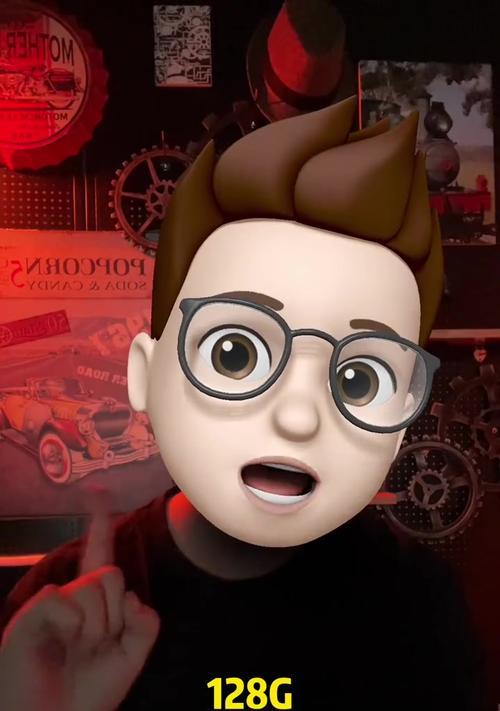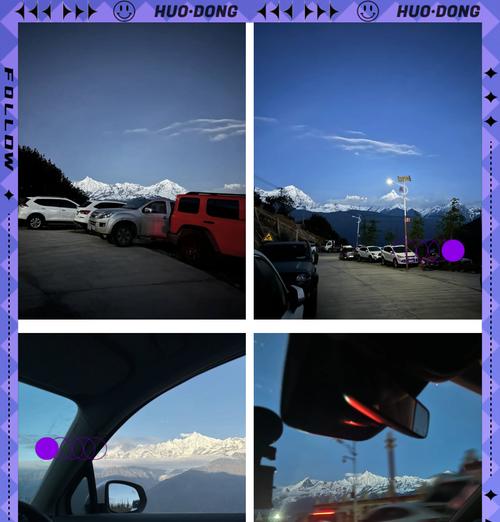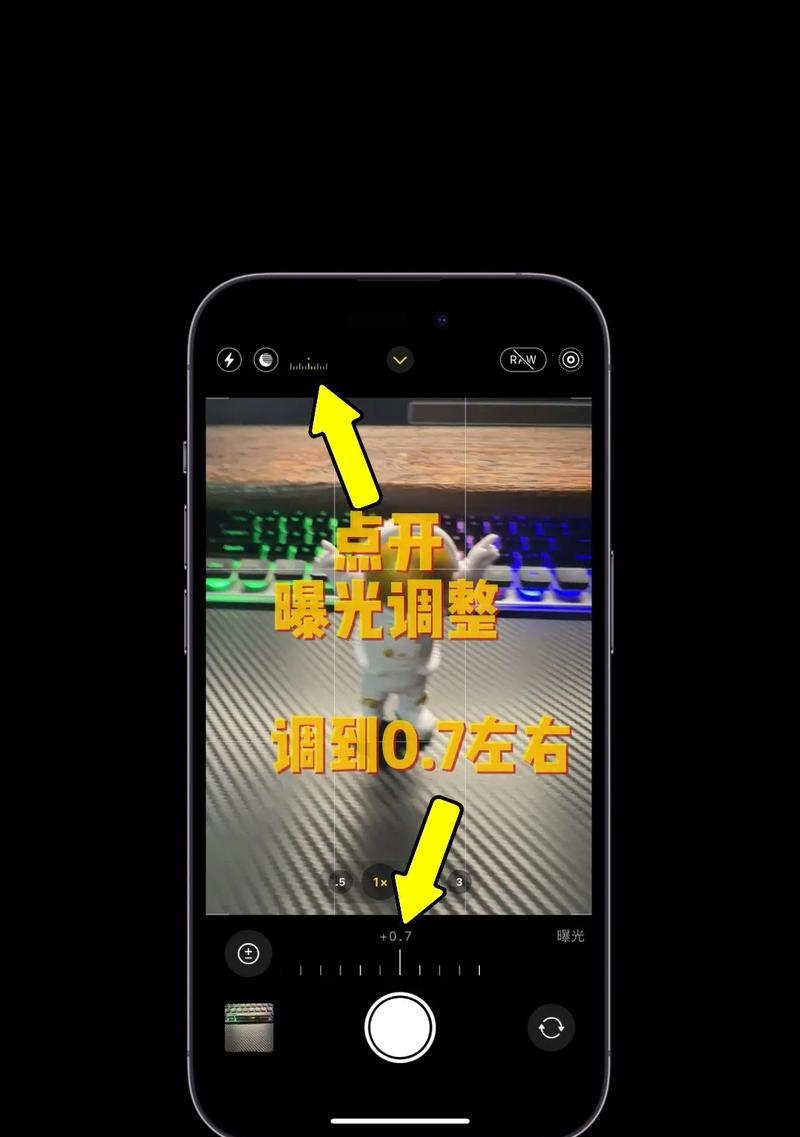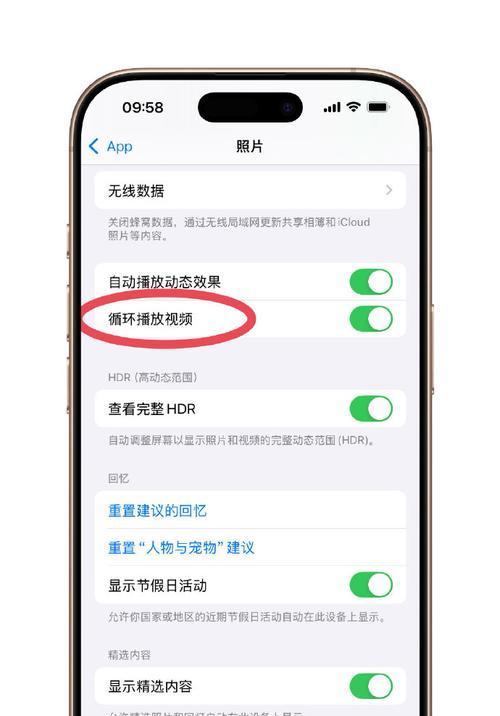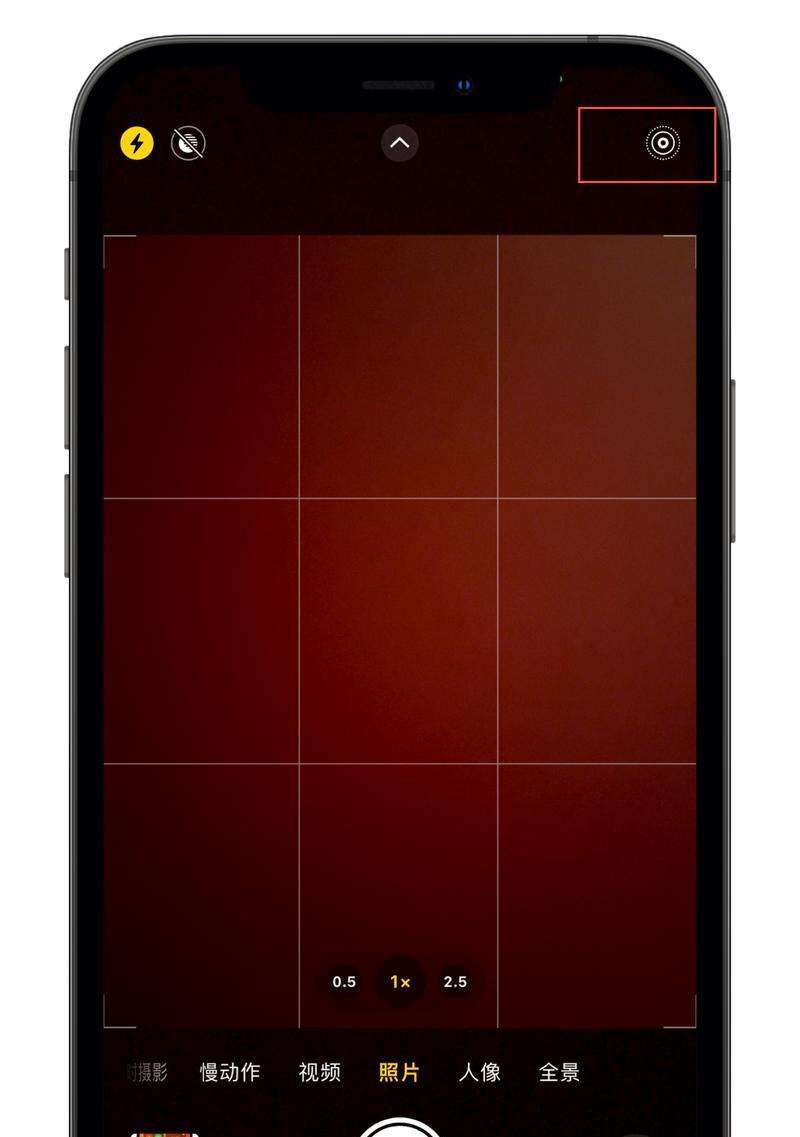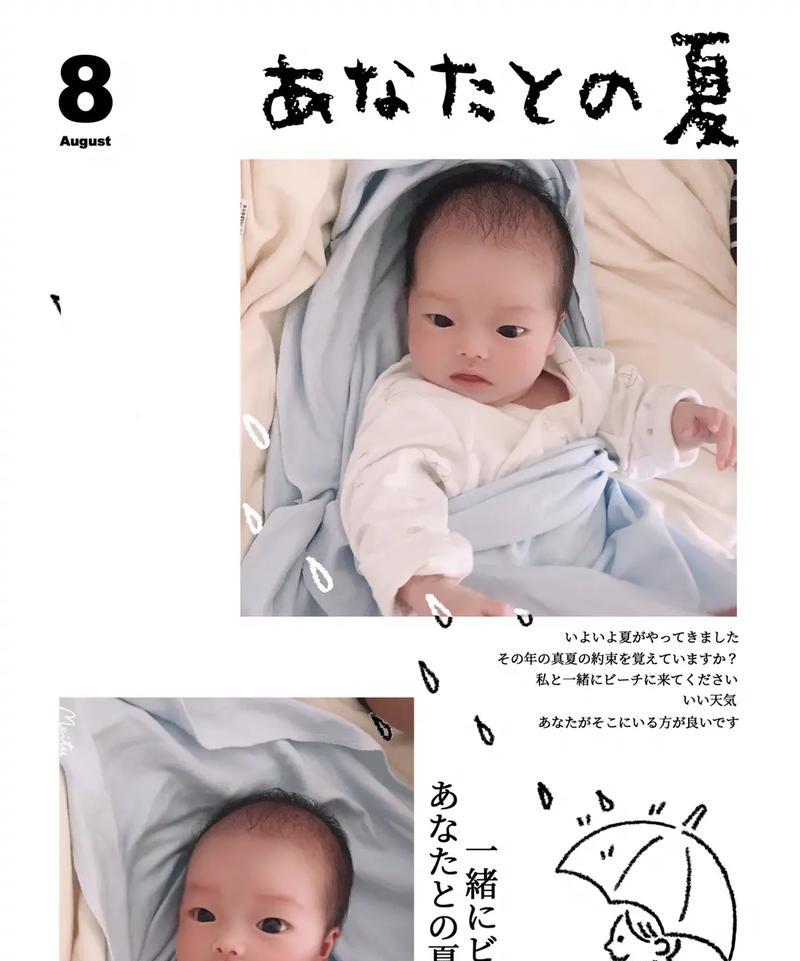苹果手机录屏视频怎么操作?打卡功能如何使用?
- 家电维修
- 2025-04-11 11:28:02
- 16
随着智能手机的普及,越来越多的人使用苹果手机进行日常的工作和生活。但在某些特定情况下,如教学、演示或是记录重要信息时,我们可能会需要录屏功能。同时,打卡功能也被广泛应用于团队管理和个人习惯养成。如何在苹果手机上实现这些操作呢?本文将详细介绍苹果手机录屏视频和打卡功能的操作方法,帮助用户充分利用手中的设备。
苹果手机录屏视频操作教程
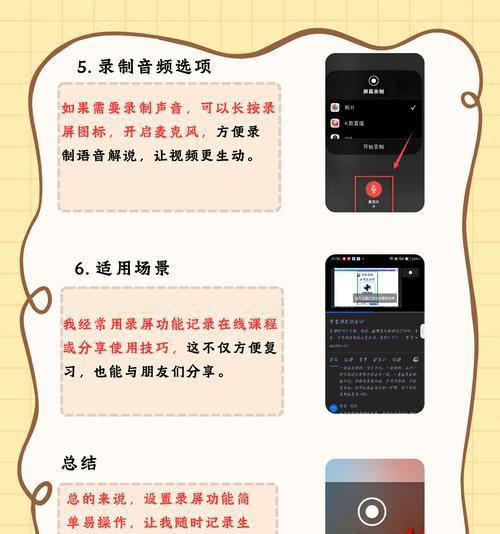
开启录屏功能
在进行录屏之前,我们需要先在苹果手机上启用录屏功能。
1.从控制中心启用录屏:
向上滑动从屏幕底部调出“控制中心”。
如果是第一次使用录屏功能,点击“屏幕录制”图标旁边的小箭头,以启用该功能。
按住录屏图标,即可看到“开始录制”按钮。
2.设置录屏选项:
在“开始录制”按钮下方,你可以选择是否录制麦克风声音。关闭按钮则仅录制屏幕,开启按钮则同时录制麦克风声音。
3.开始和结束录制:
点击“开始录制”按钮后,有三秒倒计时,之后录制开始。
屏幕左上角会出现红色状态条,表示录屏正在进行。
录制结束时,点击状态条,然后选择停止录制,录制的视频会自动保存到照片应用中。
高级录屏技巧
使用快捷指令:
对于经常需要录屏的用户,可以使用“快捷指令”应用创建一个录屏的快捷方式,实现快速启动。
调整录音质量:
在“设置”>“控制中心”>“屏幕录制”中可以调整录屏时的视频质量。
常见问题处理
录屏时无法录音:
确认控制中心中的麦克风选项是否已开启。
录屏文件保存失败:
检查设备存储空间是否充足,或尝试重启设备后再试。
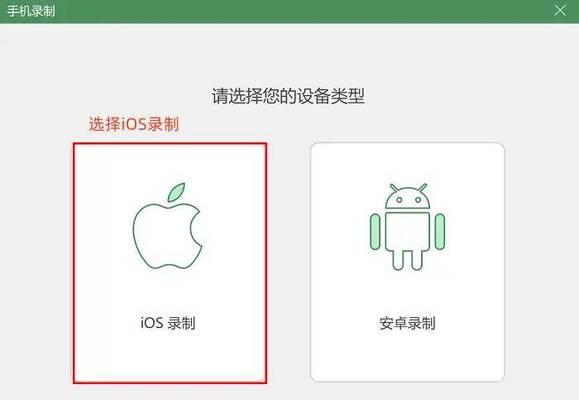
苹果手机打卡功能操作指南
打卡功能可以用于记录每日的工作、学习或生活习惯,苹果手机自带的“提醒事项”应用就具备这样的功能。
使用提醒事项进行打卡
1.打开提醒事项应用:
找到并打开“提醒事项”应用。
2.创建新的事项清单:
点击右下角的“新建清单”,为你的打卡活动命名,比如“每日打卡”。
3.添加打卡事项:
点击“新建事项”,输入打卡的内容,例如“完成工作任务”、“阅读一小时”等。
为每个事项设置提醒时间,可以是具体时间点,也可以是“今日”。
4.使用小圆点标记完成:
每完成一个打卡事项,点击事项旁边的空白小圆点,圆点会被填充表示完成。
5.查看和管理打卡记录:
在“提醒事项”中,可以看到已经完成和未完成的打卡事项,方便随时回顾和管理。
其他相关应用推荐
第三方打卡应用:
也有许多第三方应用提供了更为丰富的打卡功能,如时间追踪、习惯养成等,可以根据个人需要进行选择。
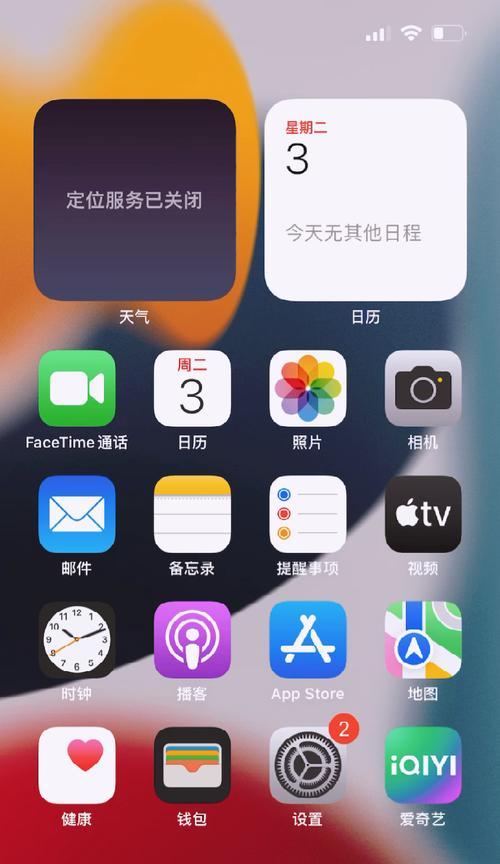
常见问题处理
如何查看历史打卡记录:
在“提醒事项”的相应清单中,可以滚动查看所有历史打卡记录。
如何设置重复提醒:
在创建事项时,可以选择“提醒我”,设置重复提醒,让打卡更加便捷。
通过以上步骤,你不仅可以轻松地在苹果手机上进行录屏视频,还能够有效地利用打卡功能来管理自己的时间和习惯。希望这些指导能够帮助你更好地使用你的苹果设备,提升生活和工作效率。
版权声明:本文内容由互联网用户自发贡献,该文观点仅代表作者本人。本站仅提供信息存储空间服务,不拥有所有权,不承担相关法律责任。如发现本站有涉嫌抄袭侵权/违法违规的内容, 请发送邮件至 3561739510@qq.com 举报,一经查实,本站将立刻删除。!
本文链接:https://www.ccffcc.com/article-9251-1.html