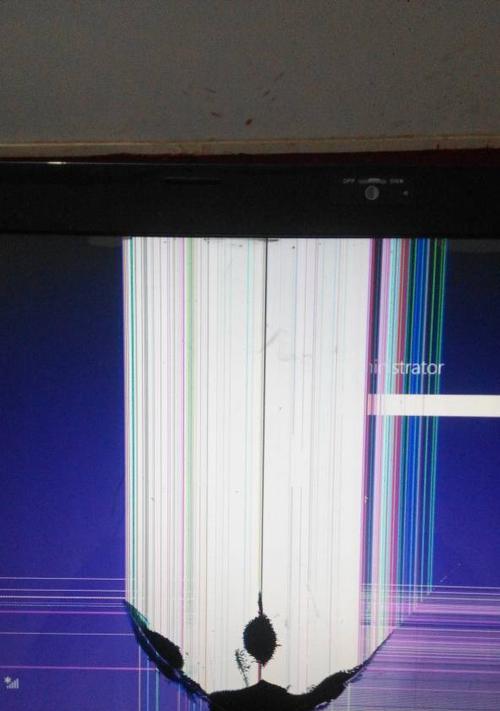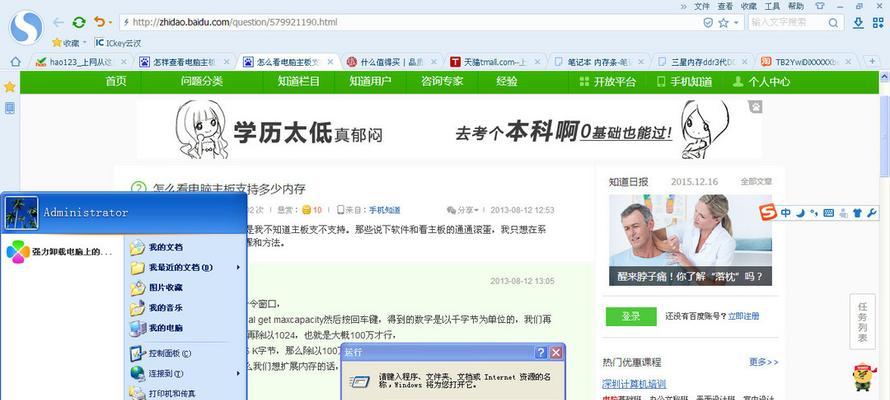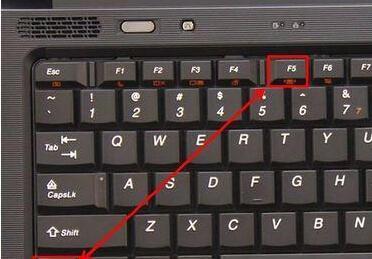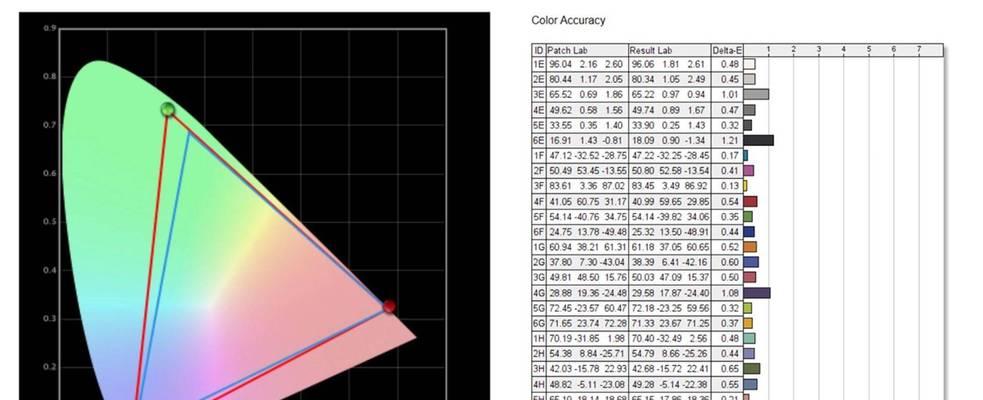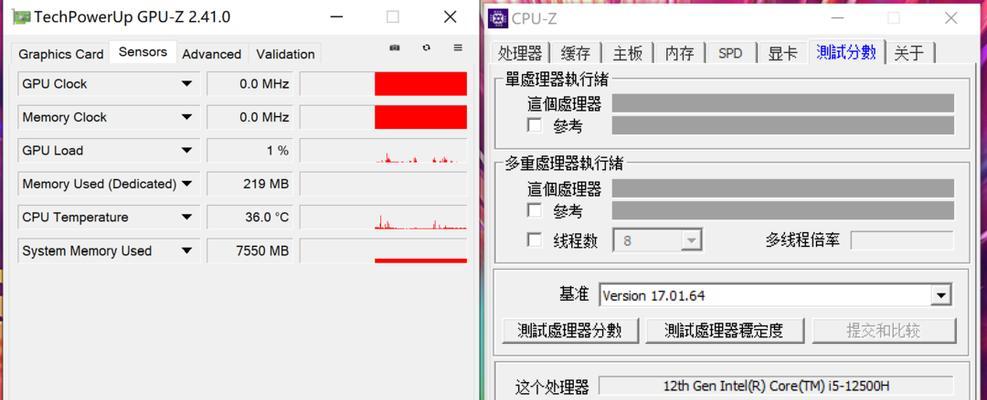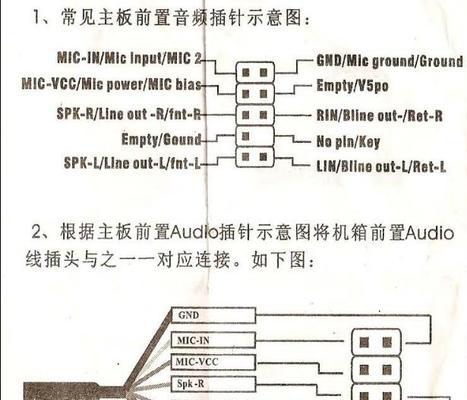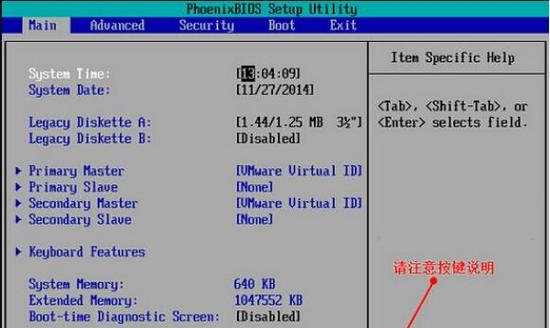华硕笔记本如何控制手机?设置步骤是什么?
- 数码百科
- 2025-04-07 09:28:02
- 4
title:华硕笔记本控制手机指南:设置步骤详解
description:了解如何通过华硕笔记本轻松管理和控制您的手机。本指南为您提供了详细的设置步骤及相关问题解答,帮助您无缝连接和操控手机。
keywords:华硕笔记本控制手机,笔记本连接手机步骤,华硕手机管理设置
华硕笔记本与手机的无缝连接
在这个智能设备普及的时代,我们几乎离不开手机与笔记本电脑的协同工作。华硕作为知名硬件制造商,为广大用户提供了一系列便捷的解决方案以实现笔记本与手机的无缝连接。通过华硕笔记本,您可以轻松控制和管理您的手机,从而提高工作效率和生活便利性。具体应如何设置呢?本文将详细介绍华硕笔记本控制手机的步骤,以及在使用过程中可能遇到的常见问题解答。
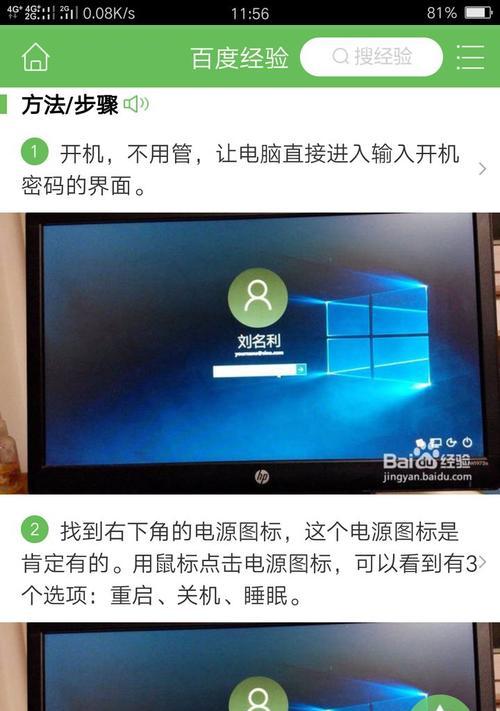
一、准备工作:检查硬件与软件兼容性
在开始控制手机之前,确保您的华硕笔记本硬件支持相应的功能,并检查需要的软件是否已经安装。
检查硬件要求
确保您的华硕笔记本拥有蓝牙功能,并开启蓝牙。
确认笔记本有足够电量,以保证操作过程中的稳定性和流畅性。
软件准备
安装华硕手机控制软件,例如“华硕智能应用”或“ASUSMobileControl”。
确保您的手机支持与笔记本的连接,并已安装相应的控制软件或APP。

二、连接华硕笔记本与手机:简单三步走
第一步:在手机上打开连接功能
确保手机上的蓝牙功能已被激活。接着,找到手机中的控制软件或APP,并进入设置界面,打开与笔记本连接的功能。
第二步:在华硕笔记本上搜索设备
打开笔记本中的控制软件,软件会自动搜索附近的蓝牙设备。如果您未在软件中看到手机,可尝试点击“刷新”或“搜索”按钮。
第三步:配对与连接
选择您手机设备的名称进行配对,可能需要输入配对密码(通常为“0000”或“1234”)。确认配对后,软件会自动连接到手机,并显示连接成功的信息。
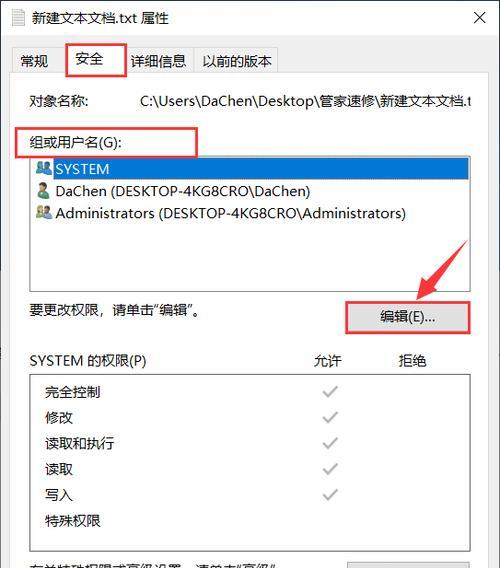
三、控制手机:功能设置与操作指南
连接成功后,您可以开始通过华硕笔记本控制您的手机了。以下是一些常用功能的设置与操作指南:
文件传输
在控制软件中选择“文件管理”功能。
浏览手机中的文件,并可将文件拖拽到笔记本中,实现文件传输。
屏幕镜像
选择“显示镜像”或“投屏”功能。
选择手机屏幕,点击确认即可在笔记本上显示手机屏幕。
远程控制
启动“远程控制”功能。
使用笔记本上的键盘和触控板模拟手机操作。
手机应用管理
通过控制软件安装、卸载手机上的应用。
管理手机内的存储空间和应用设置。
四、遇到问题怎么办:疑难解答
在使用过程中,您可能会遇到一些问题。下面列出了一些常见的问题及其解决方案:
问题一:无法搜索到手机设备
确认手机和笔记本的蓝牙均已开启。
检查手机和笔记本的距离是否过远。
尝试重启设备后再次搜索连接。
问题二:连接不稳定
检查是否有其他蓝牙设备干扰。
关闭可能产生干扰的设备或软件。
确保手机与笔记本之间无障碍。
问题三:控制软件无法安装或运行
确认您的华硕笔记本支持该软件。
检查系统兼容性要求。
重装软件或更新至最新版本。
通过本文的指导,您可以轻松地设置并使用华硕笔记本控制手机。我们介绍了硬件与软件的初始化,详细说明了连接步骤,并提供了控制手机的常用功能以及在遇到问题时的解决方法。随着技术的不断发展,手机与笔记本电脑的协同工作将变得越来越简单高效。希望本指南能帮助您更加便捷地管理您的数码生活。
版权声明:本文内容由互联网用户自发贡献,该文观点仅代表作者本人。本站仅提供信息存储空间服务,不拥有所有权,不承担相关法律责任。如发现本站有涉嫌抄袭侵权/违法违规的内容, 请发送邮件至 3561739510@qq.com 举报,一经查实,本站将立刻删除。!
本文链接:https://www.ccffcc.com/article-9136-1.html