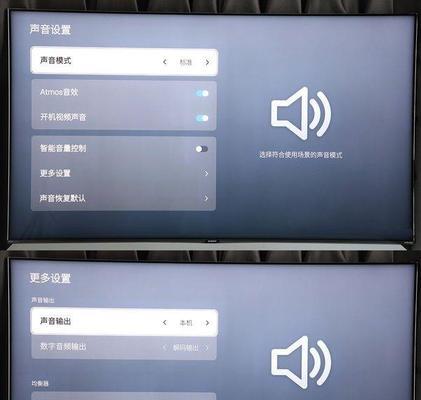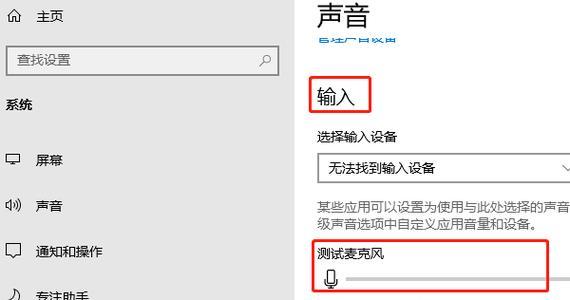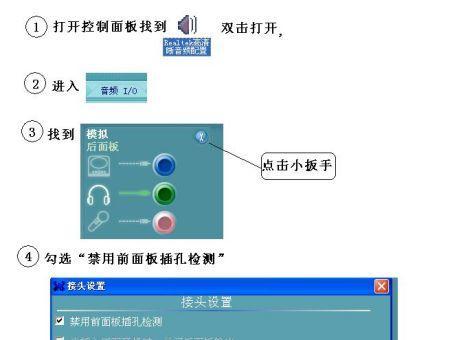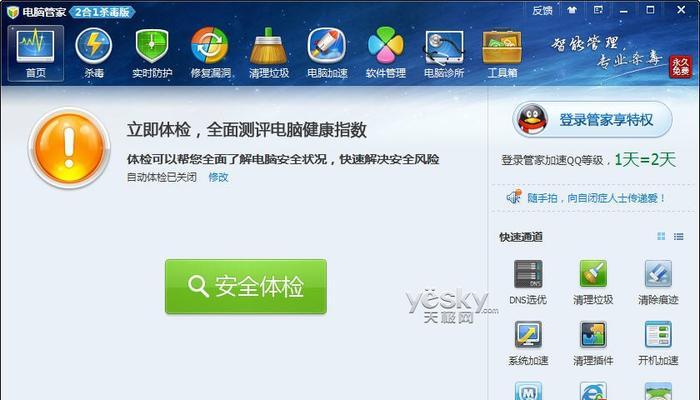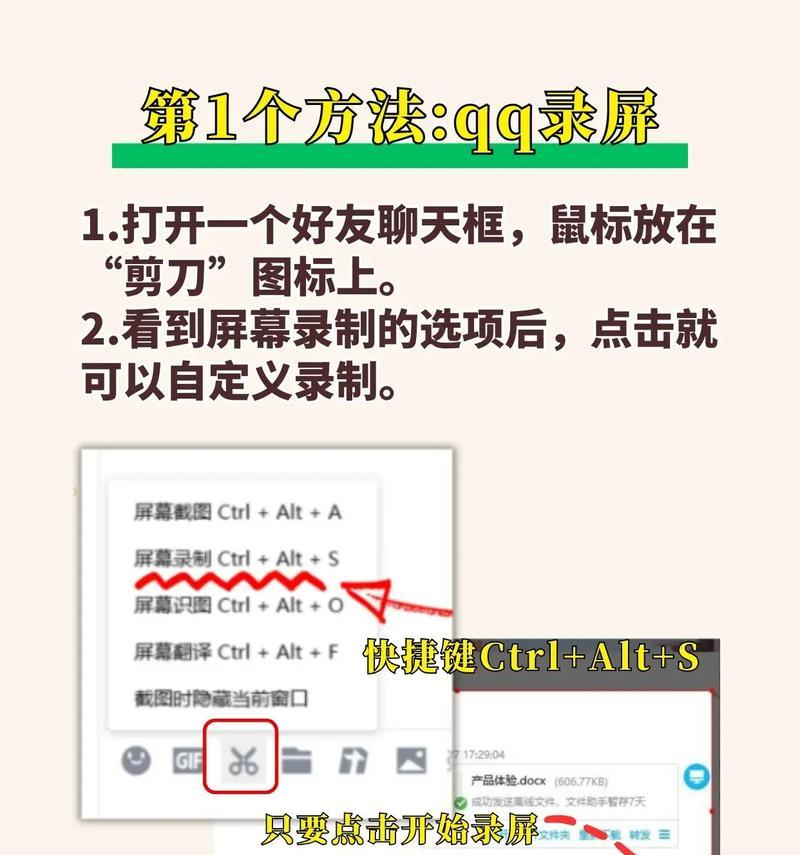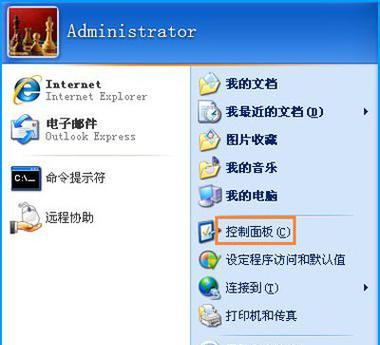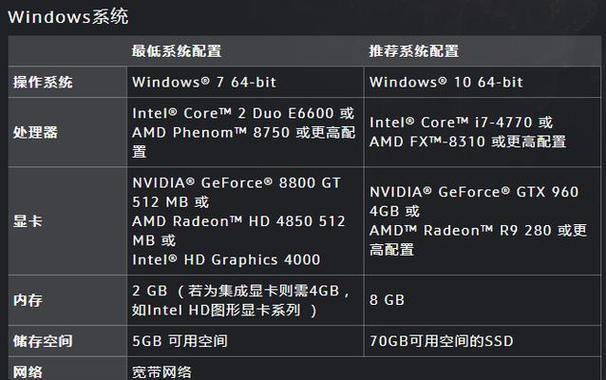电脑更换开始图标教程步骤是什么?
- 网络知识
- 2025-04-06 09:56:01
- 8
开篇
在这个数字时代,电脑是我们日常生活中不可或缺的一部分。而Windows操作系统因其广泛的用户基础和易用性,成为了大家首选的桌面电脑平台。对于许多用户来说,个性化电脑的界面是一项乐趣,其中更换开始图标就是最常见的个性化方式之一。本文将为您详细讲解如何更换Windows系统的开始图标,让您轻松升级桌面风格,增添电脑使用的新鲜感。
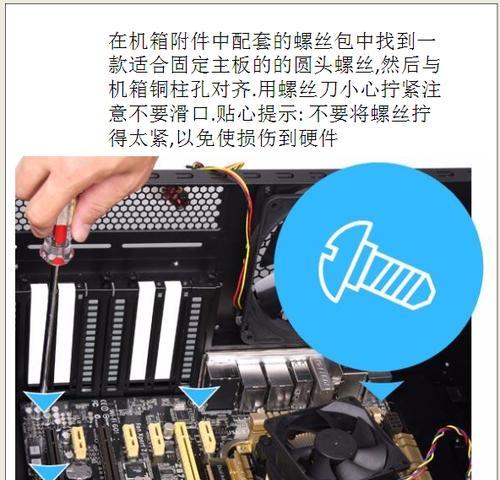
1.了解更换开始图标的意义
开始图标是Windows操作系统中最为人熟知的元素之一,它不仅是系统的核心入口,同时也反映着用户的个性化品味。更换开始图标,不仅可以美化电脑桌面,还能根据个人喜好优化工作环境,提高使用满意度。
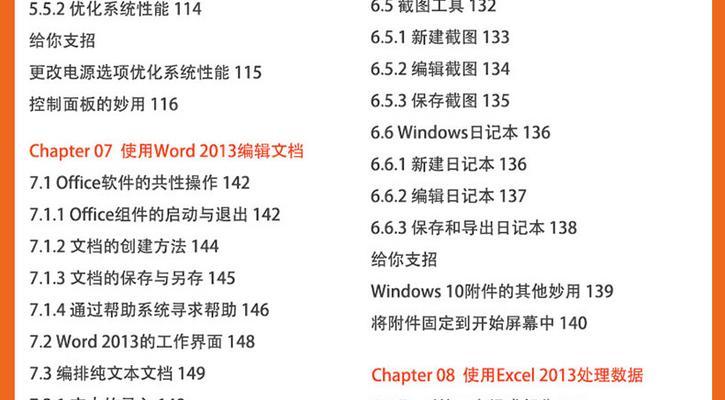
2.准备工作
在开始更换开始图标之前,您需要准备一些必要的工具和资料。确认您使用的Windows版本支持开始图标的更换,这通常在Windows7及以上版本中支持。您需要下载一个可信赖的图标包。建议从正规网站下载,以避免恶意软件的威胁。
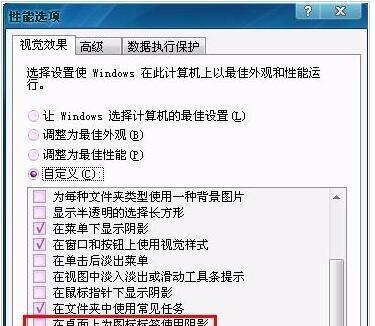
3.步骤一:下载并安装图标包
访问可信赖的图标资源网站,挑选您喜欢的图标包。
下载图标包到您的电脑上。
找到下载的文件并解压缩(如果需要的话)。注意保存在您易于找到的位置。
4.步骤二:备份系统图标
在进行任何修改之前,备份系统图标是一个明智的选择,以防在更换过程中出现任何问题需要恢复。
打开资源管理器,导航到`C:\Windows\System32\shell32.dll`。
将`shell32.dll`文件复制到另一个位置,比如创建一个名为“备份”的文件夹。
5.步骤三:更换开始图标
更换过程涉及编辑系统文件,建议您在进行此操作前创建系统还原点,以防不测。
使用图标编辑器,将您下载的图标包中的图标按照开始菜单图标的尺寸和要求进行修改。
打开注册表编辑器(运行`regedit`),导航到`HKEY_LOCAL_MACHINE\SOFTWARE\Microsoft\Windows\CurrentVersion\Explorer\ShellIcons`。
找到或新建`29`的键值项,并将其值设置为您喜欢的图标文件的相对路径。
6.步骤四:重新启动电脑
最后一步,您需要重启电脑来使更改生效。
保存所有更改,并关闭打开的所有程序。
重启您的电脑。
7.问题排查与故障修复
如果更换图标后出现图标显示不正常或系统不稳定的情况,快速排查问题和修复故障是必要的。
重新启动资源管理器:按`Ctrl+Shift+Esc`打开任务管理器,找到并结束`WindowsExplorer`进程,然后新建任务运行`explorer.exe`。
如果问题依旧,可以尝试使用系统还原点恢复到之前的设置。
8.小贴士:自定义更多系统图标
更换开始图标只是自定义系统界面的第一步。如果您对个性化您的电脑还意犹未尽,可以继续更换其他系统图标,如文件夹图标、回收站图标等,让您的操作系统完全按您的风格来。
9.结语
通过本文的详细步骤,您现在应该能够轻松地更换电脑开始图标了。个性化您的电脑不仅是技术操作,更是一种生活态度的展现。希望大家在享受个性化过程的同时,也能对电脑的系统设置有更深入的理解和认识。
版权声明:本文内容由互联网用户自发贡献,该文观点仅代表作者本人。本站仅提供信息存储空间服务,不拥有所有权,不承担相关法律责任。如发现本站有涉嫌抄袭侵权/违法违规的内容, 请发送邮件至 3561739510@qq.com 举报,一经查实,本站将立刻删除。!
本文链接:https://www.ccffcc.com/article-9079-1.html