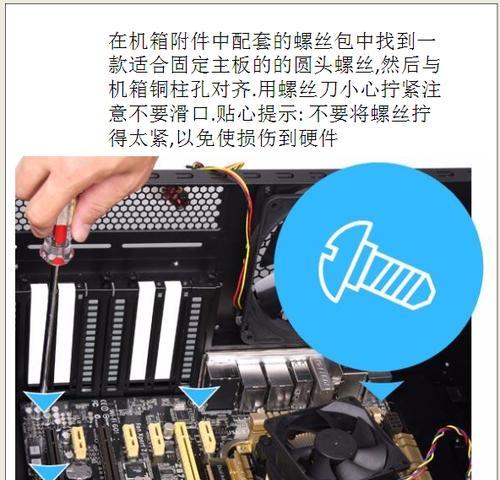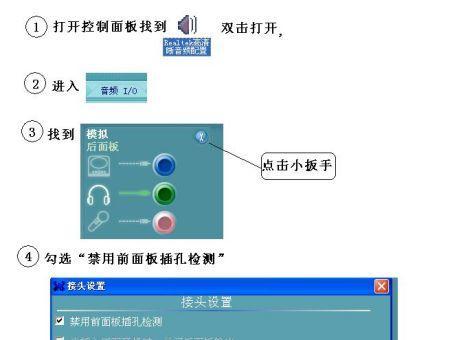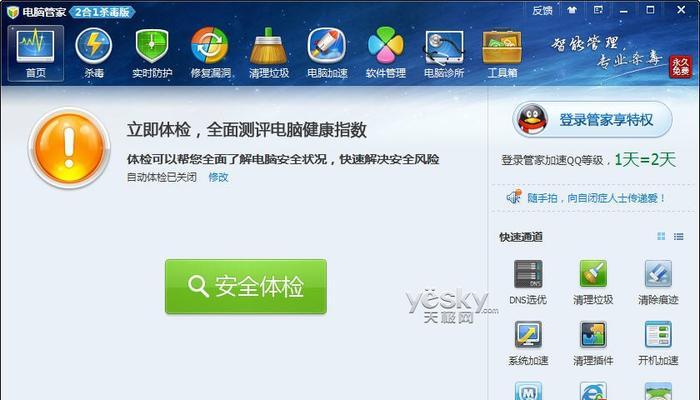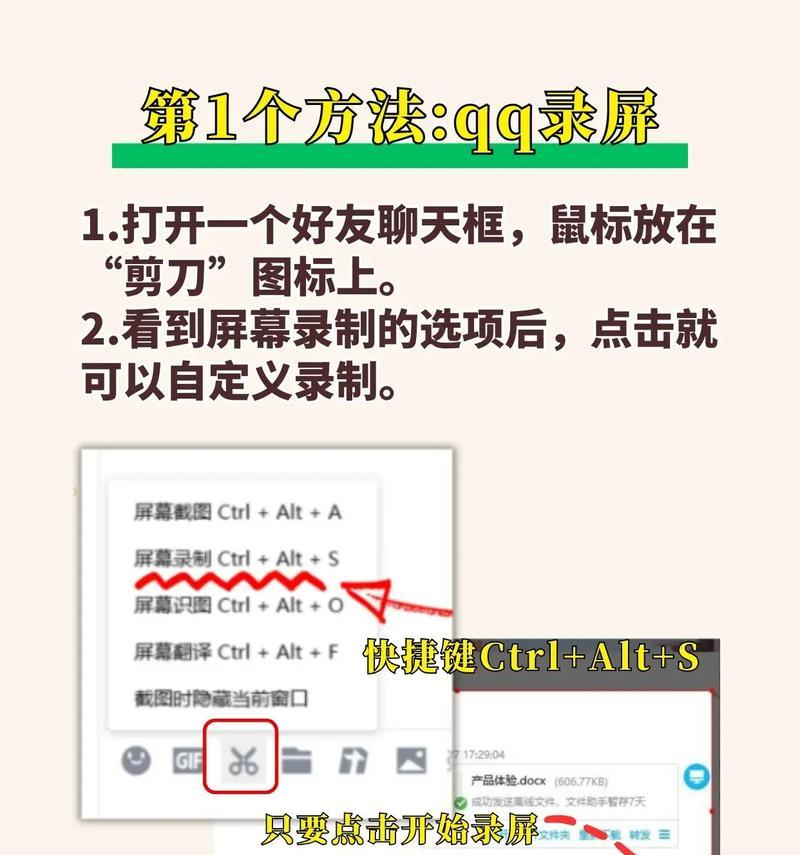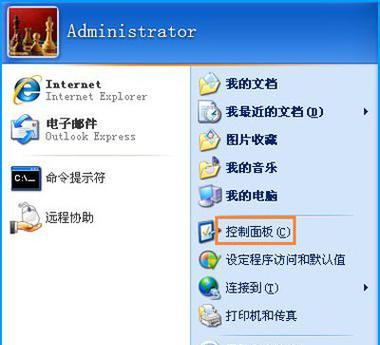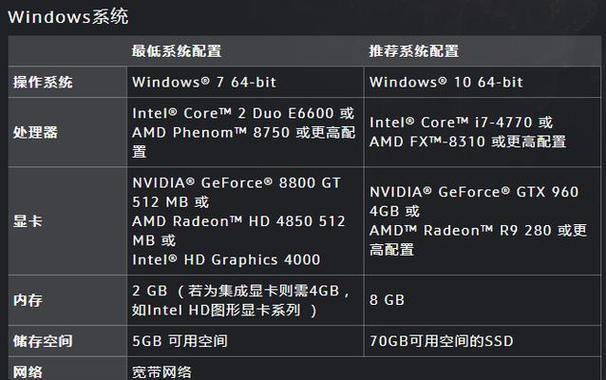如何调整电脑音量至最大?
- 家电维修
- 2025-04-05 14:28:02
- 6
在日常使用电脑的过程中,您可能会遇到音量过小或者即使已经调节到最大音量,声音依然不够响亮的情况。调整电脑音量至最大并不是一个复杂的问题,但正确的方法可以确保您获得最佳的听觉体验。本文将从多个角度全面介绍如何将电脑音量调整至最大,无论是操作系统的通用设置,还是针对特定情况的解决方案,以及可能遇到的常见问题和相应的解决方法。
一、操作系统通用音量调节方法
在Windows系统中,您可以通过以下步骤轻松调整音量至最大:
1.使用任务栏音量图标:点击屏幕右下角的任务栏音量图标,使用滑块将音量调节至最顶端。同时,也可以选择“打开音量混合器”,在打开的窗口中检查并确保所有应用的音量都已设置在最大。
2.使用键盘快捷键:同时按下键盘上的“Windows键”和“X键”,选择“控制面板”。在控制面板中,点击“硬件和声音”,然后选择“声音”。在弹出的窗口中,选择播放设备,点击“属性”,切换到“级别”选项卡,将滑块向右推至最大。
3.通过设置菜单:点击Windows开始菜单,选择“设置”,进入“系统”,选择“声音”,在“输入”和“输出”部分分别调节相关设备的音量至最高。
对于Mac用户来说,操作如下:
1.使用菜单栏中的音量图标:直接点击屏幕顶部菜单栏右侧的音量图标,使用鼠标滑轮向上滚动或者点击按钮将音量调节至最大。
2.使用系统偏好设置:打开“系统偏好设置”,点击“声音”,然后在“输出”选项卡中将滑块移动至最高点。
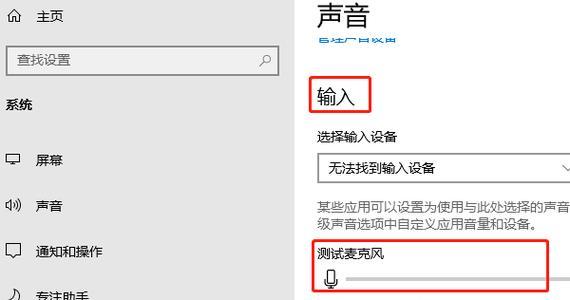
二、调整特定应用的音量至最大
有时候,即便系统音量已经调到最大,某些应用的声音仍旧很小。在Windows系统中,可以对特定应用单独调整音量:
1.打开声音设置:右键点击任务栏的音量图标,选择“打开音量混合器”,会看到一个显示所有正在运行应用音量水平的列表。找到您想要调整音量的应用,点击该应用右侧的“音量”滑块,将其拉至最右端。
在Mac系统中,对于特定应用音量的调整如下:
1.使用声音偏好设置:点击系统偏好设置中的“声音”,然后切换到“输出”标签页。在那里,您可以选择特定的应用,然后调整其音量到最大。
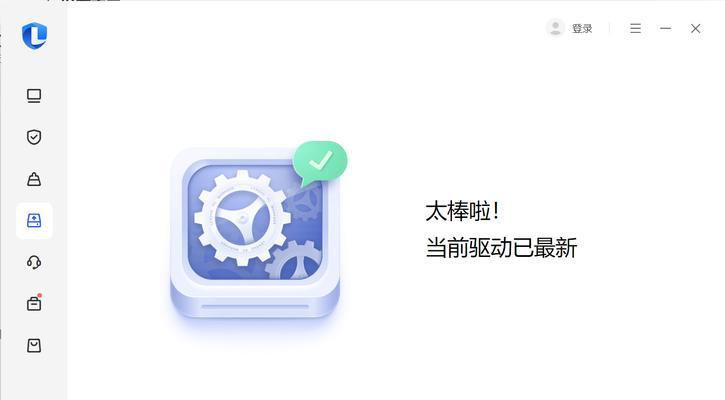
三、硬件设备的音量调节
确保您的音频设备(如耳机、扬声器、音响等)的音量也被调整至最大,以获得最佳输出效果。大多数设备都有实体旋钮或按钮可以调节音量,确保这些硬件设置也都调到了最高。
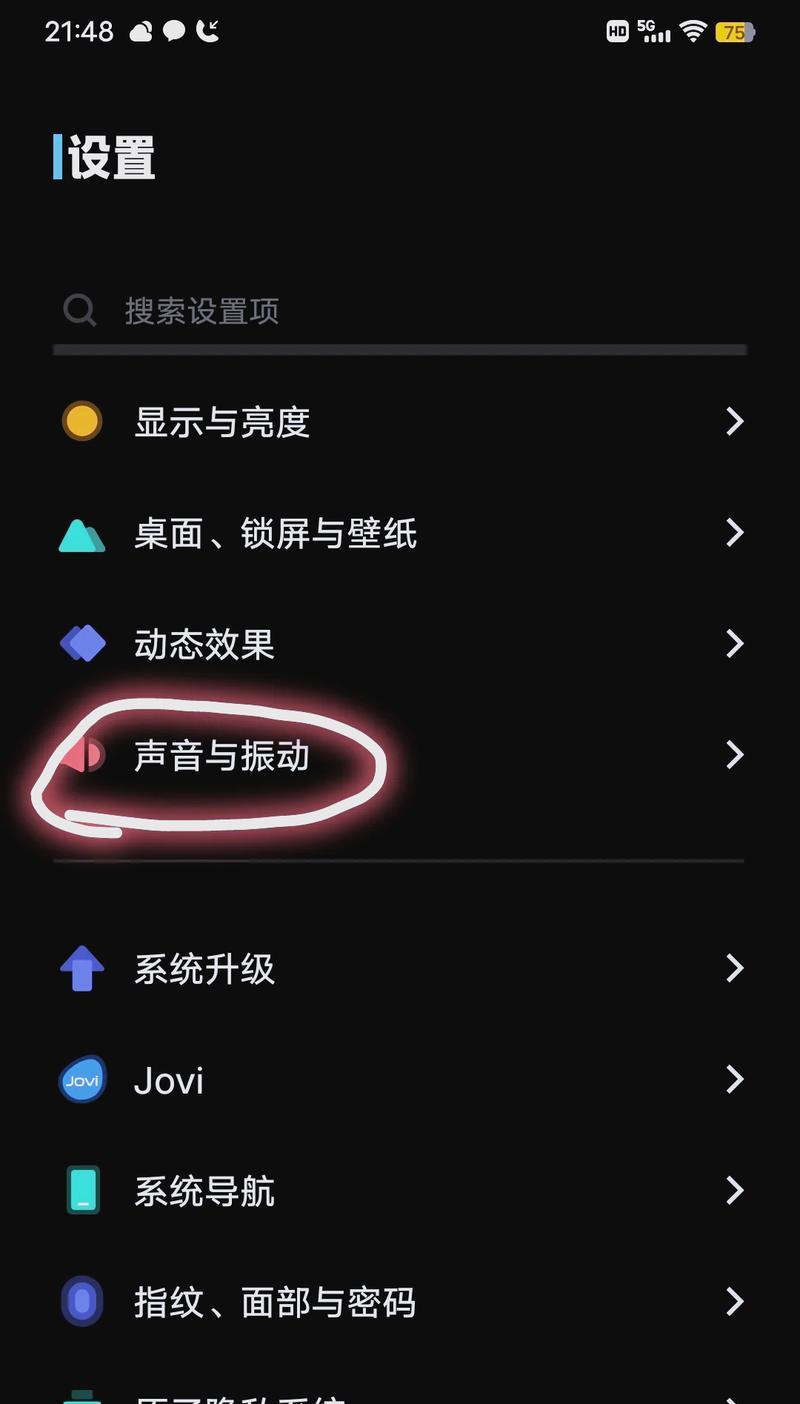
四、遇到问题时的解决方案
如果在进行上述调整后,还是感觉音量不够大,可能需要考虑以下几点:
1.检查音频驱动程序:驱动程序过时或不兼容可能导致音量受限。访问设备制造商的官方网站,下载并安装最新的音频驱动程序。
2.使用增强的音频设置:在Windows系统中,打开“控制面板”中的“声音”,切换到“增强”选项卡,可以尝试开启“响度均衡”等选项,有些情况能够提高音量。
3.调整播放设备的属性:在某些情况下,调整播放设备的属性,如“级别”设置中的“响度增强”开关,也可能帮助提升音量。
4.检查播放设备是否为默认设备:确保您正在调整音量的播放设备是系统默认的播放设备。在“声音”设置中,检查并设置正确的默认设备。
五、
调整电脑音量至最大并非难事,通过上述步骤,您可以轻松管理和优化您的电脑声音设置。无论是通过操作系统的基本功能,还是对特定应用的个性化调整,亦或是硬件设备的检查与配置,您都有足够的信息来确保电脑音量达到满意水平。如果您在调整过程中遇到困难,不妨仔细阅读本文提供的解决方案,并确保所有步骤都正确无误地执行。我们希望这些信息能够帮助您获得更佳的听觉体验。
版权声明:本文内容由互联网用户自发贡献,该文观点仅代表作者本人。本站仅提供信息存储空间服务,不拥有所有权,不承担相关法律责任。如发现本站有涉嫌抄袭侵权/违法违规的内容, 请发送邮件至 3561739510@qq.com 举报,一经查实,本站将立刻删除。!
本文链接:https://www.ccffcc.com/article-9043-1.html
上一篇
电脑拆机后如何安全关机?