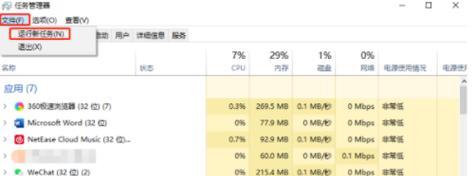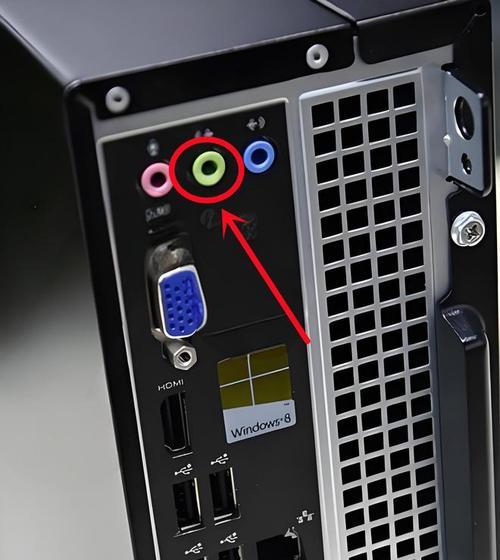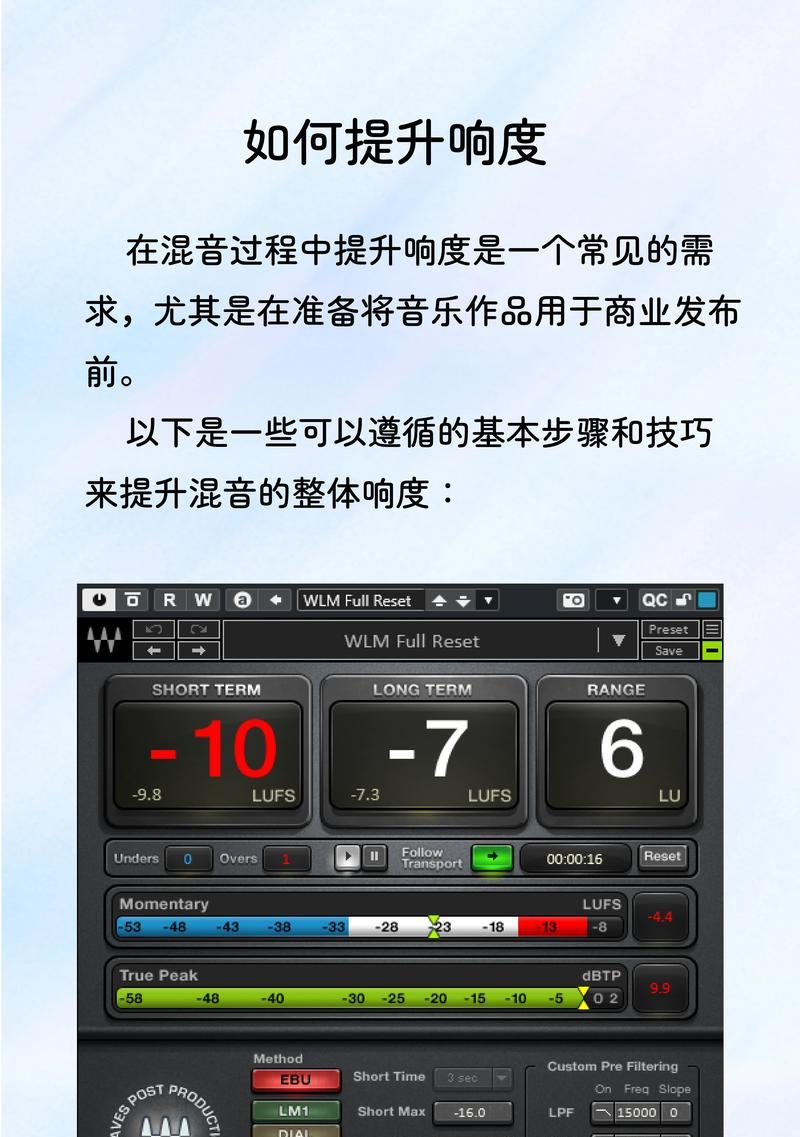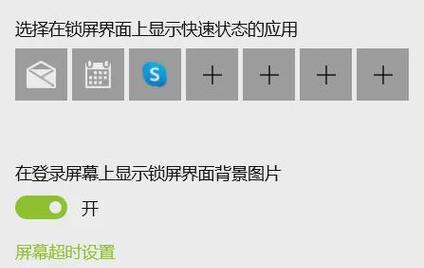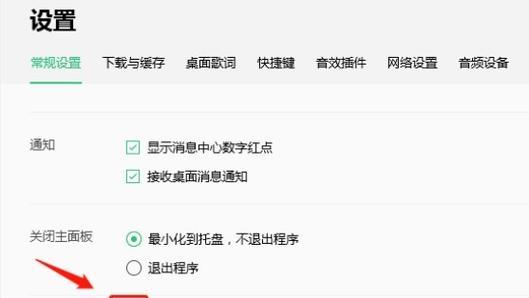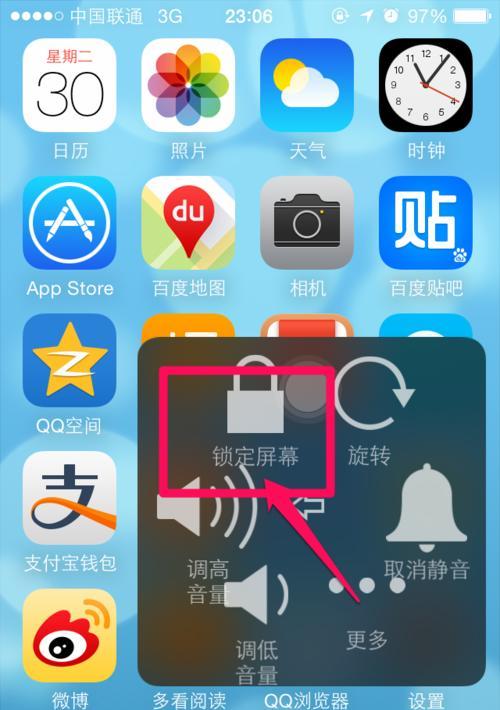电脑十字图标无法关闭怎么办?如何关闭电脑十字图标?
- 网络知识
- 2025-04-03 12:56:02
- 3
电脑十字图标无法关闭怎么办?如何关闭电脑十字图标?
在日常使用电脑过程中,我们可能会遇到一些小问题,其中较为常见的就是电脑右上角出现的十字图标无法关闭。这不仅影响了我们的使用体验,还可能导致工作效率降低。本篇文章将为你提供详尽的指导和解决方法,帮助你轻松解决电脑十字图标无法关闭的问题。
1.识别电脑十字图标
在我们开始解决之前,有必要先了解什么是电脑十字图标。通常情况下,这一类图标可能是系统通知或者快速设置图标,它们显示为一个十字形状的小图标,位于电脑屏幕的右上角。这个图标可能会随时显示新的系统通知、弹窗或者其他相关信息。
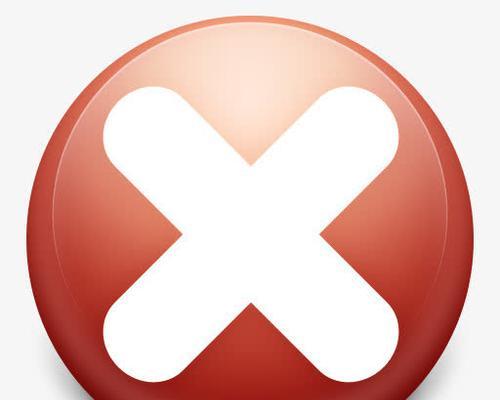
2.系统通知图标无法关闭的原因
系统设置问题:有时候,操作系统的设置可能默认开启了某些通知,导致无法关闭。
第三方软件:安装的某些第三方软件可能会发送通知,如果这些软件被设置为开机自启,通知也会持续出现。
系统错误:在某些情况下,系统可能会出现错误,导致通知图标无法正常关闭。
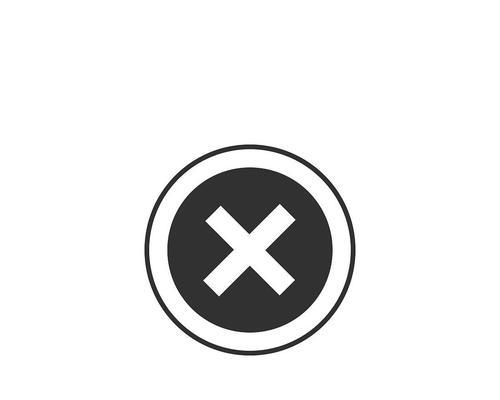
3.如何关闭电脑十字图标
3.1通过系统通知设置关闭
Windows系统
1.点击开始菜单,找到并点击“设置”。
2.在设置界面中,选择“系统”设置。
3.在系统设置中找到“通知与操作”选项并点击。
4.在通知设置页面中,调节关闭“获取来自应用和其它发送者的通知”选项,来禁止接收通知。
macOS系统
1.点击屏幕左上角的苹果图标,然后选择“系统偏好设置”。
2.在偏好设置中找到“通知”选项并点击。
3.在通知列表中,选择需要关闭通知的应用。
4.将“允许此应用发送通知”选项关闭。
3.2通过任务管理器关闭第三方软件
Windows系统
1.右击任务栏,选择“任务管理器”。
2.在任务管理器中切换到“启动”选项卡。
3.查找并选择可能发送通知的第三方软件。
4.点击“禁用”按钮来阻止软件随系统启动。
macOS系统
macOS系统中没有直接的界面来关闭第三方软件的自动启动。你可以通过在系统偏好设置中的“用户与群组”部分设置登录项,或者使用第三方清理软件来管理。
3.3检查系统错误并修复
如果以上方法都无法解决问题,可能是因为系统存在错误。这时你可以尝试以下步骤:
运行系统文件检查器
1.在Windows中,打开命令提示符(以管理员身份)。
2.输入命令`sfc/scannow`并按回车键,等待系统文件检查器完成扫描并修复问题。
重新安装操作系统
如果问题严重,可以考虑备份重要数据后,重新安装操作系统。这应该可以解决系统级别的错误。
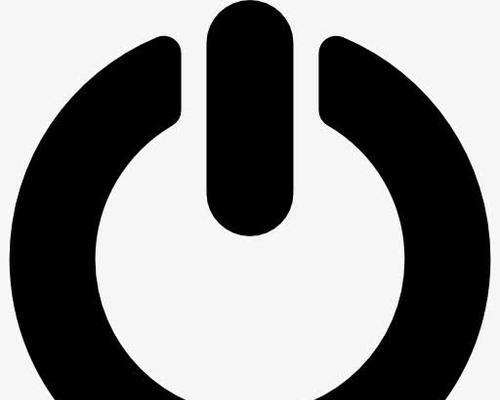
4.预防措施和实用性建议
为了避免电脑十字图标再次无法关闭,你可以采取以下预防措施:
定期检查系统更新:保持操作系统最新,可以减少软件冲突和系统错误的可能性。
合理设置软件权限:为避免不必要的打扰,可以在软件设置中调整通知权限。
使用任务管理工具:安装可靠的第三方任务管理工具,帮助你更好地管理正在运行的程序和自启动项。
通过以上步骤,一般能解决大多数电脑十字图标无法关闭的问题。记住,及时更新和优化系统设置是避免类似问题的关键。
在探讨了如何关闭电脑十字图标的问题后,我们了解了多种不同的解决方案,包括通过系统设置来控制通知、通过任务管理器管理第三方软件以及检查并修复系统错误。这些方法在大多数情况下都是有效的,当然,保持良好的操作系统使用习惯也能有效预防类似问题的发生。希望本文能够为你提供帮助并解决困扰你的问题。
版权声明:本文内容由互联网用户自发贡献,该文观点仅代表作者本人。本站仅提供信息存储空间服务,不拥有所有权,不承担相关法律责任。如发现本站有涉嫌抄袭侵权/违法违规的内容, 请发送邮件至 3561739510@qq.com 举报,一经查实,本站将立刻删除。!
本文链接:https://www.ccffcc.com/article-8977-1.html