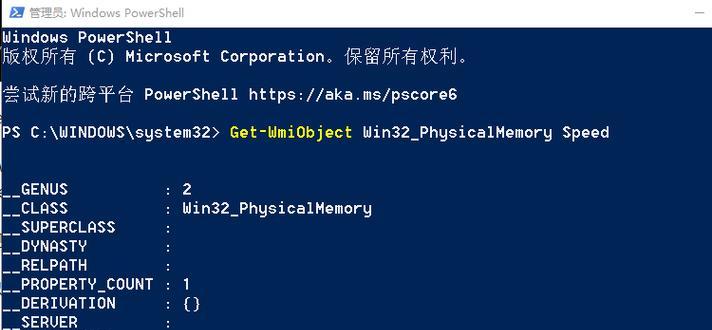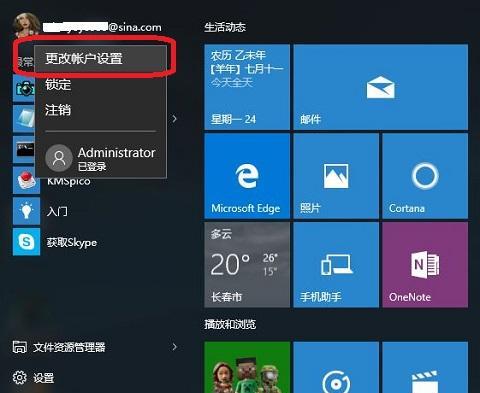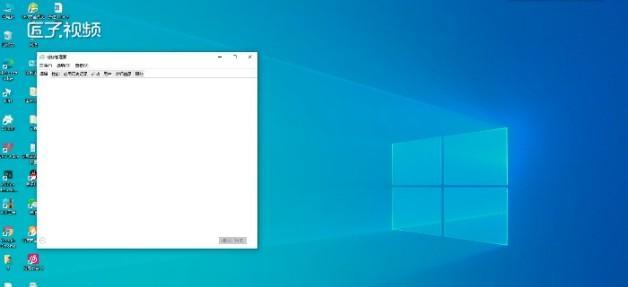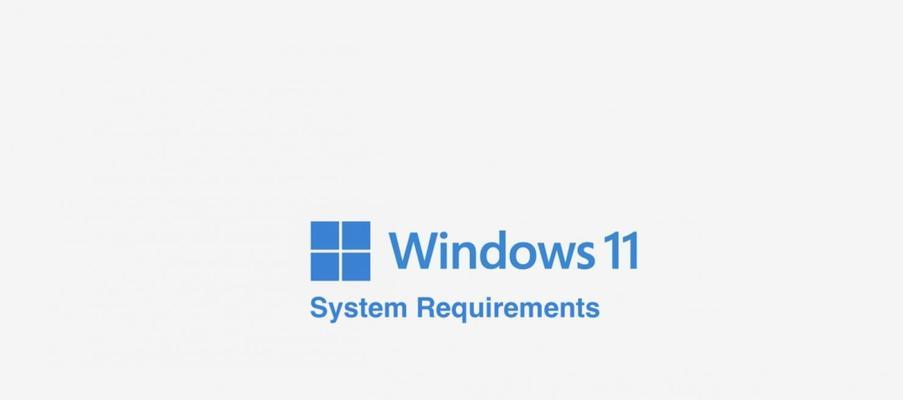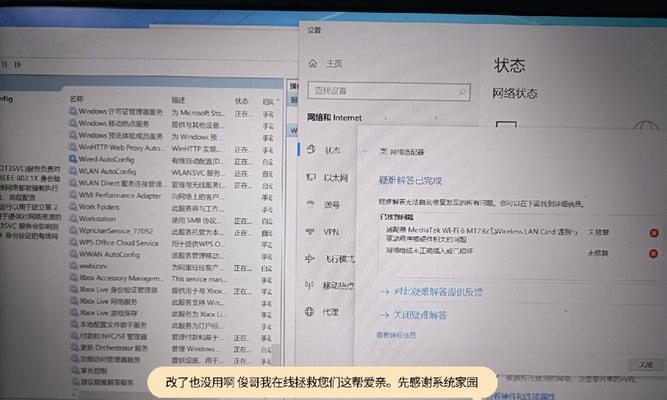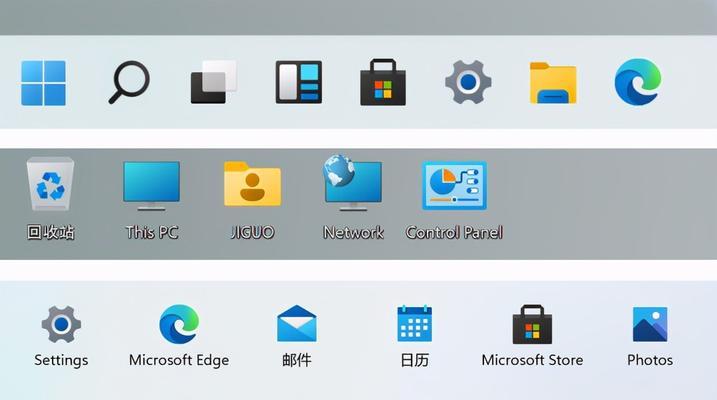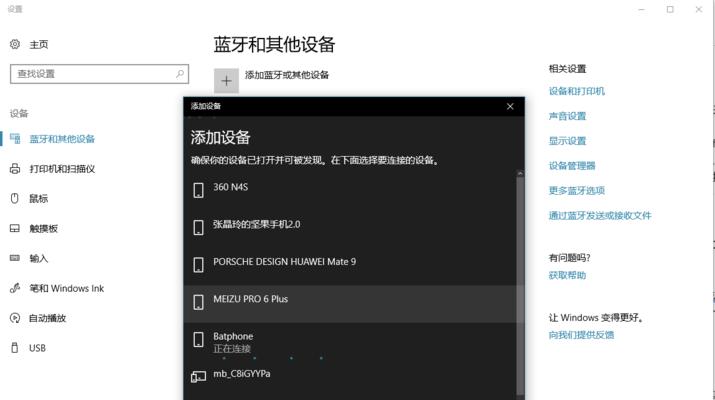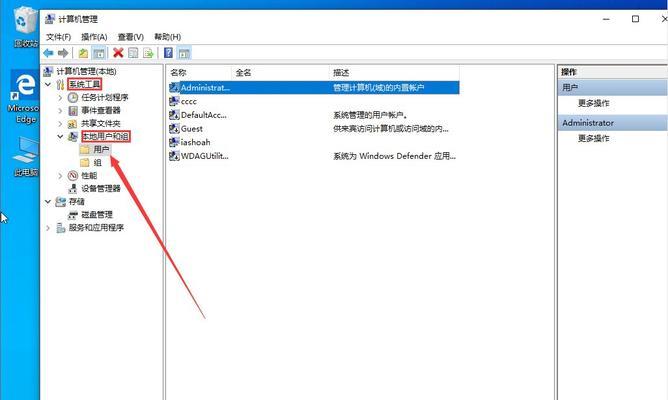电脑Windows10声音太小怎么放大?如何调整电脑音量?
- 数码百科
- 2025-03-31 13:56:01
- 10
在使用电脑时,我们经常会遇到声音过小的问题,特别是当你在观看视频、听音乐或进行视频通话时,音量过小会严重影响使用体验。幸运的是,Windows10系统提供了一系列简单易行的音量调节方法,帮助用户轻松解决声音太小的困扰。本文将详细介绍如何在Windows10系统中调整电脑音量,确保您能够获得最佳的听觉体验。
如何使用系统设置调整电脑音量
打开音量混合器
1.通过任务栏快速访问:将鼠标指针移动到屏幕右下角的任务栏上,点击显示隐藏图标的向上箭头,找到扬声器图标,并点击它。这样会打开音量混合器,在这里你可以看到各个应用程序的音量情况。
2.调节特定应用音量或系统音量:点击扬声器图标后,你可以直接使用音量滑块来调整整体音量。如果你需要单独调节某个应用的音量,可以点击对应的音量条进行单独调整。
使用设置菜单调整音量
1.进入设置菜单:点击屏幕左下角的“开始”按钮,选择“设置”(齿轮形状图标)进入Windows设置菜单。
2.选择“系统”选项:在设置菜单中找到并点击“系统”选项。
3.选择“声音”设置:在“系统”设置页面左侧找到“声音”选项并点击进入。
4.选择输出设备并调节音量:在“声音”设置页面,确保你的扬声器或耳机已经选择为输出设备。在设备属性下方,你会看到一个滑块,通过它来调节你的系统音量。
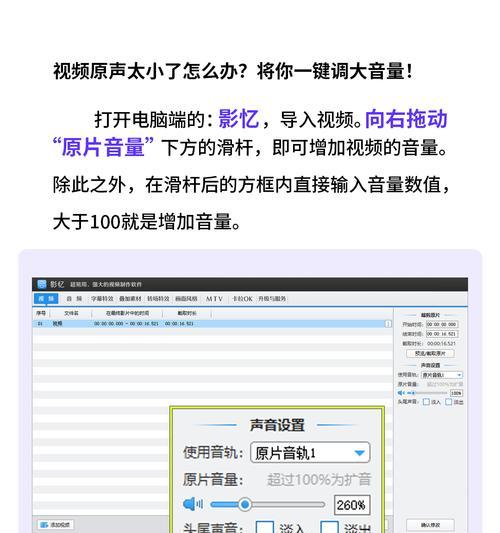
如何使用物理按钮或键盘快捷键调整音量
如果你更喜欢快捷方便的方式,Windows10也提供了通过物理按钮或键盘快捷键来调整音量的功能:
使用键盘快捷键
提高音量:按住“Fn”键并同时按键盘上的向上箭头键。
降低音量:按住“Fn”键并同时按键盘上的向下箭头键。
静音:按住“Fn”键并同时按键盘上的“静音”键(通常是带有一个静音图标的键)。
使用键盘音量旋钮(如果可用)
一些键盘配备了音量旋钮,直接旋转音量旋钮同样可以调节电脑音量。
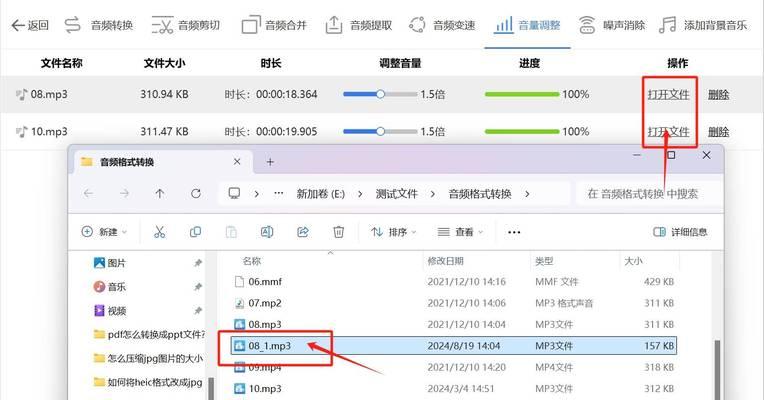
深入理解音频增强器
如果上述方法调整后声音仍然较弱,Windows10的“音频增强器”可能会帮助你。通过增强器,可以优化声音输出,以适应不同的听觉需求:
1.打开音频增强器:在“声音”设置中点击你的音频设备(扬声器或耳机),然后点击“属性”。
2.查看增强器选项:在属性页面的下方,找到“增强”选项卡,勾选“启用音频增强器”。
3.调整音频效果:通过“均衡器”选项可以进一步调整音效,适合不同音乐类型或个人偏好。
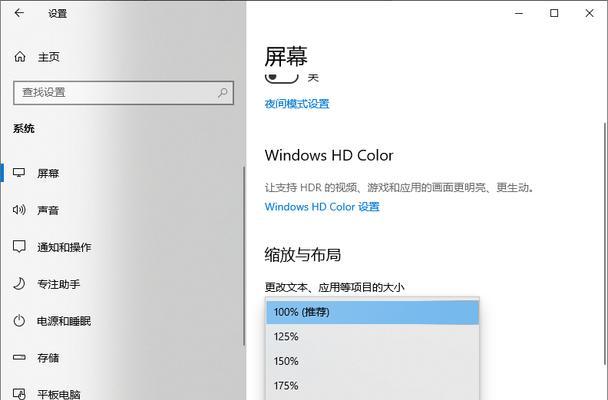
常见问题解答与实用技巧
问题:音频设备无法在音量混合器中显示怎么办?
检查驱动程序:首先确保你的音频设备驱动程序是最新的。你可以在“设备管理器”中找到音频设备,右键点击选择“更新驱动程序”。
检查音频服务状态:确保“WindowsAudio”和“WindowsAudioEndpointBuilder”服务正在运行。你可以在“服务”(services.msc命令打开)中查看并启动这些服务。
问题:系统音量调节对播放的某些应用程序没有效果怎么办?
应用程序设置检查:有时应用程序有自己独立的音量控制设置。请检查应用程序内部的音量控制选项,确保应用程序音量没有被意外降低或静音。
音频设备问题:如果确认了应用程序音量设置无误,可能是音频设备本身的问题。尝试重启音频设备或电脑,或更换其他音频输出设备测试。
实用技巧:
使用蓝牙耳机时注意电量:在使用无线蓝牙耳机时,确保耳机有充足的电量,因为电量不足可能导致音量减小。
考虑音量正常范围:在调整音量时注意不要把音量设置得过高,以免对听力造成损害,尤其是在长时间使用电脑时。
通过以上指导,你应该能够轻松调整Windows10电脑的音量,享受更加清晰、舒适的音频体验。如果遇到任何问题,别忘了检查驱动程序更新、服务状态以及应用程序的内部音量设置。希望这些信息能够帮助你解决电脑声音太小的问题。
版权声明:本文内容由互联网用户自发贡献,该文观点仅代表作者本人。本站仅提供信息存储空间服务,不拥有所有权,不承担相关法律责任。如发现本站有涉嫌抄袭侵权/违法违规的内容, 请发送邮件至 3561739510@qq.com 举报,一经查实,本站将立刻删除。!
本文链接:https://www.ccffcc.com/article-8975-1.html