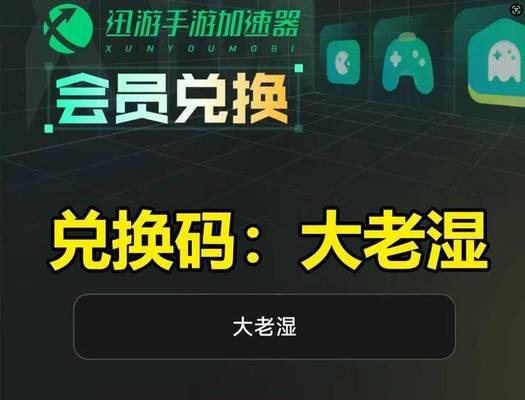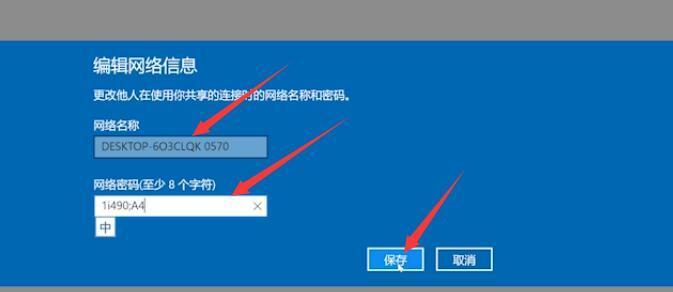双屏显示图标不一致如何解决?
- 数码百科
- 2025-03-31 13:56:01
- 17
在日常使用计算机时,双屏显示设置为工作和娱乐提供了极大的便利。但如果两个屏幕上的图标显示不一致,会严重影响使用体验。这篇文章将为您详细解读双屏显示图标不一致的原因以及解决方法,帮助您轻松恢复双屏的正常使用。
确认显示设置和分辨率
显示设置不正确
当双屏显示图标不一致时,首先需要检查的可能是显示设置。操作系统通常允许用户对多个显示器进行独立的设置。若设置不当,可能会导致图标显示不一致。
操作步骤:
1.右击桌面空白处,选择“显示设置”。
2.在设置窗口中,确认是否已经启用“扩展这些显示器”选项。
3.检查是否有多个显示器被正确识别。如果没有,请尝试重新连接显示器或检查连接线是否松动。
分辨率设置不匹配
显示器分辨率设置不一致是图标显示差异的常见原因。每个显示器有其推荐的分辨率,若设置不同,屏幕显示效果将不统一。
操作步骤:
1.在“显示设置”中查看和比较两个显示器的分辨率设置。
2.将分辨率调整为每个显示器推荐的设置,或根据需要选择一致的分辨率。
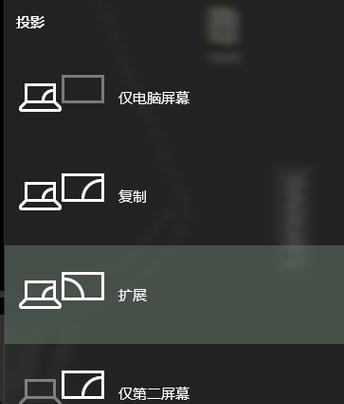
图标排列和布局调整
图标排列差异
双屏设置可能默认为同一桌面,但图标排列和布局未能同步。
操作步骤:
1.将鼠标移至屏幕边缘,查看是否能“拖动”桌面到另一个显示器。
2.如果可以,确保两个屏幕的图标排列和布局设置一致。
快速访问和桌面图标设置
有时两个屏幕显示不一致是由于快速访问或桌面图标设置不同步。
操作步骤:
1.右击桌面空白处,选择“个性化”。
2.找到“主题”选项,并确保两个显示器使用相同的主题设置。
3.进入“桌面图标设置”,确保两个屏幕的图标排列一致。

更新显卡驱动程序
显卡驱动程序过时或者不兼容也可能导致显示问题。
操作步骤:
1.前往显卡制造商的官方网站,下载并安装最新的显卡驱动程序。
2.安装完成后,重启电脑,并检查双屏显示图标是否同步。

软件冲突或错误
有时第三方软件的冲突会引起双屏显示异常。
操作步骤:
1.检查最近安装的软件,尝试暂时禁用这些软件,看是否解决问题。
2.使用系统还原功能,恢复到问题出现前的状态。
3.如果怀疑是特定软件引起的问题,更新或卸载该软件。
结语
双屏显示图标不一致的问题通常可以通过调整显示设置、同步图标排列、更新显卡驱动程序或处理软件冲突来解决。通过上述详细步骤,相信您可以快速诊断并修复双屏图标不一致的问题。确保定期维护您的显示设置,您将能够享受顺畅的双屏体验。
版权声明:本文内容由互联网用户自发贡献,该文观点仅代表作者本人。本站仅提供信息存储空间服务,不拥有所有权,不承担相关法律责任。如发现本站有涉嫌抄袭侵权/违法违规的内容, 请发送邮件至 3561739510@qq.com 举报,一经查实,本站将立刻删除。!
本文链接:https://www.ccffcc.com/article-8967-1.html