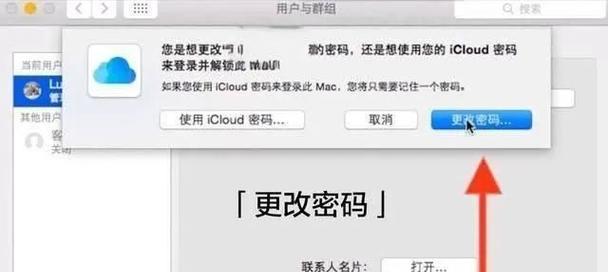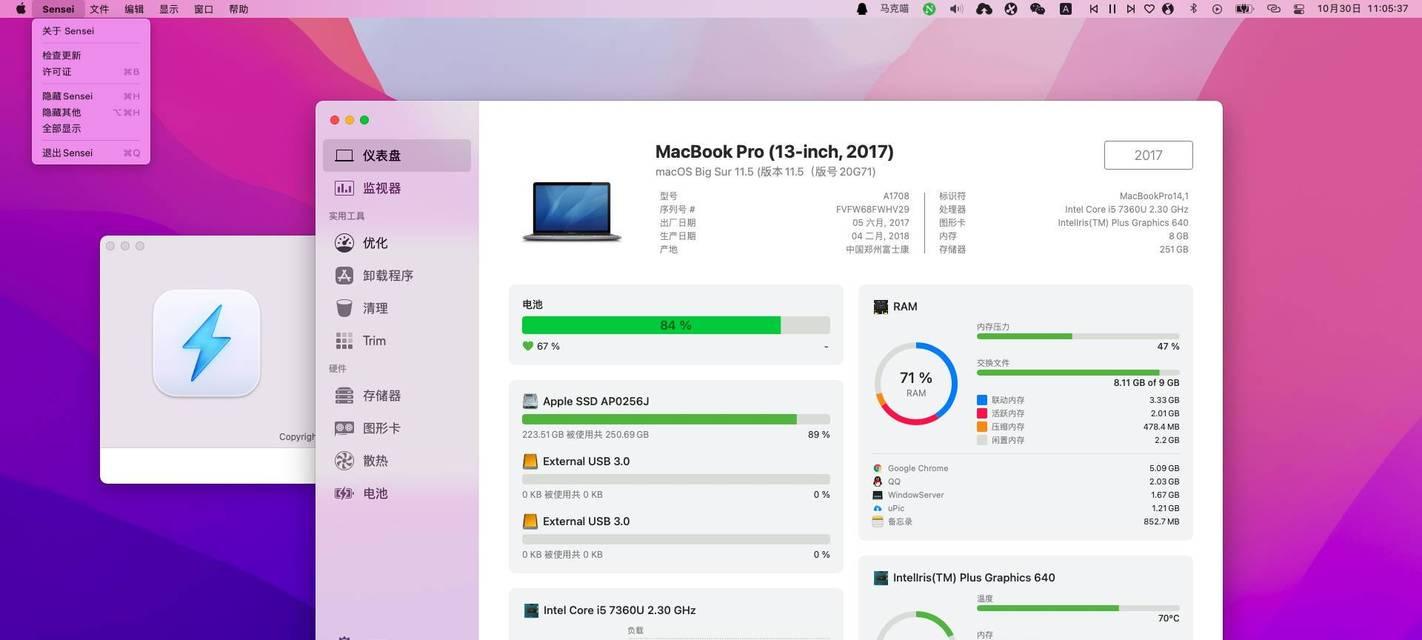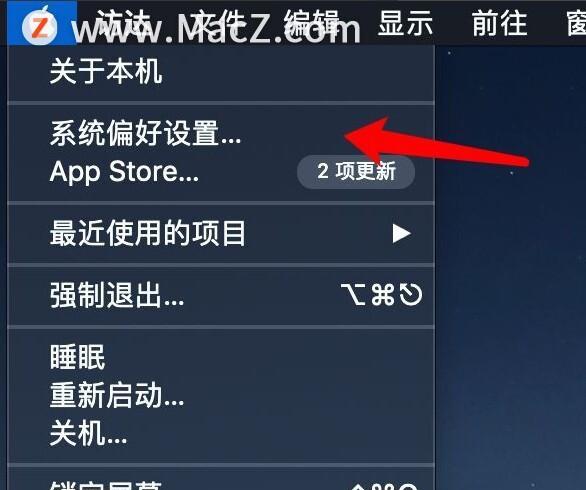苹果笔记本手势操作设置方法?
- 家电维修
- 2025-04-03 11:28:02
- 7
苹果笔记本以其优雅的设计、出色的性能以及先进的功能引领了笔记本电脑市场的一股潮流。除了硬件的极致追求,macOS系统内嵌的手势操作功能更是为用户提供了全新的交互体验。它简化了操作流程,提高了工作效率。本文将详细指导您如何设置和优化苹果笔记本的手势操作,帮助您更好地驾驭这台强大的生产力工具。
一、了解苹果笔记本手势操作
让我们简单了解一下苹果笔记本的手势操作。苹果笔记本提供了多种多样的触控板手势,涵盖了单指至四指的滑动和点击。这些手势操作包括但不限于:
轻触点击:点击触控板模拟鼠标点击。
轻触并拖动:在触控板上轻触点击后,保持接触并滑动用于滚动或进行其他选择。
两指轻触下划:打开通知中心或任务控制。
三指轻触下划:显示桌面。
四指轻触左右滑动:切换桌面或窗口。
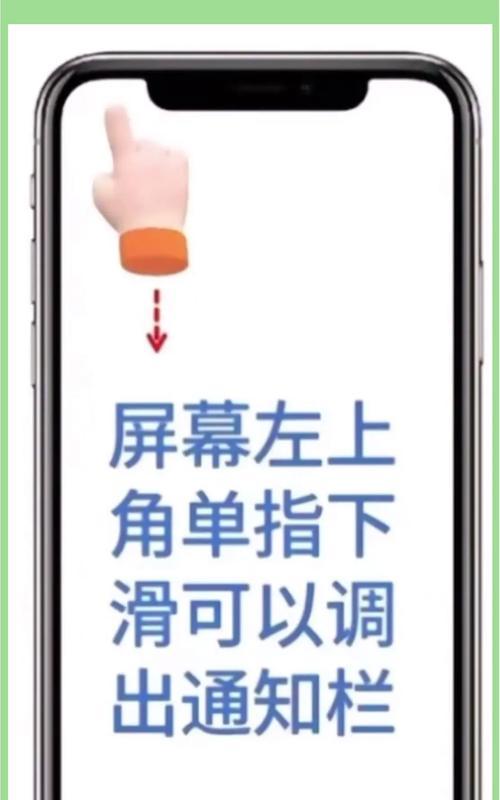
二、进入触控板设置界面
为了个性化您的手势操作设置,请按照以下步骤进入触控板设置界面:
1.点击屏幕右上角的苹果菜单(?)。
2.在下拉菜单中选择“系统偏好设置”。
3.在“硬件”部分点击“触控板”图标。

三、自定义单指至四指的手势
在触控板设置界面,您可以看到多个标签页,其中“点按与点击”、“滚动与缩放”及“更多手势”标签页允许您进行详细的手势自定义:
点按与点击:您可以设置轻触、强点、右键点击的功能。
滚动与缩放:设置两指滑动进行页面滚动或内容缩放。
更多手势:在此您可以启用或禁用三指手势、四指手势,以及对特定手势进行自定义操作。
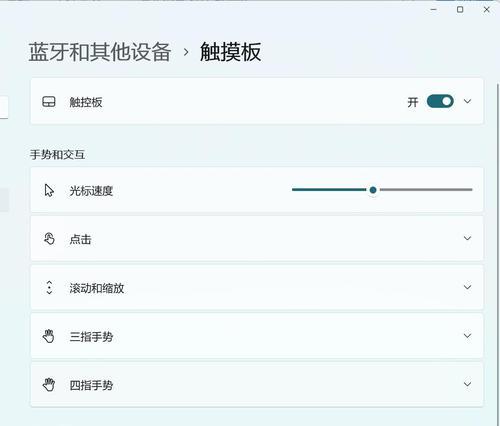
四、启用或者关闭特定手势
想要关闭或启用某个手势,比如关闭四指切换应用程序的功能,请按照以下步骤进行:
1.在“更多手势”标签页中找到“四指侧边滑动”选项。
2.点击下拉菜单,您可以选择“桌面”、“应用程序”、“关闭”等操作。
3.将其切换至“关闭”即可禁用这一手势。
五、常见问题及解决方法
在操作过程中,您可能会遇到一些问题,以下是一些常见的问题以及解决方法:
问题一:手势操作不灵敏,反应迟缓。
解决方法:确保您的macOS系统和触控板驱动是最新版本。可通过“系统偏好设置”中的“软件更新”进行检查和更新。
问题二:自定义手势后无法正常使用。
解决方法:重新启动电脑,并在设置界面仔细检查每项手势设置是否正确。
六、实用技巧分享
为了进一步提升您的使用体验,这里提供几个实用技巧:
调整触控板敏感度:敏感度越高,手势控制越精细。在“触控板”设置中的“指针与点击”标签页可以调整。
练习手势操作:多练习可以提高手势操作的熟练度和效率。
七、
通过上述步骤和建议,您应该能熟练设置并使用苹果笔记本的手势操作功能。合理利用这些手势,不仅可以提高您的工作效率,还能使您在与笔记本交互时更加自然流畅。如果您在设置过程中遇到任何问题,建议参考苹果官方支持或者寻求专业人士的帮助。现在,开始享受您的苹果笔记本带来的高效体验吧。
请记住,每一次的系统升级和软件更新都可能带来新的手势操作特性和功能,建议定期查看“系统偏好设置”中的触控板选项,以确保您的设置保持最佳状态。
版权声明:本文内容由互联网用户自发贡献,该文观点仅代表作者本人。本站仅提供信息存储空间服务,不拥有所有权,不承担相关法律责任。如发现本站有涉嫌抄袭侵权/违法违规的内容, 请发送邮件至 3561739510@qq.com 举报,一经查实,本站将立刻删除。!
本文链接:https://www.ccffcc.com/article-8961-1.html