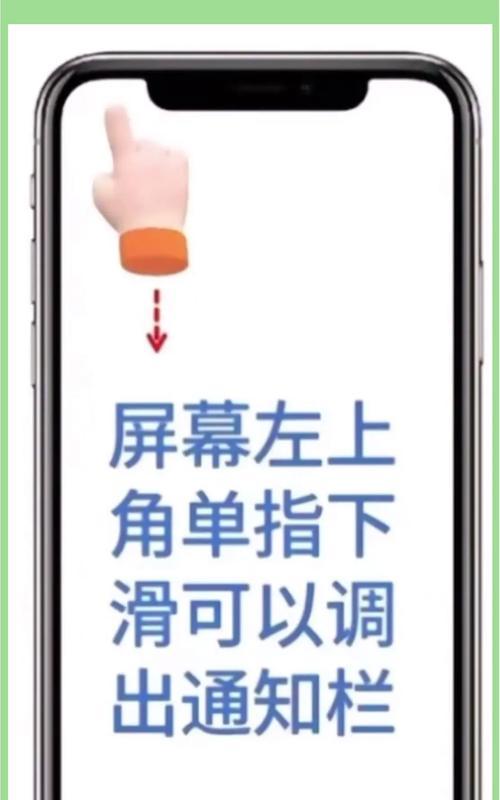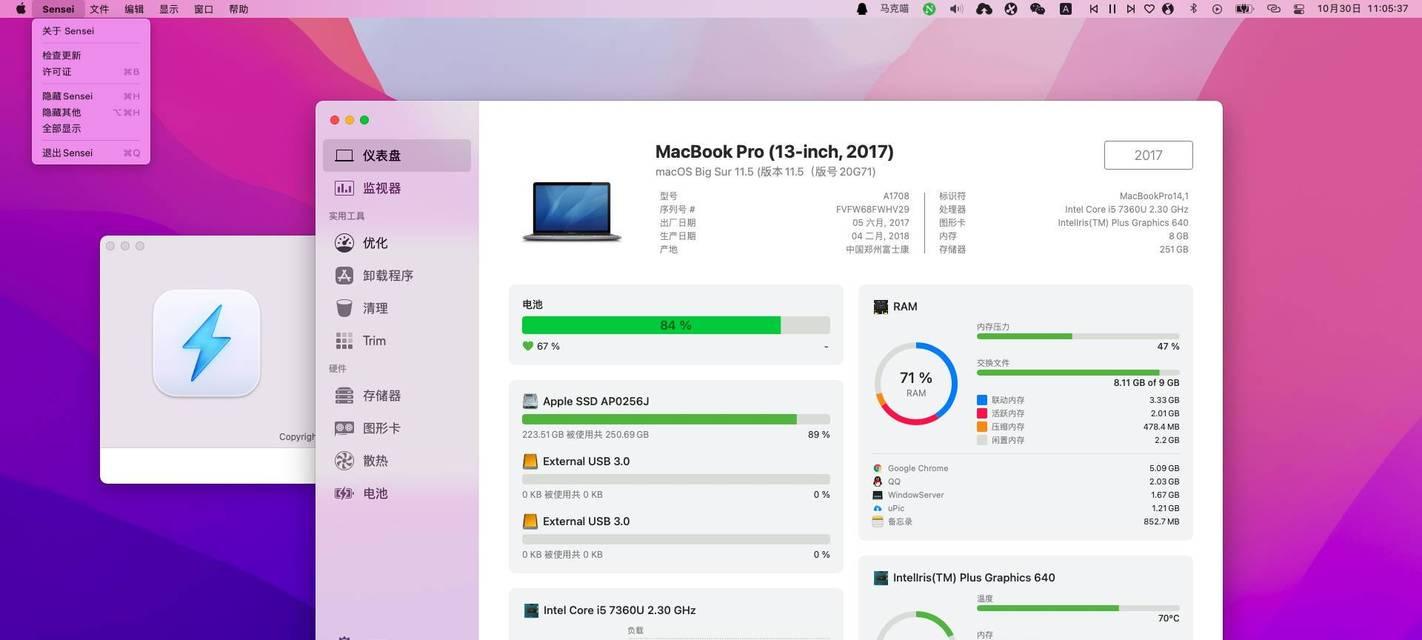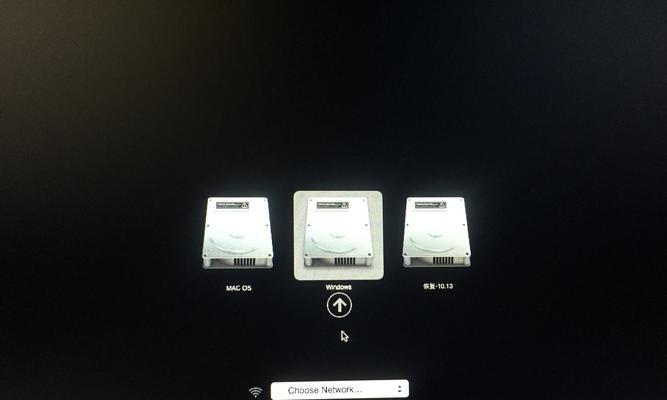老苹果笔记本导航键如何修改?
- 数码百科
- 2025-03-31 09:28:01
- 13
在使用老款苹果笔记本时,用户可能会遇到需要修改导航键(也称为触控板手势或快捷键)的场景。无论是为了提高工作效率还是适应个人使用习惯,掌握如何调整这些设置都是一项实用技能。本文将详细介绍老款苹果笔记本导航键修改的步骤,帮助用户轻松实现个性化的电脑设置。
了解老款苹果笔记本导航键修改的基础
在进入具体的设置步骤之前,我们需要了解老款苹果笔记本通常具备哪些基本的导航键功能,以及这些设置可以如何被修改。苹果笔记本的操作系统macOS为用户提供了丰富的导航键选项,可以通过系统偏好设置进行调整。
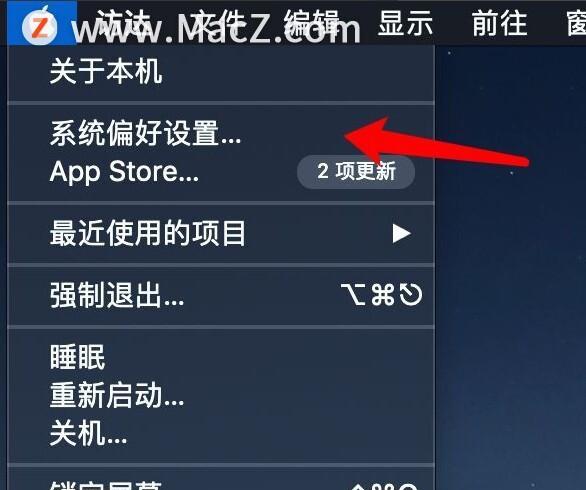
修改导航键的基本步骤
1.打开系统偏好设置
开启你的老款苹果笔记本,并点击屏幕左上角的苹果菜单图标,选择“系统偏好设置”。

2.点击“触控板”设置
在系统偏好设置中找到并选择“触控板”图标。
3.常规设置
你可以通过“指针”部分的选项来调整触控板的灵敏度。还可以启用或禁用触控板在打字时的自动禁用功能,以防止意外触碰。
4.设置手势
在“触控板”设置的“更多手势”部分,你可以找到修改导航键设置的选项。在这里,你可以自定义手势操作来打开应用程序、切换全屏应用程序窗口、显示桌面、调整音量等。

5.保存更改
完成自定义设置后,不要忘记点击“应用”按钮保存你的更改。现在,你的老款苹果笔记本导航键已根据你的需求进行了调整。
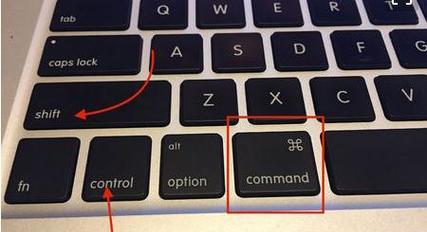
注意事项与常见问题解答
注意事项
在修改设置前确保了解每个手势的默认功能,以免造成使用上的混乱。
调整触控板设置时要小心,因为不当的设置可能导致操作上的不便。
建议在修改设置前备份当前配置,以便在不满意新设置时可以快速恢复。
常见问题解答
Q:如何快速重置触控板设置到默认状态?
A:在“触控板”设置界面的左下角,有一个“重置所有警告”按钮,点击此按钮即可将设置恢复到出厂默认状态。
Q:如果触控板没有反应,我应该怎么办?
A:首先尝试重启你的电脑,若问题依旧存在,则需要检查触控板驱动是否正常。在极少数情况下,触控板本身可能需要维修或更换。

结语
通过以上步骤,你可以轻松调整老款苹果笔记本的导航键设置,从而提升工作效率或者让使用体验更加顺手。掌握这些基本技能,你将能更灵活地利用macOS提供的强大功能。如果你对触控板设置还有其他疑问,欢迎在评论区提出,我们将竭诚为你解答。
版权声明:本文内容由互联网用户自发贡献,该文观点仅代表作者本人。本站仅提供信息存储空间服务,不拥有所有权,不承担相关法律责任。如发现本站有涉嫌抄袭侵权/违法违规的内容, 请发送邮件至 3561739510@qq.com 举报,一经查实,本站将立刻删除。!
本文链接:https://www.ccffcc.com/article-8955-1.html