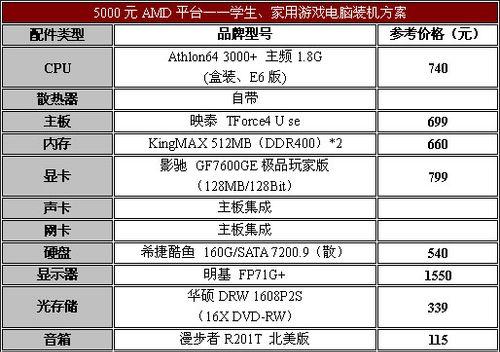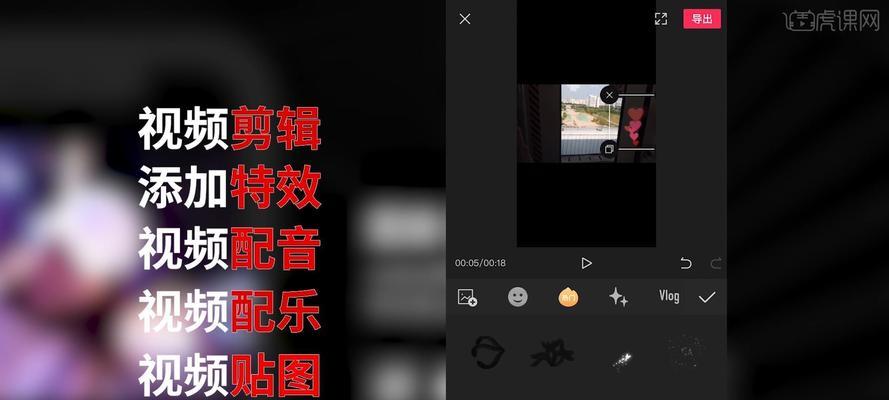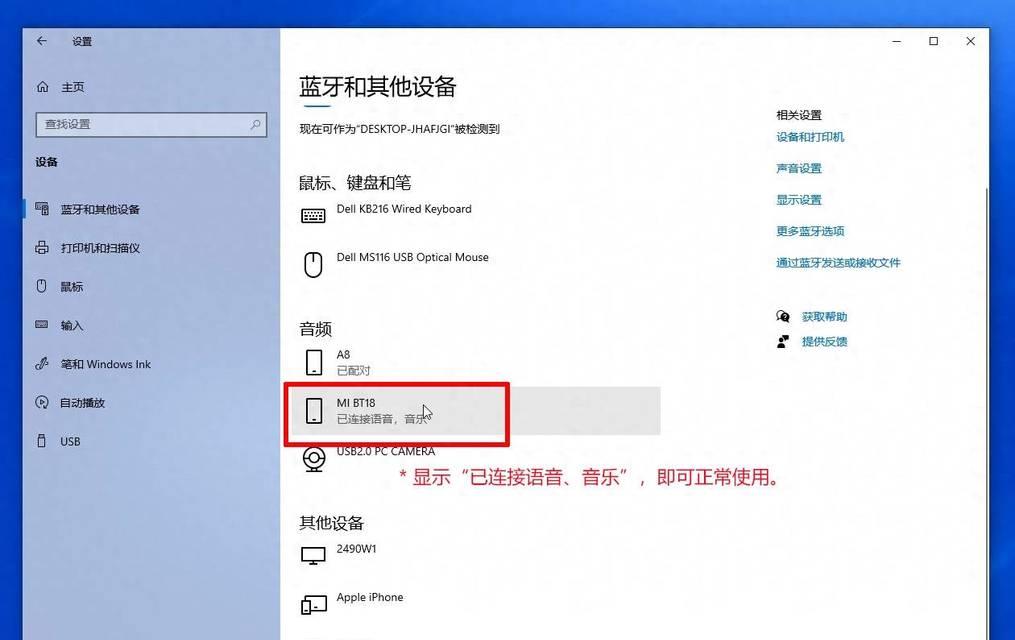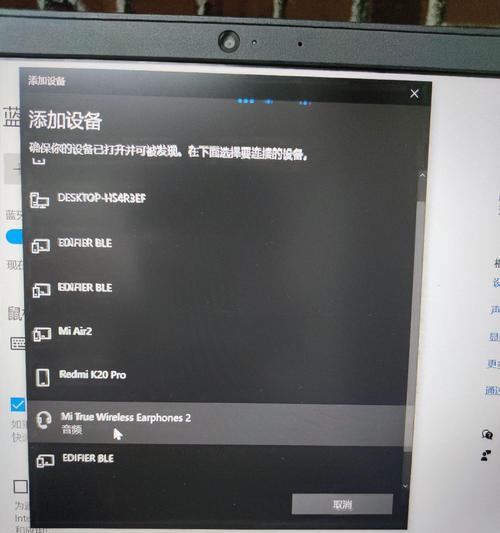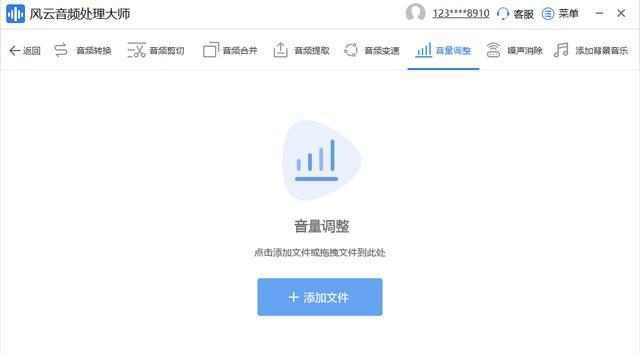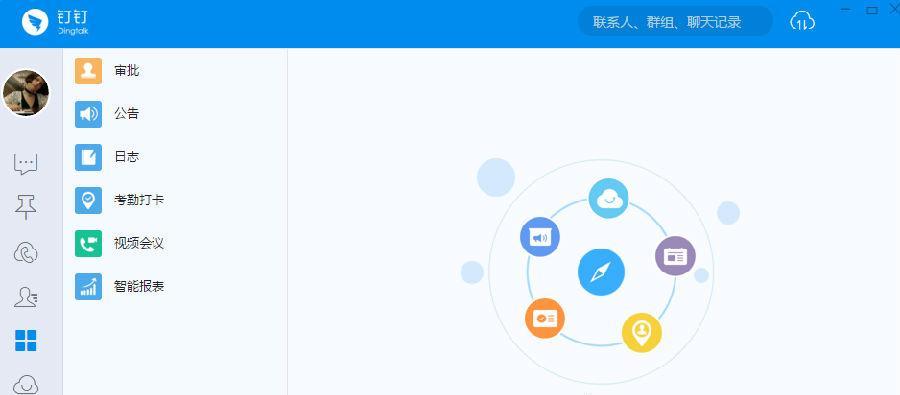电脑引导设备配置失败?如何重新配置?
- 家电维修
- 2025-04-01 13:28:01
- 12
在使用电脑的过程中,遇到引导设备配置失败的问题可能会让一些用户感到困惑和无助。引导设备配置错误,可能会导致电脑无法正常启动,或者无法进入操作系统。当遇到此类问题时,我们应该如何正确地重新配置电脑的引导设备呢?本篇文章将为你提供一份详尽的指导,涵盖从问题诊断到成功配置引导设备的全过程。
一、理解引导设备配置失败的原因
在着手解决引导设备配置失败的问题之前,首先应该了解其可能的原因。常见的原因有:
1.主引导记录(MBR)损坏。
2.硬盘分区表(GPT)损坏或配置错误。
3.操作系统文件丢失或损坏。
4.BIOS设置错误,如引导顺序不正确等。
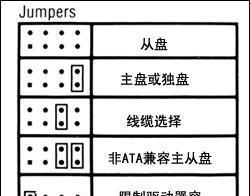
二、进入BIOS/UEFI设置
步骤1:启动电脑并进入BIOS/UEFI设置界面
通常在电脑启动时连续按Del、F2、F10、F12等键(不同品牌可能不同),可以进入BIOS/UEFI设置界面。具体以你的电脑品牌和型号为准。
步骤2:检查BIOS/UEFI设置
在BIOS/UEFI设置界面中,确保硬盘作为首选引导设备。此步骤为关键,因为如果设置错误,电脑可能会尝试从USB或CD/DVD等非硬盘设备启动。
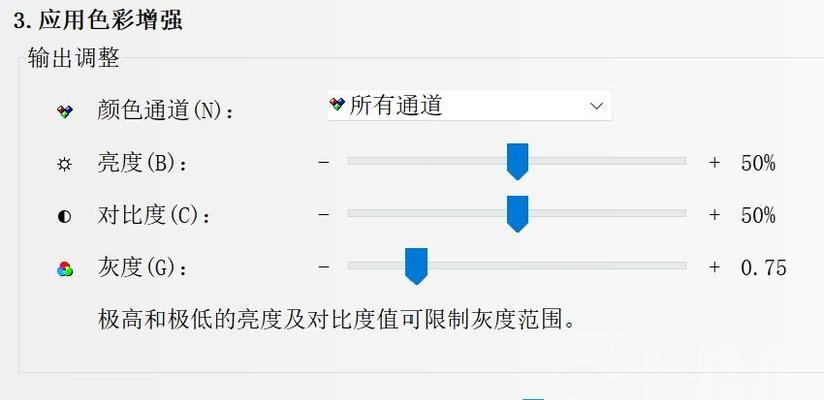
三、使用Windows安装媒体进行修复
如果BIOS/UEFI设置无误,继续尝试使用Windows安装媒体进行修复。
步骤1:准备Windows安装媒体
确保你有一个Windows安装U盘或DVD,并备份了重要数据以防万一。
步骤2:启动电脑并运行安装媒体
将安装媒体插入电脑,重启电脑,并从安装媒体启动。
步骤3:选择“修复计算机”
在安装界面选择“修复计算机”,而不是“安装Windows”。
步骤4:使用“启动修复”选项
在“高级选项”中,选择“启动修复”,按照提示进行操作,系统会尝试自动修复引导相关的错误。
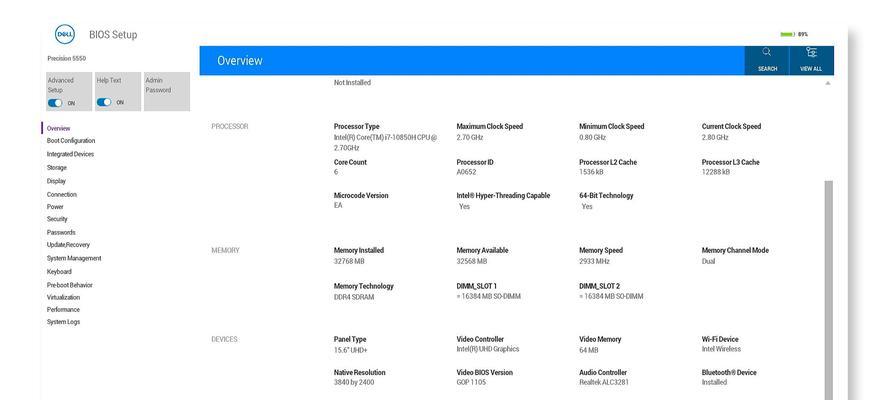
四、手动重新配置引导设备
如果上述方法无效,或者需要更高级的配置,可以手动进行引导设备的配置。
步骤1:使用“命令提示符”工具
在“高级选项”中,打开“命令提示符”。
步骤2:输入命令进行操作
可以使用诸如`bootrec/fixmbr`、`bootrec/fixboot`和`bootrec/rebuildbcd`等命令来修复不同的引导问题。
五、检查磁盘分区
如果电脑依然无法引导,可能是硬盘分区出现了问题。
步骤1:使用“磁盘管理”
在“命令提示符”中输入`diskmgmt.msc`来打开磁盘管理工具。
步骤2:检查并修复分区
检查是否有活动分区,并确保有有效的系统文件。可以使用`diskpart`命令配合`selectdisk`、`selectpartition`和`active`等命令来修复分区。
六、使用第三方工具
在某些复杂情况下,可能需要借助第三方工具来进行更深层次的修复。务必选择信誉良好、用户评价高的工具。常见的工具包括EasyBCD、MinitoolPartitionWizard等。
七、重新安装操作系统
如果上述步骤都无法解决问题,则可能需要重新安装操作系统。请确保在进行此步骤前已备份了所有重要数据。
八、检查硬件问题
如果无法成功配置引导设备,可能的原因还可能是硬件故障。确保硬盘、内存条等硬件未出现故障。可以使用硬件检测工具如MemTest86+进行检测。
电脑引导设备配置失败是一个需要细致分析和操作的问题。通过本篇指南,你已经了解了可能的原因,并掌握了从BIOS/UEFI设置到手动配置引导设备、使用修复工具和检查磁盘分区等多方面的解决方法。如果在操作过程中遇到任何问题,建议寻找专业技术支持的帮助,以避免对电脑造成不可逆的损害。希望这些方法能够帮助你顺利解决引导设备配置失败的问题。
版权声明:本文内容由互联网用户自发贡献,该文观点仅代表作者本人。本站仅提供信息存储空间服务,不拥有所有权,不承担相关法律责任。如发现本站有涉嫌抄袭侵权/违法违规的内容, 请发送邮件至 3561739510@qq.com 举报,一经查实,本站将立刻删除。!
本文链接:https://www.ccffcc.com/article-8944-1.html