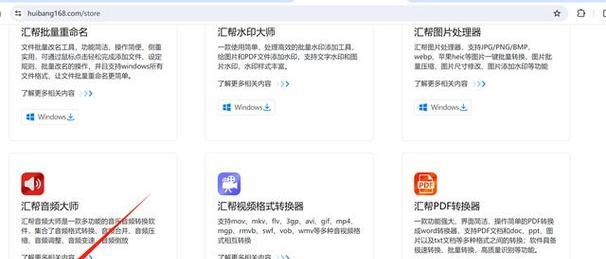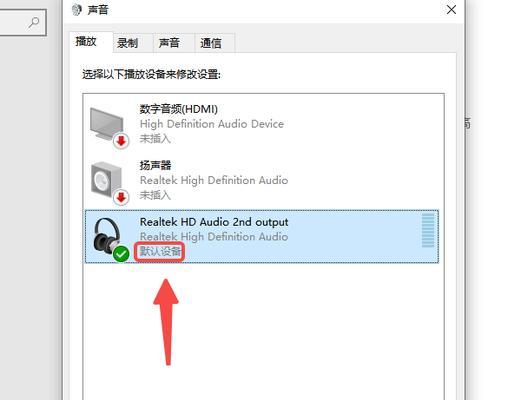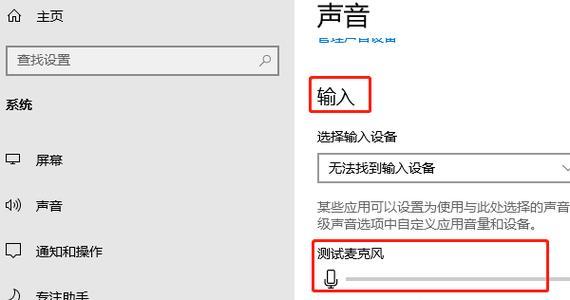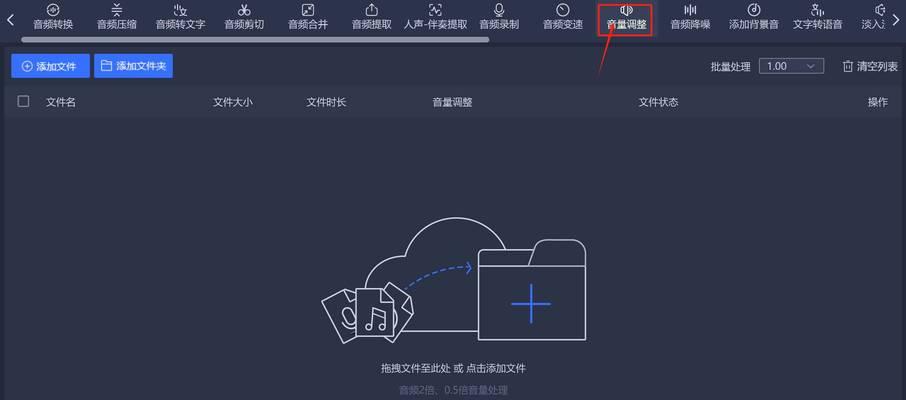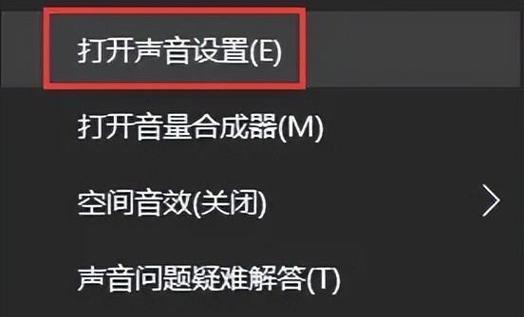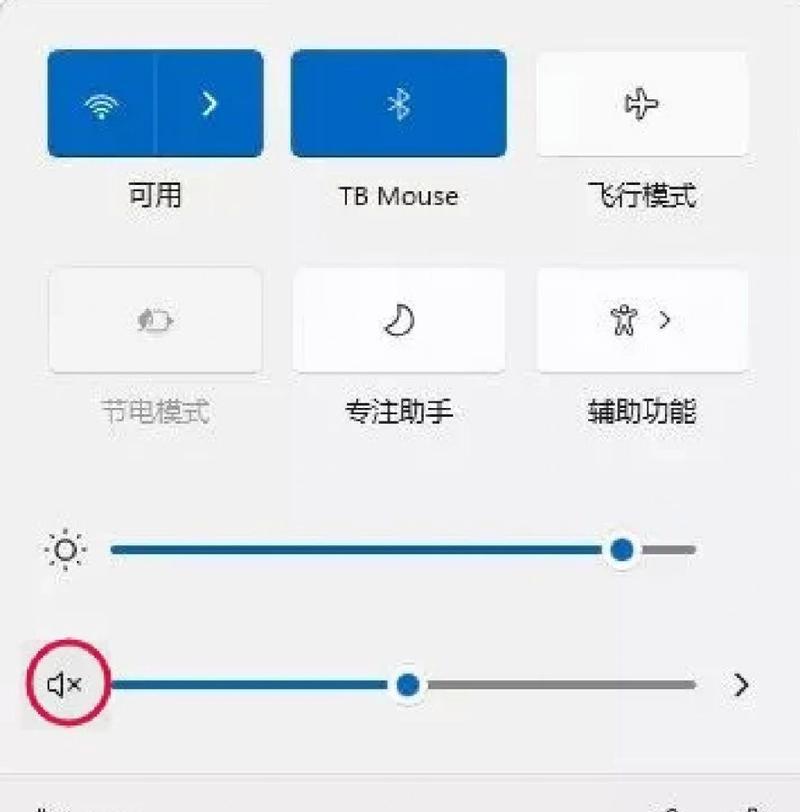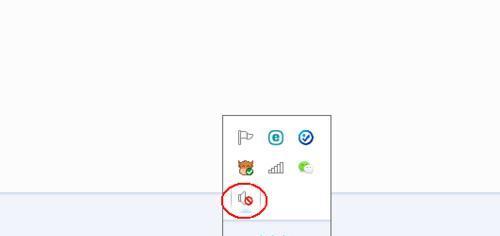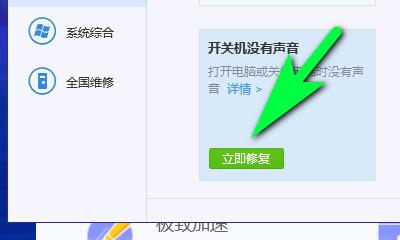如何在AU中录制电脑声音音量小?调整方法是什么?
- 家电维修
- 2025-04-01 13:28:01
- 9
随着数字时代的到来,音频制作和编辑变得越来越普及。AdobeAudition(简称AU)是一款专业的音频编辑软件,被广泛用于录音、混音、声音设计等。但是,当用户在AU中录制电脑声音时可能会遇到音量小的问题。本文将详细介绍如何在AU中解决录制声音音量小的情况,并向您展示调整方法。
核心问题理解与初步检查
在开始详细的操作步骤之前,先让我们理解这个问题的核心:为什么AU录制的电脑声音音量会小?可能的原因有:
1.系统声音设置不当:电脑的操作系统声音输出或输入设置可能会导致录制音量小。
2.软件音量配置问题:AU软件内的音轨、通道和效果器设定可能会限制声音的大小。
3.音频接口设置:如果您使用的是外部音频接口,其硬件设置也可能影响录制音量。
4.麦克风或硬件问题:使用的麦克风灵敏度低或硬件设备存在问题也可能导致录制音量小。

系统层面的调整
在AU软件内尝试解决方案之前,我们首先要排除系统层面的问题。以下是一些基本的检查步骤:
检查系统声音设置:确保您的电脑声音输出(扬声器)和输入(麦克风)设置正确无误。在Windows中,您可以打开“控制面板>硬件和声音>声音”,选择相应的设备进行调整。在Mac中,则是前往“系统偏好设置>声音”,选择“输入”和“输出”标签进行检查。
确认麦克风工作正常:在其他应用程序(例如录音机或语音聊天软件)测试麦克风,确保它工作正常。
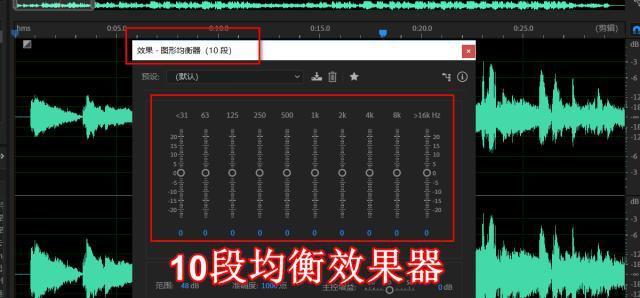
AdobeAudition中的调整方法
一旦排除了系统层面的问题,接下来需要在AU软件中进行调整。请按照下列步骤进行:
步骤1:创建音频轨道
启动AdobeAudition并创建一个新的多轨会话。
添加一个音频轨道用于录制。
步骤2:检查与调整音频轨道设置
点击你刚创建的音频轨道设置。
确认轨道的输入是正确连接到您的麦克风。
检查轨道的增益(Gain)设置,确保它没有被设置得太低。
步骤3:使用音频效果器增强音量
如果录音的音量仍然很小,可以利用AU内置的效果器进行调整。右键点击音频轨道,选择“插入音频效果”。
在效果列表中选择“Amplify”。这是一个简单直接的增强音量的效果。
在弹出的对话框中调整“AmplificationAmount”滑块,慢慢增加数值直到达到满意的录音音量。
步骤4:应用压缩器
为了使录制的声音更加均衡,压缩器可以是一个很好的选择。同样地,右键点击音频轨道,选择“插入音频效果”。
选择“Dynamics>Compressor”。压缩器可以调整声音的动态范围,使录制的音量更加稳定。
调整压缩器的比例(Ratio),阈值(Threshold)和增益(Gain)以达到期望的效果。
步骤5:录制前的最终检查
在开始录制前,使用AU的监听功能,预览调整后的音量是否合适。
可以在AU的控制台界面中调整监听音量,确保监听时的声音大小符合预期。

其他可能用到的技巧与建议
校准麦克风:使用麦克风校准软件或在线工具对设备进行校准,确保它的表现达到最佳。
选择合适的麦克风:根据您的录音环境选择适合的麦克风。动圈麦克风通常对于计算机内部声音录制效果较好。
优化录音环境:创建一个良好的录音环境可以减少噪音并提升录音质量。
通过以上步骤,您应该能够在AdobeAudition中解决录制电脑声音音量小的问题。重要的是要一步一步地进行检查和调整,并利用软件提供的强大工具来获得最佳录音效果。
记住,音频编辑是一个涉及多方面知识的领域,您可能需要多次尝试和调整才能得到完美的结果。不过,请不要气馁,随着实践次数的增加,您对于AU的熟悉度会越来越高,调整声音音量也会变得越来越容易。
版权声明:本文内容由互联网用户自发贡献,该文观点仅代表作者本人。本站仅提供信息存储空间服务,不拥有所有权,不承担相关法律责任。如发现本站有涉嫌抄袭侵权/违法违规的内容, 请发送邮件至 3561739510@qq.com 举报,一经查实,本站将立刻删除。!
本文链接:https://www.ccffcc.com/article-8939-1.html