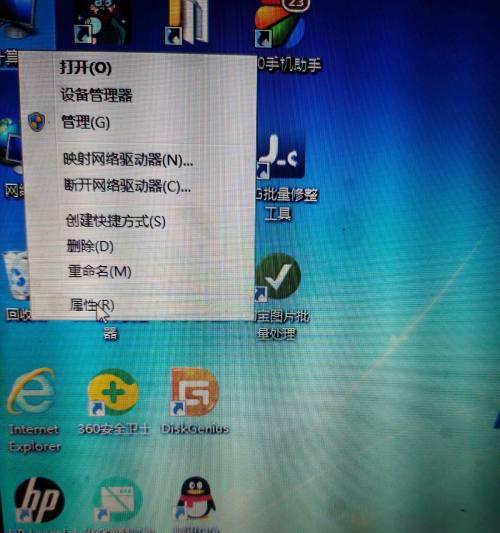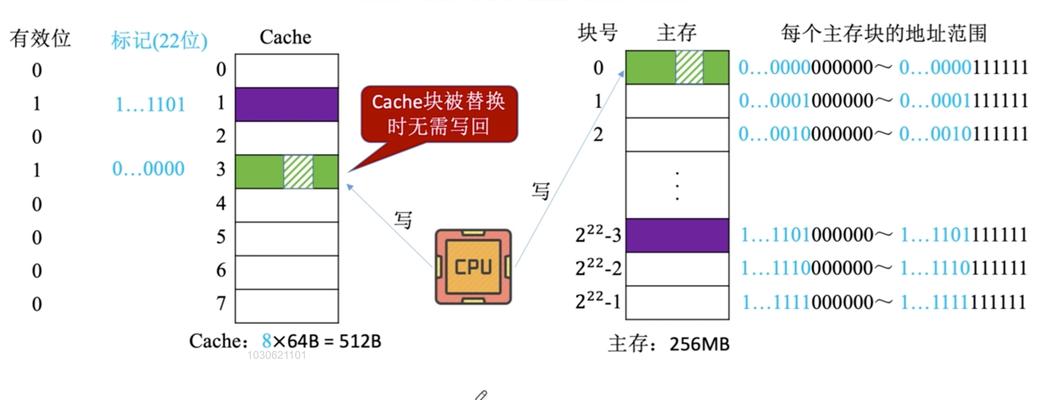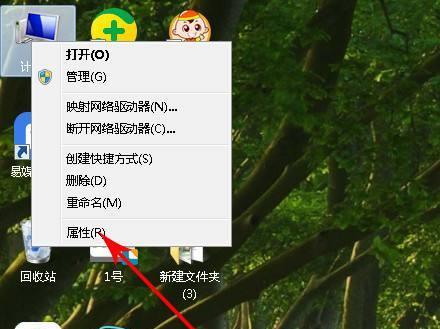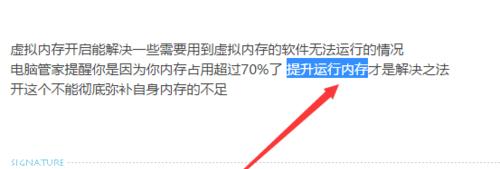关闭电脑虚拟内存的正确步骤是什么?
- 电脑技巧
- 2025-03-28 09:56:02
- 11
随着电脑硬件性能的增强和操作系统的优化,越来越多的用户开始关注电脑的性能调整和优化。虚拟内存作为操作系统中一个重要的资源管理方式,是为了弥补物理内存不足时的替代方案。但是,在某些情况下,比如拥有大量RAM或者使用纯SSD的电脑,用户可能希望关闭虚拟内存来提高系统性能。关闭电脑虚拟内存的正确步骤是什么呢?接下来,让我们一步步来深入了解。
第一部分:了解虚拟内存的作用
在详细讲解关闭虚拟内存的步骤之前,首先我们需要了解虚拟内存的基本作用。虚拟内存主要是用来作为物理内存的补充,当物理内存不足时,系统会自动将部分暂时不使用的数据从物理内存转移到硬盘上,这一区域就称为虚拟内存。这一过程对电脑运行多任务和大型应用起到关键作用,但同时也会减慢系统速度,因为它涉及到硬盘与内存之间数据的频繁交换。
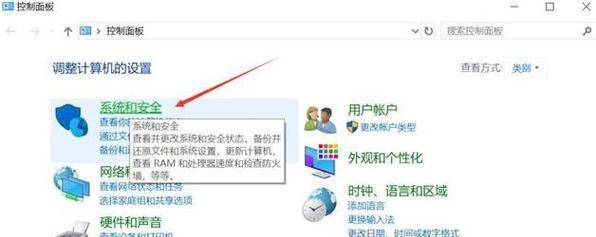
第二部分:关闭虚拟内存的正确步骤
步骤一:检查系统是否支持关闭
关闭虚拟内存并非适用于所有电脑,尤其在物理内存较小的情况下,关闭可能会导致系统不稳定。在关闭之前,确认你的电脑拥有足够的物理内存,一般建议有16GB或更多的RAM。
步骤二:进入系统属性设置
1.右键点击“此电脑”:在桌面中找到“此电脑”图标,右键点击选择“属性”选项。
2.点击“高级系统设置”:在弹出的系统窗口中,查看左侧的“高级系统设置”链接并点击。
3.进入性能设置:在系统属性的弹出窗口中,切换到“性能”标签页,然后点击“设置”按钮。
4.选择“高级”选项页:在性能选项窗口中,选择“高级”选项页,在这里可以看到对虚拟内存的控制选项。
步骤三:调整虚拟内存设置
1.虚拟内存设置:在高级选项页中,会有“虚拟内存”这一部分,点击“更改”按钮打开虚拟内存设置。
2.选择分区:选择需要关闭虚拟内存的分区,比如主要的C盘。
3.设置自定义大小:取消“自动管理所有驱动器的分页文件大小”前面的勾,然后选择“无分页文件”。
4.确认更改:点击“设置”确认当前分区设置,然后一路点击“确定”关闭窗口并保存设置。
步骤四:重启电脑
调整设置后,系统需要重启来进行效果确认。重启电脑,关闭虚拟内存的设置即正式生效。
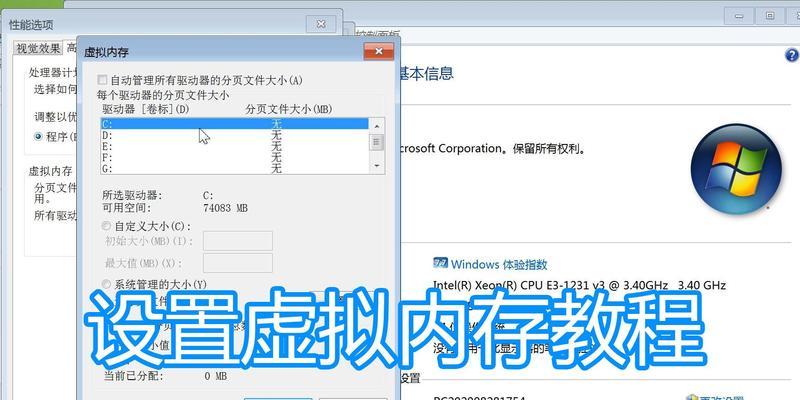
第三部分:注意和提示
关闭虚拟内存之后,应密切注意电脑系统的运行状况,因为可能会由于物理内存占用过高,造成系统运行缓慢或崩溃。如果你的电脑经常运行需要大内存的应用程序,如视频编辑软件或大型游戏,建议保留虚拟内存,以免影响体验。
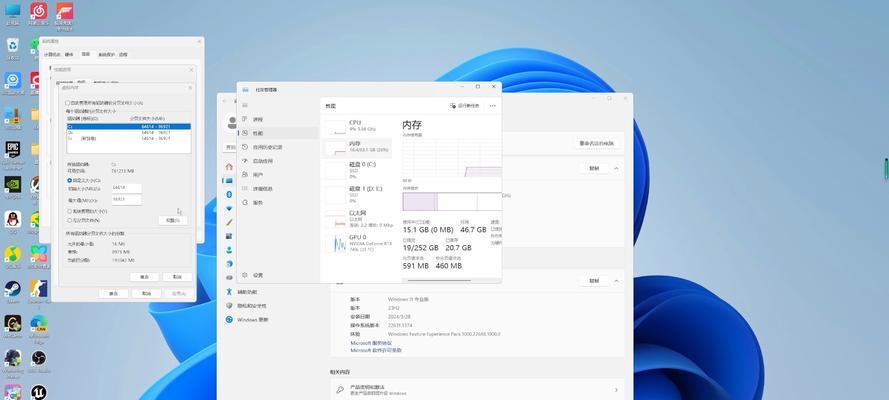
第四部分:常见问题解答
问:关闭虚拟内存后硬盘灯频繁闪烁,这是正常现象吗?
答:不正常。关闭虚拟内存后,硬盘灯不应该频繁闪烁。如出现此类现象,可能是由于物理内存不足,系统可能仍在尝试使用硬盘作为临时内存。
问:为什么我不能关闭所有分区的虚拟内存?
答:在某些情况下,系统可能会需要虚拟内存来处理一些后台进程或服务。至少应保持一个分区的虚拟内存设置,以保证系统的稳定运行。
问:关闭虚拟内存是否能显著提高电脑性能?
答:这取决于多种因素,包括你的电脑配置情况和使用习惯。只有在内存充足的条件下,关闭虚拟内存可能会带来一定的性能提升。
第五部分:与建议
关闭电脑虚拟内存虽然在某些情况下可以带来性能上的提升,但并非对所有用户都适用。用户应在充分了解自身硬件配置和实际需求的基础上,谨慎操作。同时,我们强烈建议在做出任何系统调整之前备份重要数据,以防发生不可预测的系统问题。通过以上步骤和建议,你可以安全地关闭电脑虚拟内存,享受更加流畅的电脑使用体验。
版权声明:本文内容由互联网用户自发贡献,该文观点仅代表作者本人。本站仅提供信息存储空间服务,不拥有所有权,不承担相关法律责任。如发现本站有涉嫌抄袭侵权/违法违规的内容, 请发送邮件至 3561739510@qq.com 举报,一经查实,本站将立刻删除。!
本文链接:https://www.ccffcc.com/article-8938-1.html