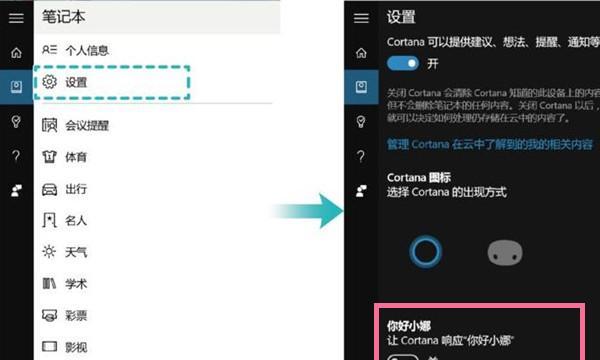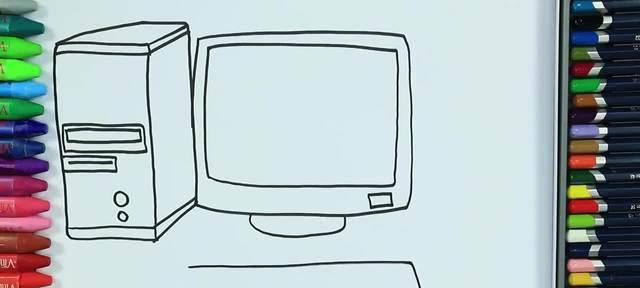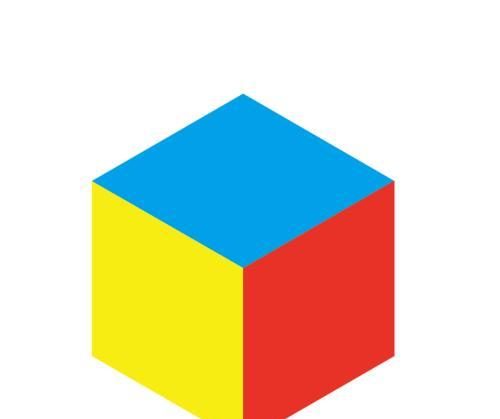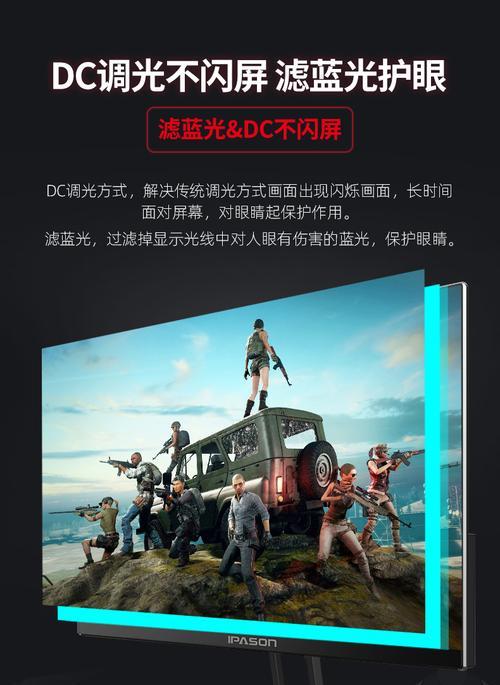笔记本电脑蓝屏后如何恢复?需要重装系统吗?
- 数码百科
- 2025-03-19 11:56:02
- 30
笔记本电脑蓝屏是许多用户在使用过程中可能会遇到的电脑问题之一。该现象通常称为“蓝屏死机”(BlueScreenofDeath,BSOD),是操作系统中的一种严重错误提示,可能由多种因素引起。启动的时候出现蓝屏,用户往往会担心是否需要重装系统。本文将详细介绍笔记本电脑蓝屏后的恢复方法,您会了解到无需重装系统的情况下解决这一问题的步骤,并在需要时判断何时应进行系统重装。以下内容将采用SEO优化的写作风格,帮助您全面掌握相关知识。
蓝屏的原因
在探讨解决方法之前,了解蓝屏的常见原因对预防和处理问题都是很有帮助的。笔记本电脑蓝屏通常由以下原因引起:
硬件故障(如内存条损坏、硬盘出错等)
驱动程序问题(过时或不兼容的驱动)
系统文件损坏
软件冲突或恶意软件攻击
运行高负载程序或多个应用程序

如何检查及解决问题
1.安全模式下的检查与修复
当电脑蓝屏时,首先尝试进入安全模式,这是一个最小化的系统环境,仅加载最基本的系统文件和驱动程序。
操作步骤:
1.重启电脑,在启动过程中连续按F8键(不同品牌电脑可能会有所不同)。
2.选择“安全模式”进入。
3.在安全模式下,您应尝试以下操作:
更新或回滚驱动程序
运行病毒扫描
检查系统文件完整性和修复
2.使用系统还原功能恢复到之前的状态
如果可以进入系统,那么尝试使用系统还原功能将计算机恢复到之前的一个稳定状态。
操作步骤:
1.打开“控制面板”>“系统和安全”>“系统”>找到“系统保护”选项并打开。
2.选择一个之前创建的还原点,点击“下一步”然后“完成”以恢复系统。
3.利用系统修复盘或安装盘进行系统修复
如果无法正常进入系统,可以使用Windows安装盘或系统修复盘进行系统故障修复。
操作步骤:
1.插入安装或修复盘,重启电脑,并在启动时选择从光盘或USB启动。
2.选择修复计算机选项,然后选择“疑难解答”>“高级选项”>“命令提示符”。
3.在命令提示符下,输入`sfc/scannow`来检测和修复系统文件。
4.检查硬件问题
硬件问题如内存条或硬盘故障也会导致蓝屏,您可以使用硬件检测工具检查硬件状态。
操作步骤:
1.使用Windows内存诊断工具检查内存。
2.使用硬盘检测工具检查硬盘健康状况。
5.在故障排除无法解决问题时考虑重装系统
如果上述步骤都未能解决问题,且确认是系统文件损坏或深层次的软件问题,那么系统重装可能是最终的解决办法。
操作步骤:
1.备份重要数据。
2.制作或使用系统安装盘/USB启动盘。
3.在安装向导中选择“自定义”安装方式,选择目标分区进行格式化后安装。
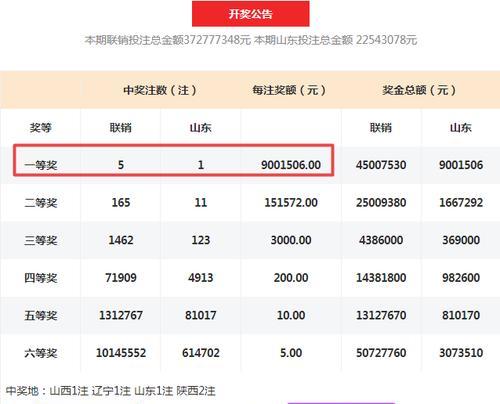
常见问题和实用技巧
常见问题:
Q1:笔记本电脑蓝屏后,我可以直接在常规模式下修复吗?
A1:如果蓝屏后系统还能启动进入常规模式,您可以尝试前述的方法直接进行修复。
Q2:蓝屏是否总是意味着硬件故障?
A2:并非总是如此,蓝屏可能是由系统文件损坏、驱动程序错误或软件冲突引起的,虽然硬件问题(如内存条故障)也可能导致,但并非蓝屏的唯一原因。
Q3:系统恢复和系统重装有什么区别?
A3:系统恢复是将电脑恢复到之前的一个稳定点,而系统重装会清除所有数据,安装全新系统。系统恢复尝试保留用户数据,而系统重装则不保留。
实用技巧:
定期更新操作系统和驱动程序
运行系统自带的磁盘检查工具和内存诊断工具检查硬件
安装和定期更新反病毒软件
使用可靠的还原点定期备份系统

结语
笔记本电脑蓝屏虽是让人头疼的问题,但通常是可以通过上述方法来解决的,不一定需要重装系统。注意检查数据备份和修复步骤的准确性,遵循本文所介绍的操作步骤,大部分情况下都可能使您的电脑恢复正常。当然,如果问题非常严重或者频繁发生,考虑重装系统或者更深入的技术支持可能是必要的。希望这篇文章能够帮助您有效解决笔记本电脑蓝屏的问题。
版权声明:本文内容由互联网用户自发贡献,该文观点仅代表作者本人。本站仅提供信息存储空间服务,不拥有所有权,不承担相关法律责任。如发现本站有涉嫌抄袭侵权/违法违规的内容, 请发送邮件至 3561739510@qq.com 举报,一经查实,本站将立刻删除。!
本文链接:https://www.ccffcc.com/article-8643-1.html