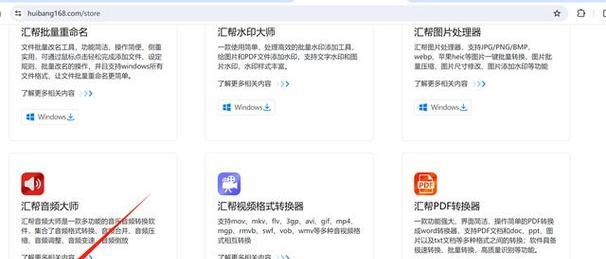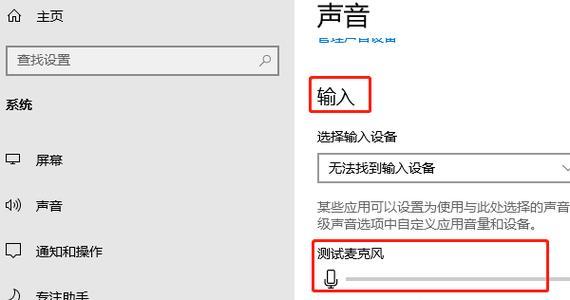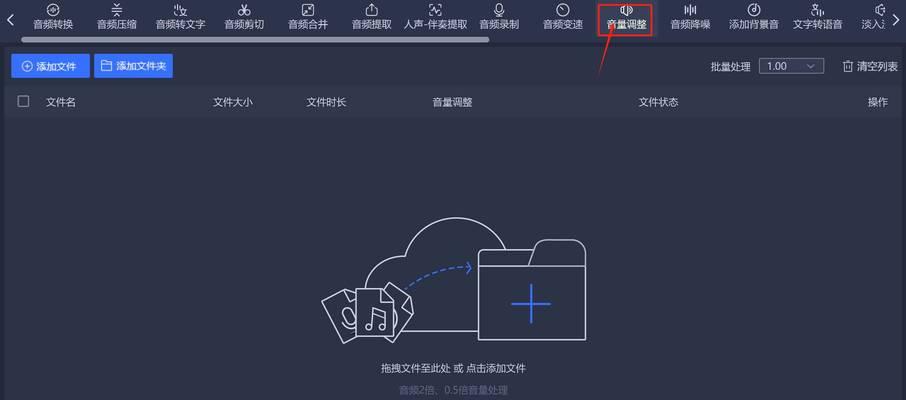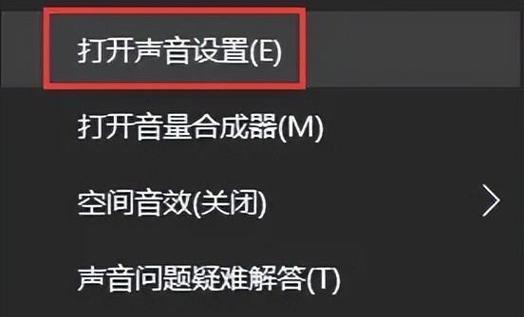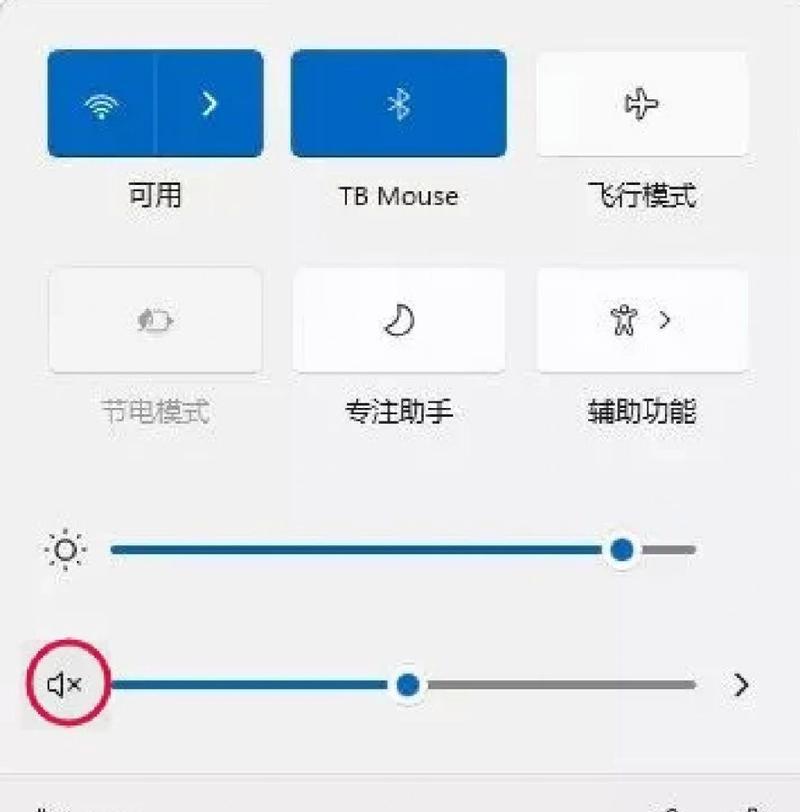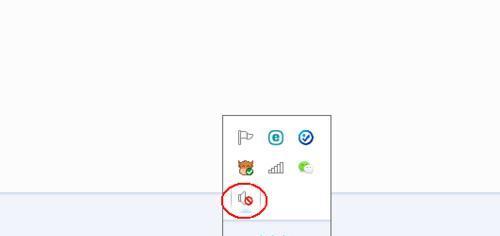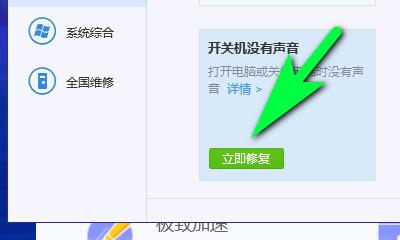电脑声音不清晰怎么调整?
- 网络知识
- 2025-03-23 10:28:02
- 16
在使用电脑时,声音的清晰度直接影响到我们的听觉体验,无论是观看电影、玩游戏还是进行视频通话,模糊不清的声音无疑会破坏享受过程。如果你正在面对电脑声音不清晰的问题,本文将提供一系列调整方法,助你优化电脑音效体验。
一、检查与更新音频驱动程序
1.1确定驱动程序的当前状态
电脑声音不清晰可能源于音频驱动程序的问题。首先应确认音频驱动程序是否正常工作。
步骤:
打开设备管理器,查看声音、视频和游戏控制器下的设备是否有黄色感叹号标志。
如果有,说明驱动程序可能存在问题。
1.2更新驱动程序
如果发现驱动程序异常,可以尝试更新它。
步骤:
在设备管理器中,右键点击对应的音频设备,选择“更新驱动程序”。
选择“自动搜索更新的驱动程序软件”,系统将为你寻找并下载最新的驱动程序。
1.3使用驱动程序安装软件
如果上述方法不能解决问题,可以使用第三方软件自动安装驱动。
步骤:
下载并安装如DriverBooster、DriverPackSolution等驱动更新软件。
运行软件并扫描系统,找到过时或损坏的驱动程序,一键更新。
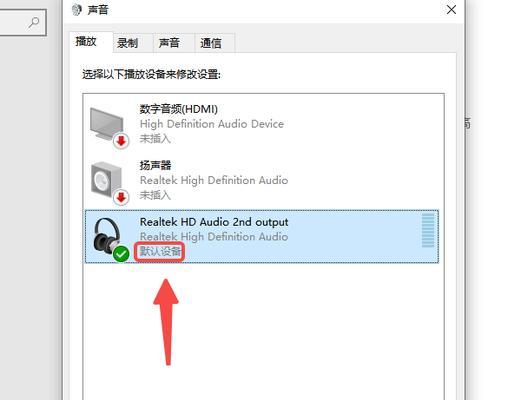
二、调整音频输出设备设置
音频输出设备自身的问题也可能导致声音不清晰。
2.1选择正确的播放设备
在一些多设备电脑上,可能连接了多个音频输出设备。
步骤:
右键点击任务栏右下角的扬声器图标,选择“打开声音设置”。
在“选择输出设备”中,确保所选为当前使用的设备,并测试声音。
2.2检查音频格式和质量
音频格式和质量设置对声音清晰度影响很大。
步骤:
在声音设置中点击“设备属性”,选择“高级”。
在“默认格式”选项中选择较高的采样率和位深度,通常选择44100Hz(CD质量)或更高。

三、使用均衡器调整音质
通过调整音频均衡器,可以改善声音的清晰度。
3.1打开均衡器
不是所有的电脑都默认开启均衡器,需要手动设置。
步骤:
在声音设置中找到“其他声音设置”,点击进入。
选择输出设备并点击“属性”,然后找到“增强”选项卡。
在此处你可以应用并自定义均衡器设置,例如增加中高频率以提高清晰度。
3.2调整均衡器设置
根据你的听感调整各项频率。
步骤:
减少低频增益,以免模糊声音。
增加中高频增益,为音质带来更清脆、明亮的感觉。
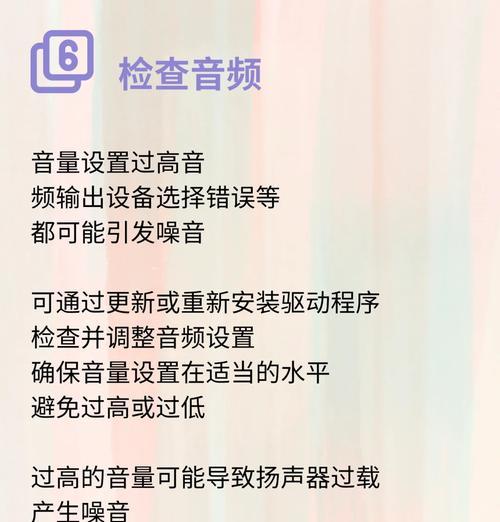
四、检查音频硬件问题
硬件问题也可能导致声音质量下降。
4.1麦克风质量
如果声音模糊出现在录音时,可能是麦克风的问题。
步骤:
试试更换麦克风或者检查麦克风是否与电脑兼容。
4.2扬声器和耳机问题
扬声器或耳机老化、损坏会导致声音不清晰。
步骤:
尝试使用其他扬声器或耳机对比声音质量。
清洁扬声器和耳机连接口,检查线路是否有损坏。
五、调整系统和软件设置
系统和软件设置不当也可能影响到声音输出。
5.1操作系统声音设置
不合理的系统级声音设置可能会造成声音模糊。
步骤:
在“声音”设置中,调低“关闭所有声音”功能的阈值,避免微弱的背景噪声被过滤。
调整“均衡器”中各频段的设置,提取更清晰的声音。
5.2应用程序特定设置
各个应用程序可能有自己的音频设置。
步骤:
进入应用程序的设置,查看音频输出选项。
确保应用程序使用的是正确的设备,并且输出质量被设置在适当的水平上。
六、排查并解决背景噪音
背景噪音会严重干扰声音的清晰度,需要特别注意。
6.1识别常见背景噪音来源
常见的背景噪音包括风扇噪音、外部杂音等。
步骤:
检查电脑内部风扇是否清洁,防止其过热导致噪音。
在安静的环境中进行音频播放和录制,以减少外部干扰。
6.2使用降噪软件
可以借助降噪软件减少背景噪音。
步骤:
使用Audacity等音频编辑软件。
导入音频文件,使用降噪功能减少背景噪音。
七、维护与优化电脑性能
电脑性能不足也会导致声音输出问题。
7.1优化电脑性能
确保电脑运行流畅,可以避免音频卡顿或不清晰。
步骤:
关闭不必要的后台程序,释放系统资源。
定期清理电脑磁盘和注册表,提高运行效率。
7.2更新操作系统
保持最新操作系统版本,以获得最佳兼容性和性能。
步骤:
在设置中检查更新,下载并安装Windows或Mac的最新更新。
通过以上各步骤的详细指导,你应该能够解决电脑声音不清晰的问题。电脑音质的优化是一个涉及软件、硬件和设置优化的综合过程,通过细心调整,你将能享受到更清晰、更舒适的听觉体验。如果问题依旧存在,可能需要专业人士进一步检查电脑硬件。希望本文的指导能帮助你有效排除声音清晰度问题,从而提升整体使用体验。
版权声明:本文内容由互联网用户自发贡献,该文观点仅代表作者本人。本站仅提供信息存储空间服务,不拥有所有权,不承担相关法律责任。如发现本站有涉嫌抄袭侵权/违法违规的内容, 请发送邮件至 3561739510@qq.com 举报,一经查实,本站将立刻删除。!
本文链接:https://www.ccffcc.com/article-8573-1.html