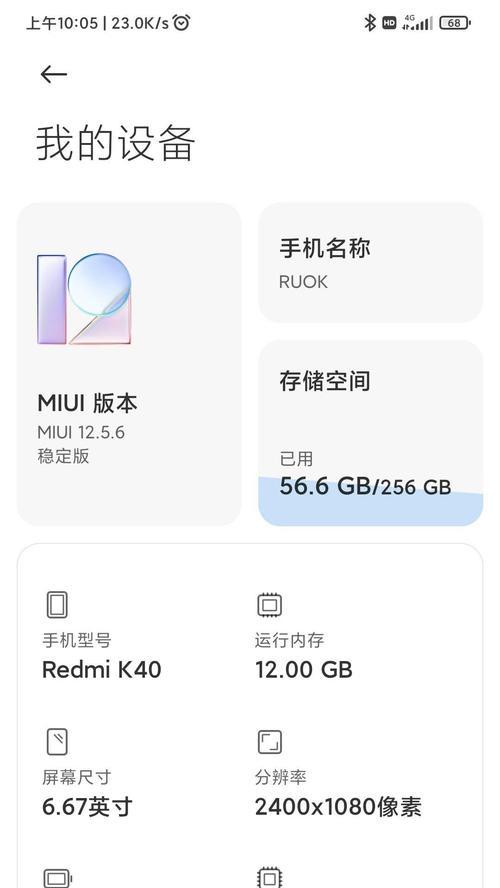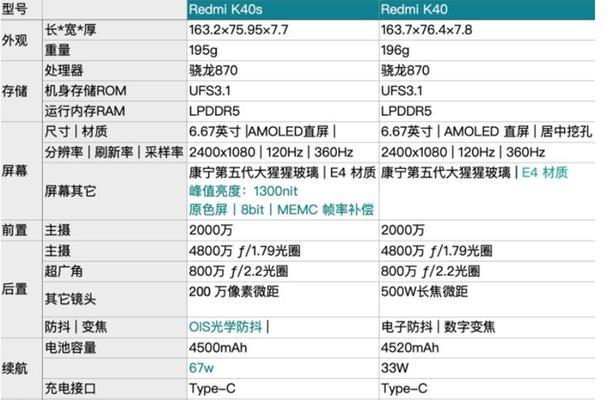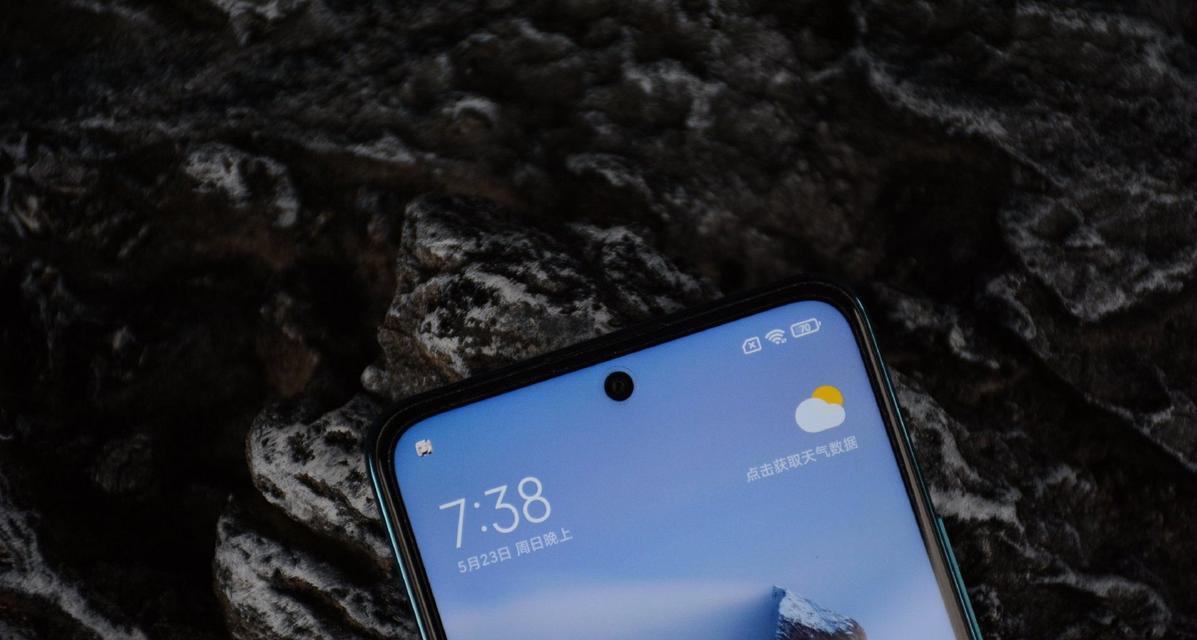红米手机拍照扫描模式如何调整?
- 数码百科
- 2025-03-17 09:56:02
- 32
在当今数字化时代,扫描文档、图片等资料已成为日常工作和学习中不可或缺的一部分。红米手机,作为小米科技旗下的性价比品牌,其拍照功能和扫描模式得到了广大用户的青睐。本文将深入探讨红米手机扫描模式的调整方法,帮助用户更高效地使用拍照扫描功能。
1.红米手机拍照扫描功能简述
红米手机的拍照扫描功能是一大便捷之处,它可以帮助用户快速地将纸质文档或图片转换为数字格式,以便于存储、编辑和分享。该功能通常集成在手机自带的相册或相机应用中,或者可能需要用户下载并安装特定的应用程序。
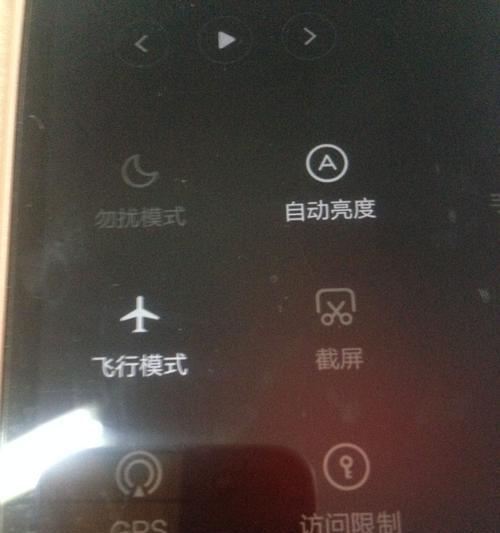
2.如何调整红米手机的拍照扫描模式
2.1进入拍照扫描模式
步骤1:解锁红米手机,找到并打开“相机”应用程序。
步骤2:在相机界面中,查找是否有“更多”或“扫描”等标识的按钮。如果没有直接标识,则可能需要进入“更多”选项中寻找扫描功能。
步骤3:点击扫描按钮,启动扫描模式。
2.2调整扫描参数
步骤1:当扫描模式启动后,一般来说,应用会自动对焦于即将扫描的文档或图片。
步骤2:根据需要调整扫描参数,如对比度、亮度等,确保扫描出的文档清晰易读。
步骤3:如果文档中有反光或阴影,可以通过调整偏色和曝光补偿来优化扫描效果。
2.3开启自动边框校正
步骤1:在扫描模式中,寻找自动边框校正的功能设置。
步骤2:开启该功能后,系统会自动识别所扫描文档的轮廓,并对照片进行裁剪和校正,保证文档边缘平直、比例适当。
2.4使用手动调整功能
步骤1:在某些情况下,用户可能需要手动调整扫描角度和位置,以达到最佳的扫描效果。
步骤2:利用红米手机提供的拖拽功能,调整扫描框位置,确保需要扫描的内容完全位于取景框内。
步骤3:若需要,可手动微调对焦,特别是对于文档中的局部细节部分。
2.5保存与分享扫描文档
步骤1:完成扫描并确认图像质量后,点击保存按钮,将扫描得到的图片保存到相册或指定的文件夹中。
步骤2:用户也可以直接分享扫描出的图片文档给其他人,或者进行后续的编辑处理。
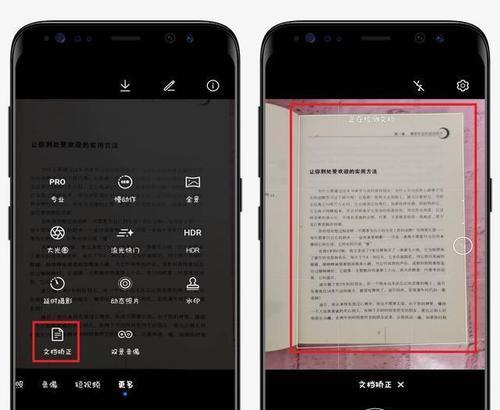
3.常见问题与技巧
3.1如何改善扫描中的反光问题?
在扫描时,尽量避免强光直射文档,选择较暗的环境或使用柔和的灯光。若使用红米手机自带的补光功能,可以有效减少反光问题。
3.2扫描多页文档如何进行分类?
对于多页文档的扫描,可以在扫描完成后为每一页命名和排序,或者使用支持多页扫描的应用程序,这些程序能自动将多页文档合并为一个文件,并进行分类。
3.3如何提高扫描文字的可读性?
请确保文档平整,且扫描时无阴影覆盖。可以在手机相册或专业图像编辑软件中进一步调整对比度、锐化等,提升文字的清晰度。
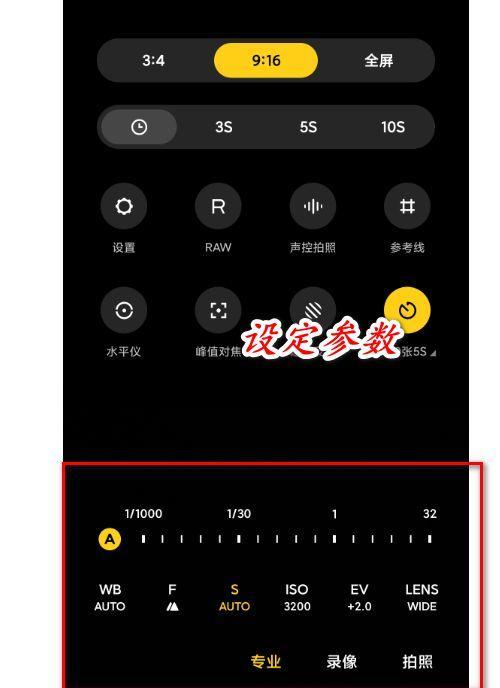
4.结语
红米手机拍照扫描模式的调整是相对简单且直观的。用户仅需通过几步操作,就能实现文档的高质量扫描。掌握了使用红米手机进行拍照扫描的技巧和方法后,您将更加得心应手地处理日常文档,提高工作效率和学习质量。
版权声明:本文内容由互联网用户自发贡献,该文观点仅代表作者本人。本站仅提供信息存储空间服务,不拥有所有权,不承担相关法律责任。如发现本站有涉嫌抄袭侵权/违法违规的内容, 请发送邮件至 3561739510@qq.com 举报,一经查实,本站将立刻删除。!
本文链接:https://www.ccffcc.com/article-8489-1.html
上一篇
电脑配置低如何提升性能?