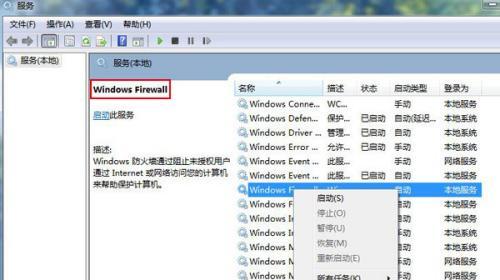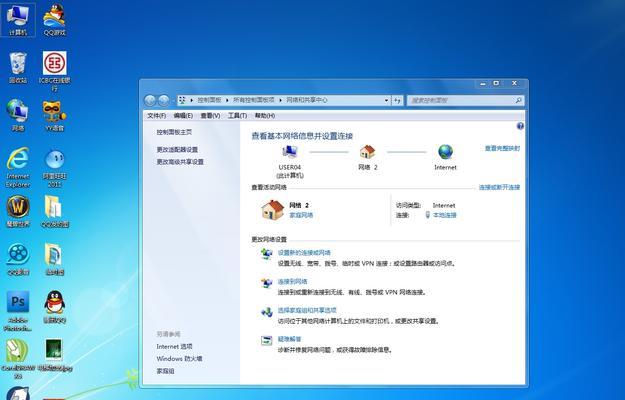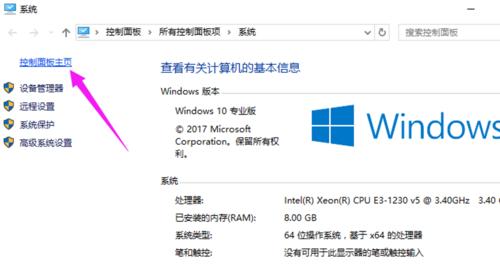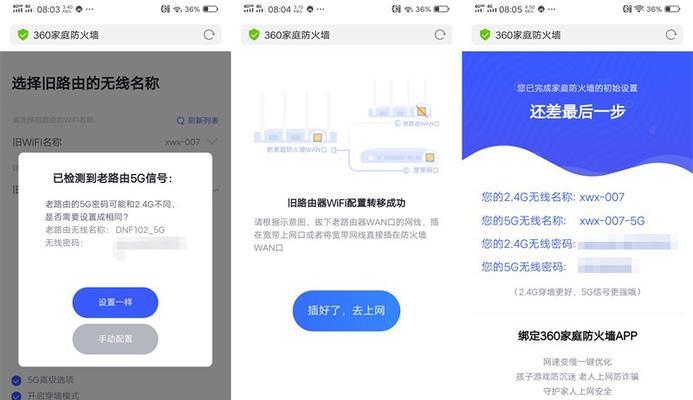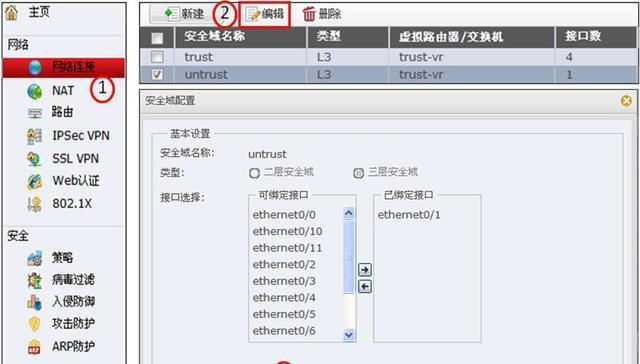如何关闭微软防火墙(简单操作指南助您关闭微软防火墙)
- 家电维修
- 2024-06-08 12:28:01
- 140
微软防火墙是一种网络安全措施,旨在保护计算机免受恶意软件和网络攻击的侵害。然而,有时关闭防火墙可能是必要的,尤其是在网络连接问题发生时。本文将为您提供一份简单操作指南,教您如何关闭微软防火墙。
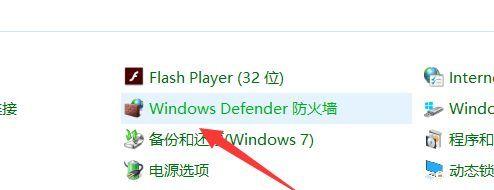
1.检查当前防火墙状态
在开始关闭微软防火墙之前,首先需要确认当前防火墙的状态是否已经开启。打开计算机的“控制面板”,点击“系统和安全”选项,进入“WindowsDefender防火墙”页面。在该页面中,您将能够看到当前防火墙的状态。
2.进入防火墙设置
从“WindowsDefender防火墙”页面,点击左侧导航栏中的“启用或关闭WindowsDefender防火墙”链接,进入防火墙设置页面。
3.关闭公用网络防火墙
在防火墙设置页面中,您将看到两个选项:“公用网络(非家庭和工作网络)”和“家庭或工作网络”。点击“公用网络(非家庭和工作网络)”旁边的“关闭WindowsDefender防火墙”,然后点击“确定”按钮进行确认。
4.关闭家庭或工作网络防火墙
回到防火墙设置页面,点击“家庭或工作网络”旁边的“关闭WindowsDefender防火墙”,然后点击“确定”按钮进行确认。
5.关闭高级安全设置
有时,即使关闭了微软防火墙的基本设置,仍可能存在一些高级安全设置会干扰网络连接。点击防火墙设置页面中的“高级设置”链接,进入高级安全设置页面。
6.关闭入站连接阻止规则
在高级安全设置页面中,点击左侧导航栏中的“入站规则”选项,在右侧窗口中找到并双击“阻止所有连接”规则。在弹出的窗口中选择“禁用该规则”选项,然后点击“确定”。
7.关闭出站连接阻止规则
同样,在高级安全设置页面中,点击左侧导航栏中的“出站规则”选项,在右侧窗口中找到并双击“阻止所有连接”规则。在弹出的窗口中选择“禁用该规则”选项,然后点击“确定”。
8.保存并应用设置
在完成上述步骤后,点击防火墙设置页面中的“确定”按钮,保存并应用您的设置。此时,您已经成功关闭了微软防火墙。
9.检查网络连接
关闭微软防火墙后,您可以尝试重新连接到互联网或其他网络。如果之前存在网络连接问题,现在应该已经得到解决。
10.重新开启微软防火墙
如果您认为关闭微软防火墙只是暂时的措施,并想要重新开启它,您可以按照相同的步骤进入防火墙设置页面,并选择“启用WindowsDefender防火墙”的选项。
11.了解微软防火墙的作用
虽然关闭微软防火墙可能是解决某些网络连接问题的方法,但我们也要意识到防火墙的重要性。微软防火墙可以有效保护计算机免受网络攻击和恶意软件的侵害,确保网络安全。
12.谨慎关闭防火墙
在关闭微软防火墙之前,请确保您的计算机已经安装了可靠的杀毒软件,并且连接的网络是受信任的。关闭防火墙可能会暴露计算机于潜在威胁之下,因此请谨慎操作。
13.寻求专业帮助
如果您在关闭微软防火墙的过程中遇到问题或有其他网络安全方面的疑问,建议您寻求专业帮助。网络安全专家将能够提供更准确的建议和解决方案。
14.定期更新系统和软件
为了确保计算机的网络安全,除了使用防火墙之外,还应定期更新操作系统和安装的软件。这样可以及时修复漏洞,提高计算机的整体安全性。
15.保持警惕,加强网络安全意识
网络安全是一个持续的过程,我们需要时刻保持警惕并加强自身的网络安全意识。通过了解网络威胁和采取适当的安全措施,我们可以更好地保护自己的计算机和数据。
关闭微软防火墙可能是解决某些网络连接问题的一种方法,但我们应该谨慎操作并确保计算机的整体网络安全。同时,定期更新系统和软件以及加强网络安全意识也是保护计算机免受网络攻击的重要步骤。
微软防火墙的关闭步骤
微软防火墙是一种保护计算机免受恶意攻击的重要工具,但有时候在特定情况下需要关闭它。本文将介绍关闭微软防火墙的详细步骤,以及注意事项,帮助读者顺利完成操作。
1.检查操作系统版本
在关闭微软防火墙之前,首先需要确认所使用的操作系统版本,因为不同版本的操作系统具有不同的关闭方式。
2.进入控制面板
点击计算机桌面左下角的“开始”按钮,在弹出的菜单中选择“控制面板”,进入系统设置界面。
3.打开“WindowsDefender防火墙”设置
在控制面板中,找到“WindowsDefender防火墙”或“WindowsDefenderFirewall”选项,并点击进入。
4.选择关闭防火墙
在“WindowsDefender防火墙”设置界面中,可以看到“启用或禁用WindowsDefender防火墙”选项。点击该选项旁边的“更改设置”按钮。
5.关闭公用网络设置
在弹出的“自定义设置”窗口中,根据所需关闭防火墙的网络类型,选择相应的选项。如果需要关闭防火墙的公用网络设置,点击“关闭WindowsDefender防火墙”旁边的“确定”按钮。
6.关闭专用网络设置
如果需要关闭防火墙的专用网络设置,点击“关闭WindowsDefender防火墙”旁边的“确定”按钮。在关闭防火墙之前,建议先了解专用网络的安全风险。
7.关闭域网络设置
如果需要关闭防火墙的域网络设置,点击“关闭WindowsDefender防火墙”旁边的“确定”按钮。请确保在域网络环境下关闭防火墙不会导致安全问题。
8.确认关闭状态
关闭防火墙后,在“WindowsDefender防火墙”设置界面中,可以看到状态变为“关”,表示已成功关闭微软防火墙。
9.关闭操作系统自带的安全警报
在关闭微软防火墙后,系统可能会提示是否禁用操作系统自带的安全警报功能。根据个人需求,可以选择是否禁用该功能。
10.关闭其他安全软件
在关闭微软防火墙之前,要确保没有其他第三方安全软件或防火墙正在运行。同时关闭这些安全软件,以避免冲突和干扰。
11.注意安全风险
关闭微软防火墙后,计算机将失去一层重要的保护,可能会增加受到网络攻击的风险。在关闭防火墙时要谨慎,并确保计算机其他安全措施的完善性。
12.重新启用防火墙
如果需要重新启用微软防火墙,可以按照相同的步骤进入“WindowsDefender防火墙”设置界面,并选择相应的开启选项。
13.考虑使用替代方案
如果关闭微软防火墙后仍然需要保护计算机,可以考虑安装其他可靠的防火墙软件,来提供额外的安全防护。
14.常见问题与解决
在关闭微软防火墙的过程中,可能会遇到一些问题,比如无法找到“WindowsDefender防火墙”设置或无法成功关闭。可以通过查找相关技术支持文档或咨询专业人士获得帮助。
15.
关闭微软防火墙需要按照正确的步骤进行,并且在操作过程中要注意安全风险。在确定关闭微软防火墙是必要操作之前,请仔细考虑并做好其他安全措施的准备工作,以确保计算机的安全性。
版权声明:本文内容由互联网用户自发贡献,该文观点仅代表作者本人。本站仅提供信息存储空间服务,不拥有所有权,不承担相关法律责任。如发现本站有涉嫌抄袭侵权/违法违规的内容, 请发送邮件至 3561739510@qq.com 举报,一经查实,本站将立刻删除。!
本文链接:https://www.ccffcc.com/article-83-1.html