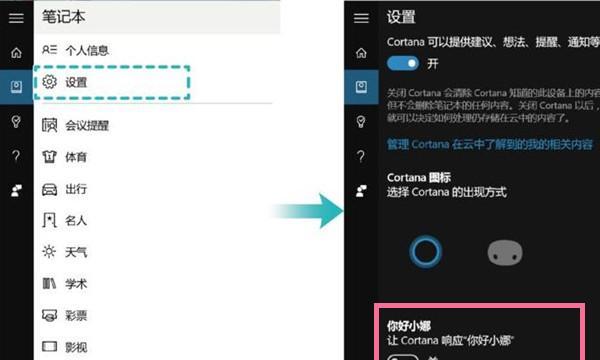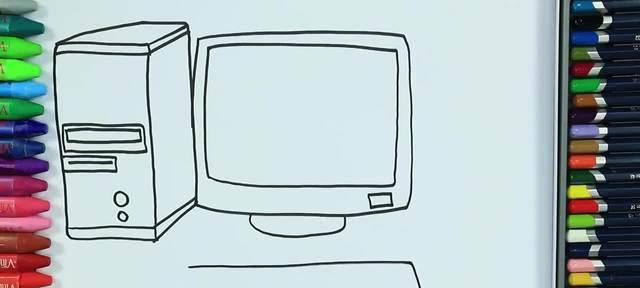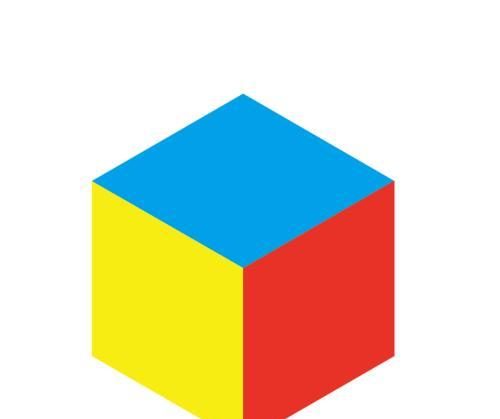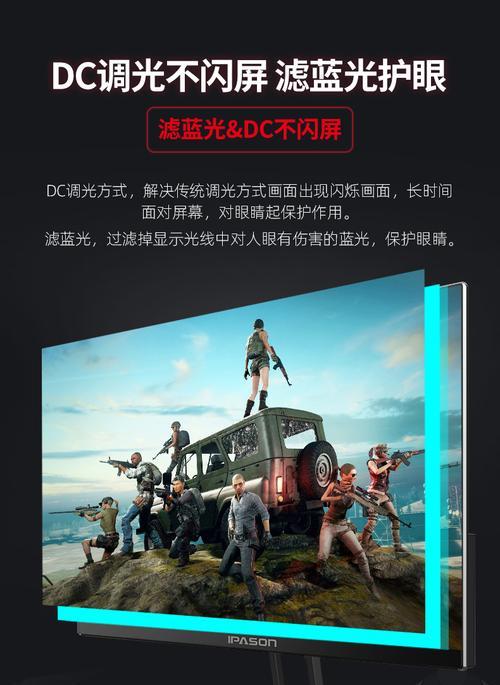笔记本电脑配置信息查看方法(轻松了解你的笔记本电脑配置)
- 家电维修
- 2024-12-11 11:56:01
- 40
在日常使用笔记本电脑的过程中,了解自己设备的配置信息是非常重要的。无论是为了购买新电脑还是进行系统升级,都需要了解电脑的硬件和软件配置情况。本文将介绍一些简单易行的方法来查看笔记本电脑的配置信息,帮助用户更好地了解自己的设备。

操作系统信息
1.查看操作系统版本和位数
我们可以通过"开始菜单"->"设置"->"系统"->"关于"来查看当前笔记本电脑的操作系统版本和位数。点击"关于"选项卡,即可看到详细的操作系统信息。
硬件配置信息
2.查看处理器信息
通过按下"Win+R"组合键,打开运行窗口,输入"dxdiag"后按回车键,即可打开DirectX诊断工具。在"系统"选项卡下,可以查看到笔记本电脑的处理器型号和主频等信息。
3.查看内存信息
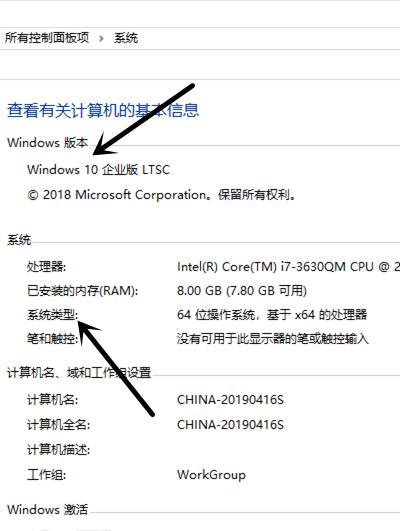
同样在DirectX诊断工具中,在"显示"选项卡下,可以查看笔记本电脑的内存容量和类型等信息。
4.查看硬盘信息
我们可以通过打开"此电脑",右键点击硬盘图标,选择"属性",在弹出的窗口中可以看到硬盘的容量、已用空间、剩余空间等信息。
5.查看显卡信息
在DirectX诊断工具中,点击"显示"选项卡下的"渲染"按钮,可以查看笔记本电脑所使用的显卡型号和驱动版本等信息。
软件配置信息
6.查看安装的软件列表
打开"控制面板",选择"程序"或者"程序和功能",可以查看当前笔记本电脑上已安装的软件列表。
7.查看网络适配器信息
在"设备管理器"中,展开"网络适配器",可以查看笔记本电脑所使用的网络适配器型号和驱动版本等信息。
8.查看音频设备信息
同样在"设备管理器"中,展开"声音、视频和游戏控制器",可以查看笔记本电脑的音频设备型号和驱动版本等信息。
其他配置信息
9.查看电池信息
对于笔记本电脑用户来说,了解电池情况也非常重要。在任务栏上右键点击电池图标,选择"电池状态",即可查看电池的容量、剩余时间等信息。
10.查看BIOS信息
通过按下"Win+R"组合键,打开运行窗口,输入"msinfo32"后按回车键,即可打开系统信息工具。在其中可以查看到笔记本电脑的BIOS版本等信息。
11.查看显示器信息
右键点击桌面空白处,选择"显示设置",在弹出的窗口中点击"高级显示设置",即可查看笔记本电脑的显示器型号、分辨率等信息。
12.查看键盘和触摸板信息
在"设备管理器"中,展开"键盘"和"鼠标和其他指针设备",可以查看笔记本电脑的键盘和触摸板型号和驱动版本等信息。
13.查看USB设备信息
同样在"设备管理器"中,展开"通用串行总线控制器",可以查看笔记本电脑所连接的USB设备信息。
14.查看无线网卡信息
在"设备管理器"中,展开"网络适配器",找到无线网卡型号,右键点击选择"属性",即可查看无线网卡的详细信息。
15.查看系统详细信息
打开"运行窗口",输入"msinfo32"后按回车键,打开系统信息工具。在"系统概要"栏目下,可以查看笔记本电脑的制造商、型号等详细信息。
通过以上介绍的方法,用户可以轻松查看笔记本电脑的配置信息,包括操作系统、硬件和软件等方面。了解自己设备的配置信息,可以帮助用户更好地管理和维护电脑,提高日常使用的效率。无论是购买新设备还是进行系统升级,都能做到心中有数,避免因配置不匹配而带来的问题。
如何查看笔记本电脑的配置信息
在使用笔记本电脑的过程中,了解电脑的配置信息是非常重要的。无论是购买新电脑、升级硬件还是解决故障,了解电脑的配置信息可以帮助我们更好地进行决策和调整。本文将介绍如何轻松地查看笔记本电脑的配置信息,包括硬件和软件方面的详细信息。
1.操作系统信息
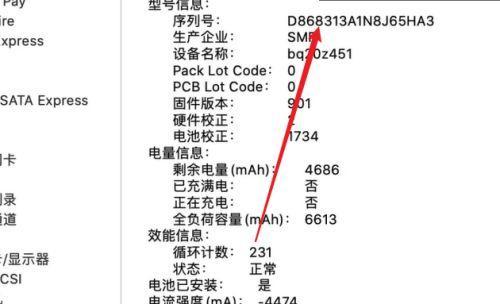
-通过系统设置查看操作系统类型和版本号。
-在Windows系统中,点击“开始”按钮,选择“设置”,然后点击“系统”进行查看。
-在Mac系统中,点击左上角的苹果图标,选择“关于本机”进行查看。
2.处理器信息
-在Windows系统中,打开任务管理器,切换到“性能”选项卡,可以查看处理器型号和核心数。
-在Mac系统中,点击左上角的苹果图标,选择“关于本机”,然后点击“概览”可以查看处理器型号和核心数。
3.内存信息
-在Windows系统中,打开任务管理器,切换到“性能”选项卡,可以查看已安装的内存容量。
-在Mac系统中,点击左上角的苹果图标,选择“关于本机”,然后点击“概览”可以查看已安装的内存容量。
4.硬盘信息
-在Windows系统中,打开“此电脑”,右键点击硬盘驱动器,选择“属性”,可以查看硬盘容量和使用情况。
-在Mac系统中,点击左上角的苹果图标,选择“关于本机”,然后点击“存储”可以查看硬盘容量和使用情况。
5.显卡信息
-在Windows系统中,打开设备管理器,展开“显示适配器”,可以查看已安装的显卡型号。
-在Mac系统中,点击左上角的苹果图标,选择“关于本机”,然后点击“系统报告”,在左侧菜单中选择“图形/显示”可以查看显卡信息。
6.声卡信息
-在Windows系统中,打开设备管理器,展开“声音、视频和游戏控制器”,可以查看已安装的声卡型号。
-在Mac系统中,点击左上角的苹果图标,选择“关于本机”,然后点击“系统报告”,在左侧菜单中选择“音频”可以查看声卡信息。
7.网络适配器信息
-在Windows系统中,打开设备管理器,展开“网络适配器”,可以查看已安装的网络适配器型号。
-在Mac系统中,点击左上角的苹果图标,选择“关于本机”,然后点击“系统报告”,在左侧菜单中选择“网络”可以查看网络适配器信息。
8.电池信息
-在Windows系统中,点击任务栏右下角的电池图标,可以查看电池容量和剩余电量。
-在Mac系统中,点击右上角的电池图标,可以查看电池容量和剩余电量。
9.显示器信息
-在Windows系统中,右键点击桌面空白处,选择“显示设置”,可以查看显示器的分辨率和刷新率。
-在Mac系统中,点击左上角的苹果图标,选择“关于本机”,然后点击“显示”可以查看显示器的分辨率和刷新率。
10.设备驱动程序信息
-在Windows系统中,打开设备管理器,展开相应的设备类别,可以查看已安装的设备驱动程序版本号。
-在Mac系统中,点击左上角的苹果图标,选择“关于本机”,然后点击“系统报告”,在左侧菜单中选择“软件”可以查看已安装的设备驱动程序信息。
11.BIOS/UEFI信息
-重启电脑,在开机界面按下相应的按键(通常是Del键或F2键)进入BIOS/UEFI设置界面。
-在设置界面中,可以查看BIOS/UEFI版本号和相关配置信息。
12.系统服务信息
-在Windows系统中,按下Win+R键组合打开运行窗口,输入“services.msc”,可以查看已安装的系统服务及其状态。
-在Mac系统中,点击左上角的苹果图标,选择“关于本机”,然后点击“系统报告”,在左侧菜单中选择“软件”可以查看系统服务信息。
13.安装软件信息
-在Windows系统中,打开控制面板,选择“程序”或“程序和功能”,可以查看已安装的软件列表。
-在Mac系统中,点击左上角的苹果图标,选择“关于本机”,然后点击“系统报告”,在左侧菜单中选择“软件”可以查看已安装的软件列表。
14.网络信息
-在Windows系统中,打开命令提示符,输入“ipconfig/all”,可以查看网络适配器的详细配置信息。
-在Mac系统中,点击左上角的苹果图标,选择“系统偏好设置”,然后点击“网络”可以查看网络适配器的详细配置信息。
15.
了解笔记本电脑的配置信息是非常重要的,它可以帮助我们更好地了解电脑性能、进行升级和维护。通过本文介绍的方法,你可以轻松地查看笔记本电脑的硬件和软件配置信息,为日后的决策和操作提供便利。无论是普通用户还是电脑爱好者,都值得掌握这些知识。
版权声明:本文内容由互联网用户自发贡献,该文观点仅代表作者本人。本站仅提供信息存储空间服务,不拥有所有权,不承担相关法律责任。如发现本站有涉嫌抄袭侵权/违法违规的内容, 请发送邮件至 3561739510@qq.com 举报,一经查实,本站将立刻删除。!
本文链接:https://www.ccffcc.com/article-5655-1.html