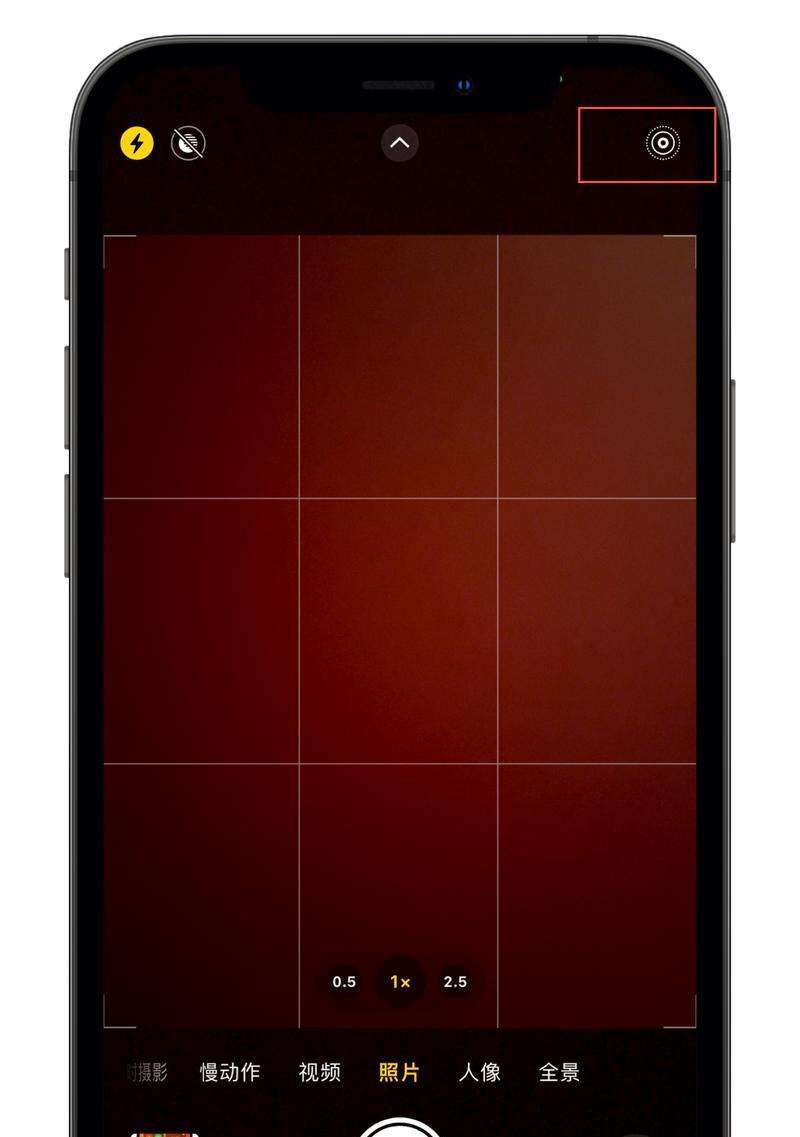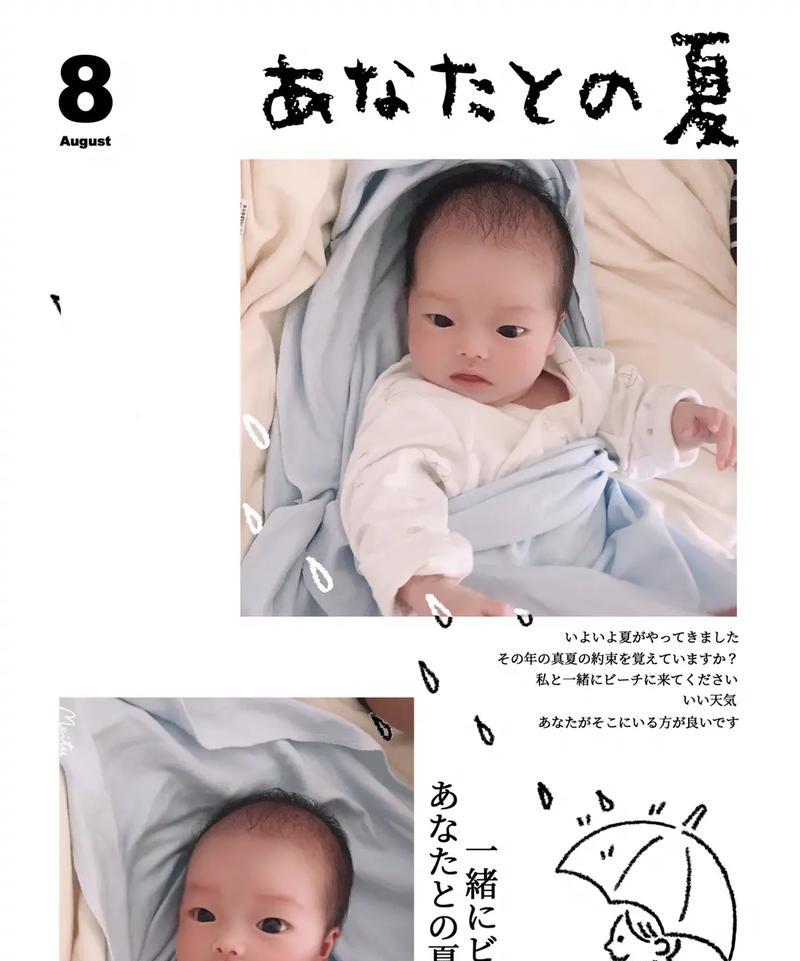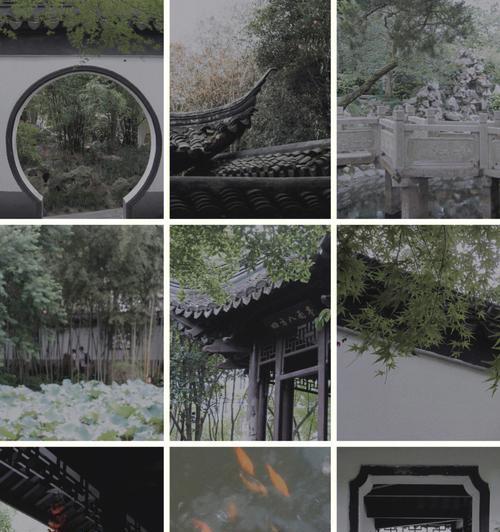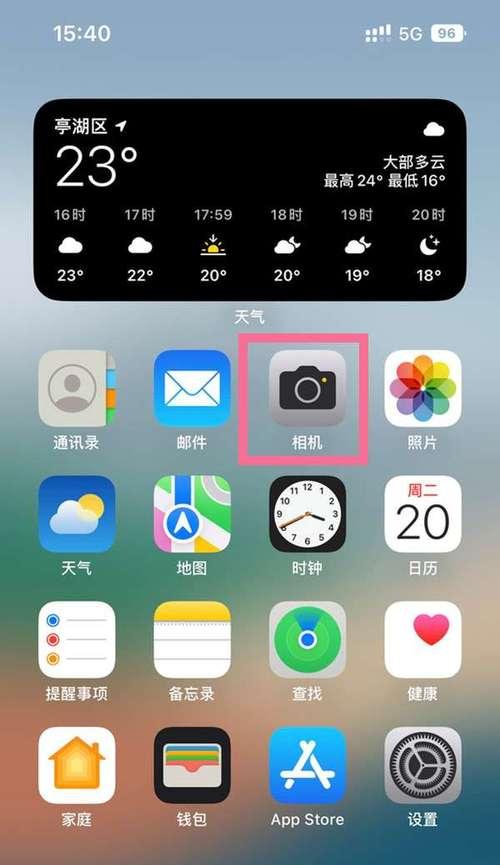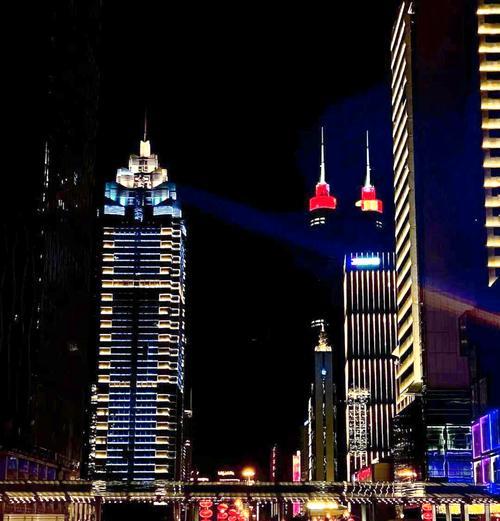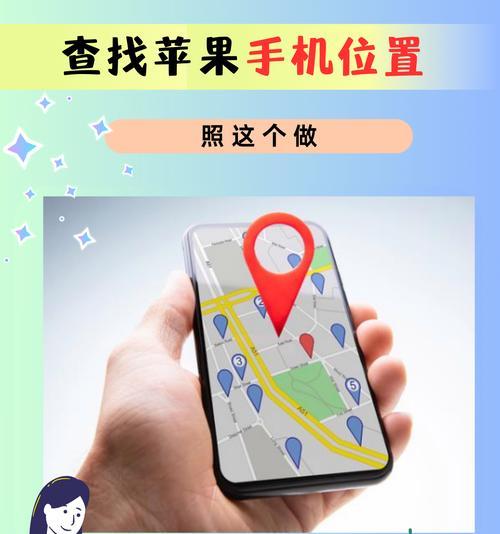苹果手机连接电脑的简易指南(快速实现苹果手机与电脑间的数据传输和同步)
- 电脑技巧
- 2024-12-07 11:28:01
- 42
随着移动设备的普及,苹果手机成为了人们生活和工作中不可或缺的一部分。然而,有时我们需要将手机上的数据传输到电脑上,或者在电脑上管理手机的内容。本文将为您介绍如何简单快速地连接苹果手机到电脑上,实现数据传输和同步的需求。
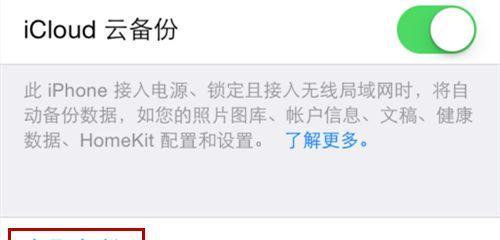
一、通过USB数据线连接手机和电脑
1.插入USB数据线连接手机和电脑,确保数据线两端插口插入牢固。
2.若未自动弹出选项窗口,请打开电脑上的iTunes软件。
3.在iTunes软件中选择手机图标,即可进行数据传输和管理。
二、使用无线网络连接手机和电脑
1.在苹果手机设置中选择“Wi-Fi”选项,确保Wi-Fi处于打开状态。
2.在电脑上选择已连接的Wi-Fi网络,确保与手机处于同一局域网下。
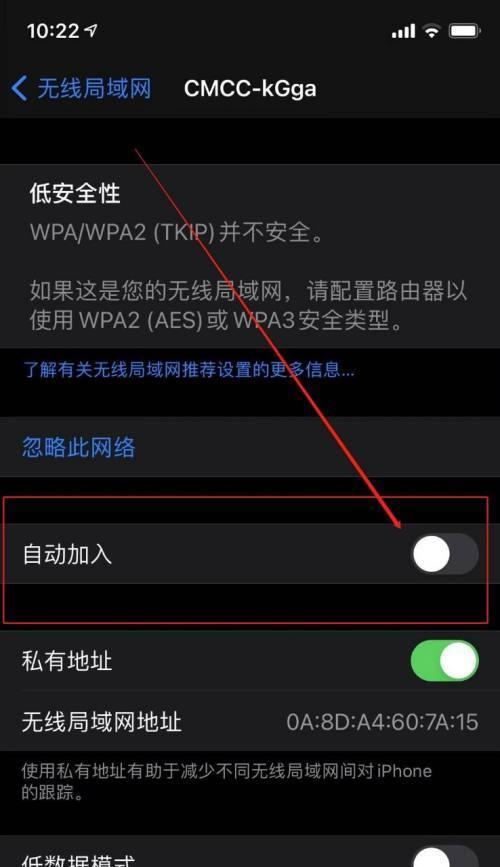
3.打开iTunes软件,在“设备”菜单中选择“Wi-Fi同步”,即可无线传输和管理数据。
三、利用AirDrop无线传输数据
1.在手机上向上滑动打开“控制中心”,点击“AirDrop”选项。
2.在电脑上打开“查找”功能,选择“网络”,确保与手机处于同一网络下。
3.在手机上选择要传输的文件,点击“共享”按钮,选择“AirDrop”中的电脑名称即可开始传输。
四、使用云服务同步数据
1.在手机设置中选择“iCloud”,确保已登录iCloud账号。
2.在电脑上打开iCloud网页或安装iCloud客户端软件。
3.在电脑上登录iCloud账号,即可同步手机上的数据到电脑上,并实现数据管理和备份。
五、通过第三方工具连接手机和电脑
1.下载并安装第三方工具如iMobieAnyTrans或EaseUSMobiMover等。
2.启动工具,在电脑和手机上分别打开应用程序。
3.通过工具提供的功能,即可实现手机和电脑间的数据传输、备份和管理。
六、使用iTunes进行音乐同步
1.在电脑上打开iTunes软件,并确保已登录AppleID。
2.将音乐文件添加到iTunes的音乐库中。
3.连接苹果手机到电脑,选择音乐同步选项,即可将音乐文件传输到手机上。
七、通过iTunes备份和恢复手机数据
1.连接苹果手机到电脑上,打开iTunes软件。
2.在iTunes中选择手机图标,点击“备份”选项。
3.若需要恢复数据,选择手机图标后点击“恢复”选项,并选择之前的备份文件进行恢复。
八、利用电脑管理手机中的照片
1.连接苹果手机到电脑上,打开iTunes软件。
2.在iTunes中选择手机图标,点击“照片”选项。
3.勾选“同步照片”选项,选择要同步的文件夹或相册,即可管理手机中的照片。
九、在电脑上管理手机应用程序
1.在电脑上打开iTunes软件,连接苹果手机。
2.在iTunes中选择手机图标,点击“应用程序”选项。
3.管理已安装的应用程序,包括删除、更新等操作。
十、通过电脑发送短信和电话
1.在电脑上登录iCloud账号。
2.打开iCloud网页,在“信息”或“通话”中查看和发送短信或电话。
十一、在电脑上查看和管理手机中的文件
1.连接苹果手机到电脑上,打开iTunes软件。
2.在iTunes中选择手机图标,点击“文件共享”选项。
3.管理手机中的文件,包括导入、导出等操作。
十二、在电脑上安装和卸载应用程序
1.连接苹果手机到电脑上,打开iTunes软件。
2.在iTunes中选择手机图标,点击“应用程序”选项。
3.选择要安装或卸载的应用程序,并点击相应的按钮。
十三、利用电脑对手机进行系统升级和恢复
1.在电脑上打开iTunes软件,连接苹果手机。
2.在iTunes中选择手机图标,点击“摘要”选项。
3.选择“检查更新”或“恢复iPhone”按钮进行系统升级或恢复操作。
十四、在电脑上管理联系人和日历
1.连接苹果手机到电脑上,打开iTunes软件。
2.在iTunes中选择手机图标,点击“信息”选项。
3.管理联系人和日历的同步和备份。
十五、了解常见连接问题及解决方法
1.无法识别手机:检查数据线和插口是否正常连接,尝试更换数据线或插口。
2.无法打开iTunes:确保已正确安装最新版本的iTunes软件,重启电脑并尝试重新打开。
3.无法同步数据:检查电脑和手机上的网络连接,确保网络稳定,尝试重新连接并同步。
通过USB数据线、无线网络、AirDrop、云服务、第三方工具等多种方式,我们可以简单快速地实现苹果手机与电脑间的数据传输和同步,以及管理手机的内容。根据不同需求和场景的选择,您可以随时连接苹果手机到电脑上,轻松处理各类数据操作。
苹果手机如何连接到电脑上
在日常生活中,我们经常需要将苹果手机连接到电脑上进行文件传输、数据备份或者系统升级等操作。然而,对于一些新手用户来说,这个过程可能会感到有些困惑。本文将为大家详细介绍如何通过不同的方式将苹果手机成功连接到电脑上,并实现所需的各种功能。
1.通过USB连接线连接手机和电脑
确保你拥有一根合适的USB连接线,然后将其中一端插入电脑的USB接口,另一端插入手机的充电口。
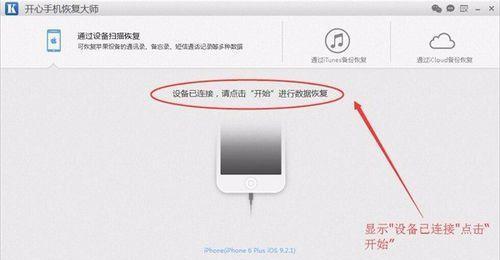
2.信任设备以确保连接成功
当你首次通过USB连接线将苹果手机和电脑连接时,若弹出提示框要求信任此电脑,则需点击“信任”,以确保成功建立连接。
3.选择数据传输模式进行文件传输
苹果手机与电脑成功连接后,你可以在手机上选择是否允许数据传输。通过点击手机上弹出的提示框,选择“文件传输”模式,即可在电脑问手机中的文件。
4.通过iTunes进行数据备份和恢复
若你需要备份或恢复苹果手机上的数据,可以下载并安装最新版本的iTunes软件。通过连接手机和电脑后,在iTunes中选择“备份”或“恢复”选项,即可完成相应操作。
5.使用AirDrop进行快速文件传输
若你的电脑和苹果手机均处于同一Wi-Fi网络环境下,你可以使用AirDrop功能快速传输文件。在手机的控制中心中启用AirDrop,并选择可见性为“每个人”或“仅限联系人”。在电脑上右键点击文件,选择“通过AirDrop分享”,即可将文件发送到手机上。
6.通过iCloud进行无线传输和同步
若你希望无需使用USB连接线,便能在电脑和苹果手机之间进行文件传输和同步,可以使用iCloud云服务。在手机的设置中登录并开启iCloud,然后在电脑上登录相同的iCloud账户,并开启相应的同步选项,即可实现无线传输和同步。
7.使用Finder在Mac上连接iPhone
对于Mac电脑用户来说,可以通过Finder来连接苹果手机。将手机与电脑通过USB连接线连接后,打开Finder,在侧边栏中选择“位置”下的“iPhone”,即可访问手机中的文件。
8.通过第三方工具连接手机和电脑
除了以上的方法,你还可以选择一些第三方工具来帮助连接苹果手机和电脑,例如iTools、iMazing等。这些工具提供了更多的功能和选项,可以满足一些特定需求。
9.考虑安全性和隐私保护
在连接苹果手机和电脑时,应注意安全性和隐私保护。确保所连接的电脑是可信任的,并避免在不安全的网络环境下进行文件传输或备份操作。
10.常见问题解决方法:连接失败
如果在连接苹果手机和电脑时遇到连接失败的问题,可以尝试重新插拔USB连接线,更换USB接口,更新iTunes软件等方法来解决。
11.常见问题解决方法:无法信任此电脑
若在连接过程中遇到无法信任此电脑的提示,可以尝试重新插拔USB连接线,重启电脑和手机,并确保两者都使用最新的操作系统版本。
12.常见问题解决方法:文件传输速度过慢
在使用USB连接线传输大量文件时,可能会遇到传输速度过慢的问题。此时可以尝试更换USB连接线,关闭其他占用网络带宽的应用程序,或者将文件压缩为zip格式后再进行传输。
13.常见问题解决方法:手机和电脑无法相互识别
如果连接苹果手机和电脑后两者无法相互识别,可以尝试更新手机和电脑的操作系统版本,或者在电脑上重新安装苹果手机驱动程序。
14.注意事项:充电和连接同时进行
当你将苹果手机与电脑通过USB连接线连接时,确保手机已经足够充电,避免因为同时进行充电和连接而对电池产生不良影响。
15.
通过本文介绍的多种方法,你可以轻松地将苹果手机连接到电脑上,实现文件传输、数据备份和系统升级等功能。根据具体需求选择合适的连接方式,并注意安全性和隐私保护,将会有助于更好地利用苹果手机和电脑的功能。
版权声明:本文内容由互联网用户自发贡献,该文观点仅代表作者本人。本站仅提供信息存储空间服务,不拥有所有权,不承担相关法律责任。如发现本站有涉嫌抄袭侵权/违法违规的内容, 请发送邮件至 3561739510@qq.com 举报,一经查实,本站将立刻删除。!
本文链接:https://www.ccffcc.com/article-5515-1.html