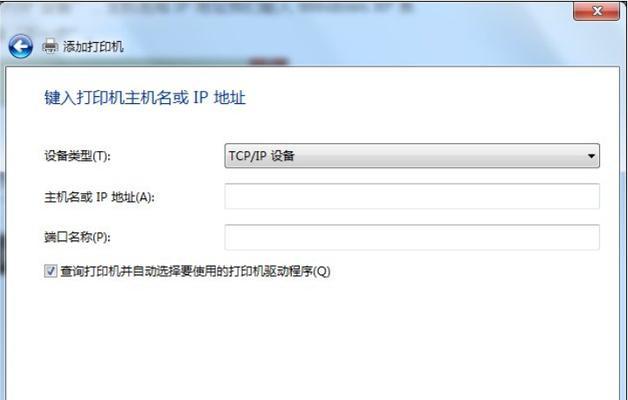Win10局域网打印机共享软件的使用方法(快速实现打印机共享)
- 数码百科
- 2024-12-06 12:56:01
- 34
在现代办公环境中,往往需要多台电脑共享一台打印机,以提高工作效率。而Win10局域网打印机共享软件的出现,为打印机共享带来了更便利的解决方案。本文将介绍如何使用Win10局域网打印机共享软件,并提供详细的步骤和操作方法,以帮助读者快速实现打印机共享,方便办公。
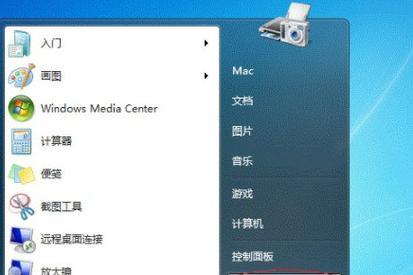
一:检查网络连接
要确保所有需要共享打印机的电脑都连接到同一个局域网中,可通过查看IP地址和子网掩码来判断。只有在同一局域网下的电脑才能进行打印机共享。
二:设置打印机共享
打开“控制面板”,找到“设备和打印机”选项,并右键点击需要共享的打印机,选择“共享”。在弹出的窗口中,勾选“共享此打印机”,并为打印机设置一个易于识别的共享名称。
三:打开网络共享中心
在Win10系统中,打开“设置”菜单,点击“网络和Internet”,然后选择“网络和共享中心”。在左侧面板中,选择“更改高级共享设置”。
四:启用网络发现和文件共享
在“更改高级共享设置”页面中,找到“网络发现”和“文件和打印机共享”的选项,并确保它们被启用。如果没有启用,点击“打开网络发现和文件共享”进行设置。
五:创建共享批处理文件
打开记事本软件,输入如下
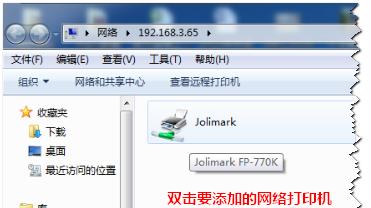
```
netuseLPT1\\共享电脑名称\共享打印机名称/persistent:yes
```
将其中的“共享电脑名称”替换为实际的共享电脑名称,“共享打印机名称”替换为实际的共享打印机名称。保存文件时,将文件后缀改为“.bat”,即可创建一个共享批处理文件。
六:运行共享批处理文件
双击共享批处理文件,将会在本地计算机上创建一个虚拟的LPT1端口,通过该端口与共享打印机建立连接。
七:安装打印机驱动程序
在需要使用共享打印机的电脑上,打开“控制面板”,选择“设备和打印机”,点击“添加打印机”。按照提示安装打印机驱动程序,并选择创建新的本地打印机。
八:选择共享打印机
在添加本地打印机的过程中,选择“使用已安装的端口”,并在端口列表中选择之前创建的虚拟LPT1端口。接着,在打印机列表中选择共享的打印机,并完成安装。
九:测试打印
在完成打印机安装后,可以进行测试打印,以确保打印机共享设置成功。选择任意文档或图片,点击“打印”,如果能够正常打印出来,说明共享设置成功。
十:添加其他电脑的打印机
在其他需要使用共享打印机的电脑上,按照同样的步骤添加共享打印机。在添加过程中,选择“网络中的打印机”,并搜索局域网中已经共享的打印机。
十一:设置默认打印机
在多台电脑连接同一共享打印机的情况下,需要设置默认打印机,以便快速选择正确的打印设备。在“控制面板”中,选择“设备和打印机”,右键点击需要设置为默认的共享打印机,选择“设为默认打印机”。
十二:管理共享权限
如果需要对共享打印机进行权限管理,可以在“控制面板”中,找到“设备和打印机”,右键点击共享打印机,选择“打开共享权限”。在弹出的窗口中,可以对用户和组进行设置,限制共享打印机的访问权限。
十三:共享打印机故障排除
如果在打印机共享的过程中遇到问题,可以先检查网络连接是否正常,确保所有电脑处于同一局域网中。同时,可以尝试重新启动共享打印机和其他电脑,以解决可能的临时故障。
十四:保持共享打印机更新
定期检查共享打印机所连接的电脑是否有系统更新或驱动程序更新。这样可以确保共享打印机的稳定性和兼容性,并及时解决潜在的问题。
十五:
通过使用Win10局域网打印机共享软件,我们可以方便地实现多台电脑共享一台打印机。只需要按照以上步骤进行设置和操作,即可高效地完成打印任务,提高工作效率。希望本文的内容能够对读者在办公环境中实现打印机共享提供帮助。
简易指南
在现代办公环境中,共享打印机是非常重要的功能之一。本文将为您提供Win10局域网享打印机的简易指南,以帮助您快速设置并轻松使用共享打印机功能。
检查并确保所有设备连接到同一局域网
确保所有需要共享打印机的设备都连接到同一个局域网中。您可以通过检查每个设备的网络设置来确认它们是否连接到同一个网络中。
确保打印机已连接到其中一台电脑上
在进行局域网打印机共享之前,至少需要将打印机连接到其中一台计算机上。确保打印机已正确安装并与计算机成功连接。
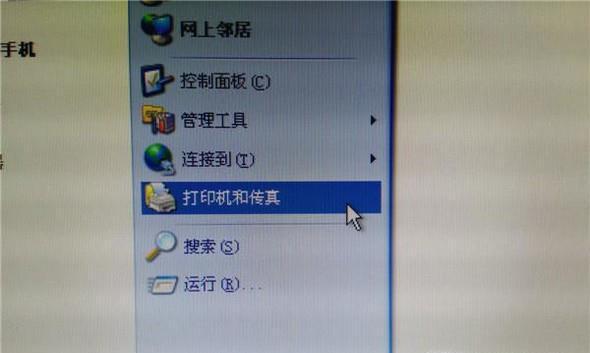
在共享打印机的计算机上启用文件和打印机共享功能
在开始设置共享打印机之前,需要确保在包含打印机的计算机上启用了文件和打印机共享功能。您可以在“控制面板”中的“网络和共享中心”选项中进行设置。
将打印机设置为“共享”
在打印机所连接的计算机上,转到设备和打印机选项,右键点击需要共享的打印机,并选择“打印机属性”。在“共享”选项卡中,勾选“共享此打印机”选项。
在其他设备上添加共享打印机
转到其他需要访问共享打印机的设备上,打开“设备和打印机”选项。点击“添加打印机”按钮,然后选择“网络打印机”选项。系统将扫描局域网中的共享打印机并列出可用的选项。
选择并安装共享打印机
在扫描到的共享打印机列表中,选择您想要使用的打印机,并点击“下一步”。系统将自动安装所选打印机的驱动程序,并将其添加到您的设备中。
测试共享打印机功能
在完成添加共享打印机的步骤后,您可以通过打印测试页面或任何其他文档来测试该功能是否正常工作。确保文档可以成功发送到共享打印机并能够正常打印。
解决共享打印机问题
如果在测试过程中遇到共享打印机问题,请确保所有设备仍然连接到同一个局域网。检查共享打印机所连接的计算机是否处于开启状态,并且已正确配置文件和打印机共享设置。
管理共享打印机权限
您可以根据需要更改共享打印机的权限设置,以限制特定用户或设备的访问权限。通过在共享选项中进行设置,您可以选择允许或拒绝对共享打印机的访问。
解除共享打印机
如果您不再需要共享打印机功能,可以通过在打印机所连接的计算机上取消共享选项来解除共享打印机。这将使其他设备无法再访问该打印机。
利用局域网打印机共享的优势
通过Win10局域网打印机共享,可以减少每个设备都需要连接到独立打印机的需求。这样一来,可以节省成本、提高效率,并实现更好的办公环境。
确保网络安全性
在设置局域网打印机共享时,确保网络安全是非常重要的。确保所有设备都有强大的密码保护,并且只有授权用户能够访问共享打印机。
备份打印机设置
建议在设置和共享打印机后,创建一个备份文件以保存所有设置。这样,在需要重新设置时,您可以轻松地将备份文件导入并恢复共享打印机的设置。
定期检查打印机连接
定期检查打印机的连接状态是非常重要的。确保打印机所连接的计算机处于开启状态,并且与局域网保持良好的连接,以便共享打印机功能可以正常工作。
通过本文提供的简易指南,您现在应该能够轻松地在Win10局域网享打印机。确保所有设备连接到同一个局域网,按照步骤设置共享打印机,并测试其功能。利用局域网打印机共享的优势,并注意网络安全性以保护您的设备和数据。定期检查打印机连接状态,以确保共享打印机功能持续正常工作。
版权声明:本文内容由互联网用户自发贡献,该文观点仅代表作者本人。本站仅提供信息存储空间服务,不拥有所有权,不承担相关法律责任。如发现本站有涉嫌抄袭侵权/违法违规的内容, 请发送邮件至 3561739510@qq.com 举报,一经查实,本站将立刻删除。!
本文链接:https://www.ccffcc.com/article-5496-1.html