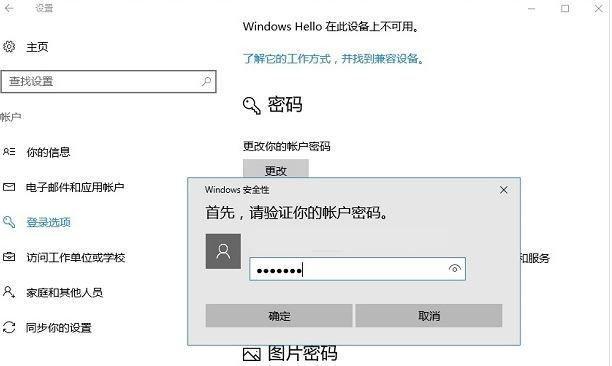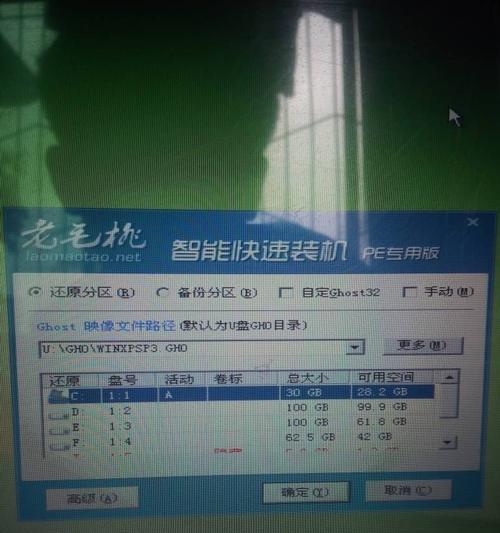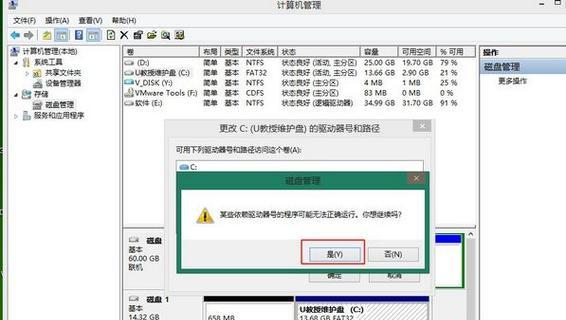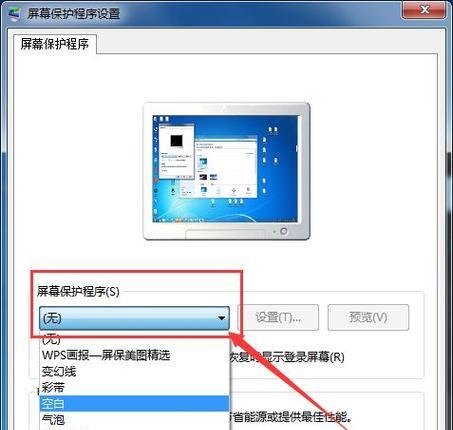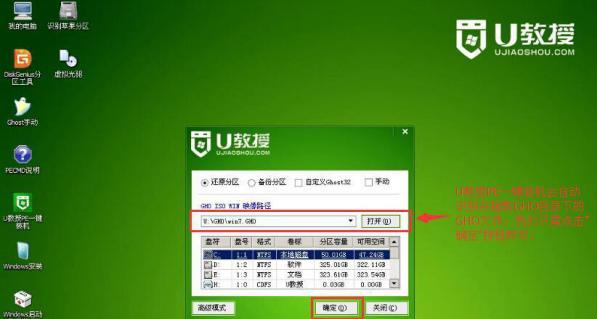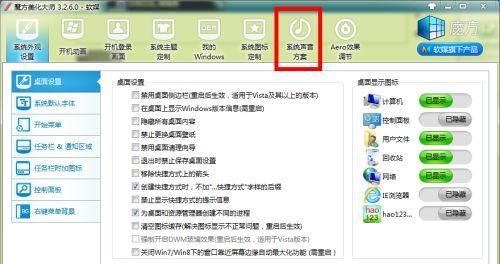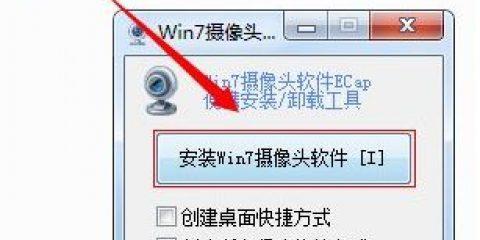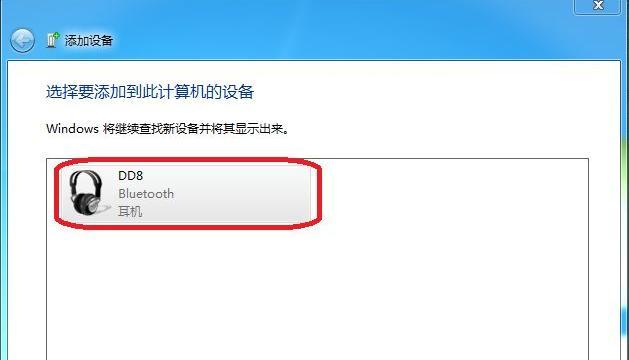如何在Win7中显示隐藏文件和文件夹(Win7系统文件显示设置教程)
- 数码百科
- 2024-12-06 12:28:01
- 47
在Windows7操作系统中,默认情况下,某些重要的系统文件和文件夹是隐藏的,为了保护系统的安全性和用户数据的完整性。然而,有时候我们需要查看或编辑这些隐藏的文件和文件夹,因此需要知道如何显示它们。本文将介绍在Win7系统中如何轻松地显示隐藏文件和文件夹的方法。
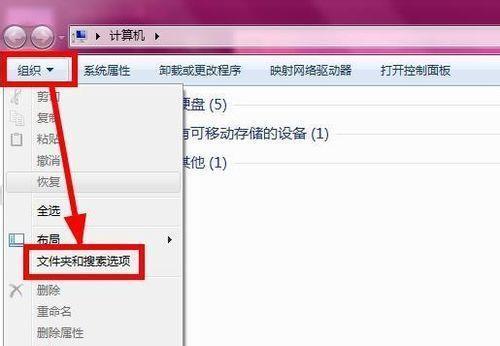
1.第一步:打开文件资源管理器
在任务栏上单击“开始”按钮,并选择“计算机”或“我的电脑”选项。
2.第二步:进入文件资源管理器的“工具”选项
在文件资源管理器窗口中,点击顶部菜单栏的“工具”选项。
3.第三步:选择“文件夹选项”

在弹出的下拉菜单中,选择“文件夹选项”。
4.第四步:打开“查看”选项卡
在“文件夹选项”对话框中,点击顶部选项卡中的“查看”选项。
5.第五步:更改文件夹和搜索选项
在“高级设置”部分中,找到“隐藏已知文件类型的扩展名”和“隐藏受保护的操作系统文件(推荐)”这两个选项。取消勾选这两个选项。
6.第六步:确认更改
点击“应用”按钮,然后点击“确定”按钮。
7.第七步:重启文件资源管理器
关闭所有的文件资源管理器窗口,然后重新打开一个新的窗口。
8.第八步:查看隐藏的文件和文件夹
在新打开的文件资源管理器窗口中,你将能够看到之前被隐藏的文件和文件夹了。
9.第九步:还原默认设置
如果你完成了需要查看或编辑隐藏文件和文件夹的任务后,可以重新打开“文件夹选项”对话框,并将第五步中的两个选项重新勾选上,以恢复到默认设置。
10.第十步:其他显示选项
在“文件夹选项”对话框的“查看”选项卡中,还可以进行其他一些显示相关的设置,如更改图标大小、显示隐藏文件的图标等。
11.第十一步:显示特定类型的隐藏文件
如果你只想显示某种特定类型的隐藏文件,可以使用搜索功能,并在搜索结果中选择“控制面板”中的“文件夹选项”来进行设置。
12.第十二步:小技巧:使用快捷键
在文件资源管理器窗口中,按下“Alt”键,然后点击顶部菜单栏中的“工具”,可以直接进入“文件夹选项”对话框。
13.第十三步:小技巧:显示隐藏文件名
在文件资源管理器窗口中,按下“Alt”键,然后点击顶部菜单栏中的“查看”,在“显示/隐藏”部分可以勾选“文件名扩展名”和“文件名”选项,从而显示隐藏的文件名。
14.第十四步:小技巧:使用命令提示符
你还可以使用命令提示符来显示隐藏文件和文件夹。打开命令提示符窗口后,输入命令“dir/ah”来显示所有的隐藏文件。
15.第十五步:小心谨慎操作
提醒大家要小心谨慎操作隐藏文件和文件夹,以免误删或误修改重要系统文件,从而导致系统不稳定或数据丢失。
通过上述简单的步骤,你可以轻松地在Win7系统中显示隐藏的文件和文件夹。记住,在进行任何操作之前要谨慎,以免对系统造成损害。
Windows7如何显示隐藏文件和文件夹
在Windows7操作系统中,有时候我们需要访问一些隐藏的系统文件或者文件夹。然而,这些文件和文件夹默认情况下是隐藏的,为了能够轻松查看和访问它们,我们需要掌握一些方法来显示隐藏文件和文件夹。本文将详细介绍如何在Windows7中快速显示隐藏的文件和文件夹。
一、使用文件资源管理器
1.使用“开始”菜单打开“计算机”。
2.在文件资源管理器窗口中,点击“工具”选项卡。
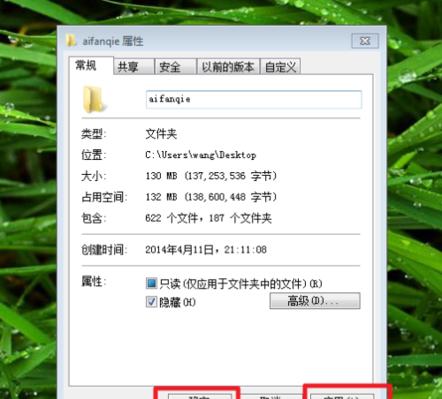
3.选择“文件夹选项”。
4.在“文件夹选项”对话框中,点击“查看”选项卡。
5.在高级设置中,找到“隐藏已知文件类型的扩展名”和“隐藏受保护的操作系统文件(推荐)”两个选项,取消勾选。
6.点击“确定”按钮保存更改。
二、使用命令提示符
1.打开命令提示符窗口,可以通过在开始菜单中搜索“cmd”来找到。
2.在命令提示符窗口中,输入以下命令并按下回车键:attrib-s-h/s/dC:\*.*。
3.稍等片刻,命令完成后,隐藏的文件和文件夹将会显示出来。
三、使用注册表编辑器
1.打开“开始”菜单,搜索“regedit”并打开注册表编辑器。
2.在注册表编辑器中,导航到以下路径:HKEY_CURRENT_USER\Software\Microsoft\Windows\CurrentVersion\Explorer\Advanced。
3.在右侧窗格中,找到名为“Hidden”的键值,并将其修改为“1”表示显示隐藏文件和文件夹,将其修改为“2”表示不显示隐藏文件和文件夹。
4.关闭注册表编辑器,更改将会立即生效。
四、使用第三方工具
1.在互联网上搜索并下载一些第三方文件管理工具,例如TotalCommander、FreeCommander等。
2.安装并打开所选工具,在工具的设置或选项中找到“显示隐藏文件和文件夹”的相关设置,并进行相应的配置。
3.使用该工具来访问和管理隐藏的文件和文件夹。
五、使用控制面板
1.打开控制面板,可以通过在开始菜单中搜索“控制面板”来找到。
2.在控制面板窗口中,点击“外观和个性化”选项。
3.选择“文件资源管理器选项”。
4.在“文件资源管理器选项”对话框中,点击“查看”选项卡。
5.在高级设置中,找到“隐藏已知文件类型的扩展名”和“隐藏受保护的操作系统文件(推荐)”两个选项,取消勾选。
6.点击“确定”按钮保存更改。
六、使用快捷键
1.在任意文件资源管理器窗口中,按下“Alt”键,将显示菜单栏。
2.点击菜单栏中的“工具”选项。
3.选择“文件夹选项”。
4.在“文件夹选项”对话框中,点击“查看”选项卡。
5.在高级设置中,找到“隐藏已知文件类型的扩展名”和“隐藏受保护的操作系统文件(推荐)”两个选项,取消勾选。
6.点击“确定”按钮保存更改。
七、设置默认文件资源管理器选项
1.打开文件资源管理器窗口,在工具栏上选择“组织”。
2.点击“文件和文件夹选项”。
3.在“文件和文件夹选项”对话框中,点击“查看”选项卡。
4.在高级设置中,找到“隐藏已知文件类型的扩展名”和“隐藏受保护的操作系统文件(推荐)”两个选项,取消勾选。
5.点击“确定”按钮保存更改。
八、通过搜索功能
1.在Windows资源管理器窗口的右上角,找到搜索框。
2.输入“控制面板”,点击搜索结果中的“控制面板”选项。
3.在控制面板窗口中,选择“外观和个性化”。
4.选择“文件资源管理器选项”。
5.在“文件资源管理器选项”对话框中,点击“查看”选项卡。
6.在高级设置中,找到“隐藏已知文件类型的扩展名”和“隐藏受保护的操作系统文件(推荐)”两个选项,取消勾选。
7.点击“确定”按钮保存更改。
九、通过用户账户控制
1.打开“开始”菜单,点击“控制面板”。
2.在控制面板窗口中,选择“用户账户和家庭保护”。
3.选择“用户账户”。
4.在用户账户窗口中,点击“更改用户账户控制设置”。
5.将滑块移动到“从不通知”。
6.点击“确定”。
十、通过编辑注册表
1.打开“开始”菜单,搜索“regedit”并打开注册表编辑器。
2.在注册表编辑器中,导航到以下路径:HKEY_LOCAL_MACHINE\SOFTWARE\Microsoft\Windows\CurrentVersion\Explorer\Advanced\Folder\Hidden\SHOWALL。
3.找到一个名为“CheckedValue”的键值,将其修改为“1”表示显示隐藏文件和文件夹。
4.关闭注册表编辑器,更改将会立即生效。
十一、通过更改文件属性
1.找到要显示的隐藏文件或文件夹。
2.右键点击文件或文件夹,并选择“属性”选项。
3.在属性对话框中,取消勾选“隐藏”选项,然后点击“确定”按钮保存更改。
十二、通过命令行
1.打开命令提示符窗口。
2.使用“cd”命令定位到要显示的隐藏文件或文件夹所在的目录。
3.输入命令“attrib-h文件名/文件夹名”并按下回车键。
4.隐藏文件或文件夹将会显示出来。
十三、通过安全选项卡
1.找到要显示的隐藏文件或文件夹。
2.右键点击文件或文件夹,并选择“属性”选项。
3.在属性对话框中,选择“安全”选项卡。
4.点击“高级”按钮。
5.在高级安全设置对话框中,选择“所有者”选项卡。
6.点击“编辑”按钮。
7.在“更改所有者”对话框中,选择你的用户名,点击“确定”按钮。
8.返回到“安全”选项卡,点击“编辑”按钮。
9.在“权限”对话框中,勾选“完全控制”选项,然后点击“确定”按钮。
十四、通过恢复默认设置
1.打开文件资源管理器窗口,在工具栏上选择“组织”。
2.点击“文件和文件夹选项”。
3.在“文件和文件夹选项”对话框中,点击“查看”选项卡。
4.在高级设置中,找到“还原默认”按钮,点击它。
5.点击“确定”按钮保存更改。
十五、
通过以上方法,我们可以轻松地在Windows7中显示隐藏的文件和文件夹。根据个人喜好和使用习惯,选择其中一种或多种方法来满足你的需求。记得在完成操作后,要再次隐藏文件和文件夹,以保护系统的安全性。
版权声明:本文内容由互联网用户自发贡献,该文观点仅代表作者本人。本站仅提供信息存储空间服务,不拥有所有权,不承担相关法律责任。如发现本站有涉嫌抄袭侵权/违法违规的内容, 请发送邮件至 3561739510@qq.com 举报,一经查实,本站将立刻删除。!
本文链接:https://www.ccffcc.com/article-5457-1.html