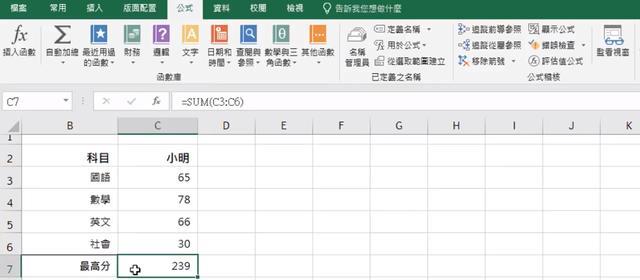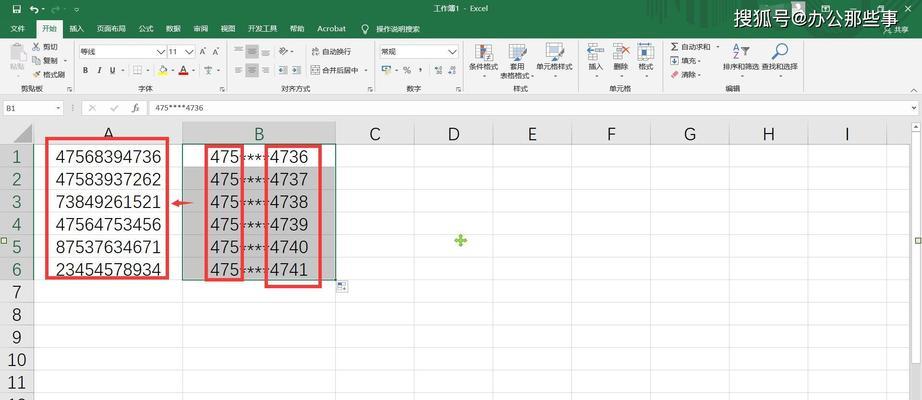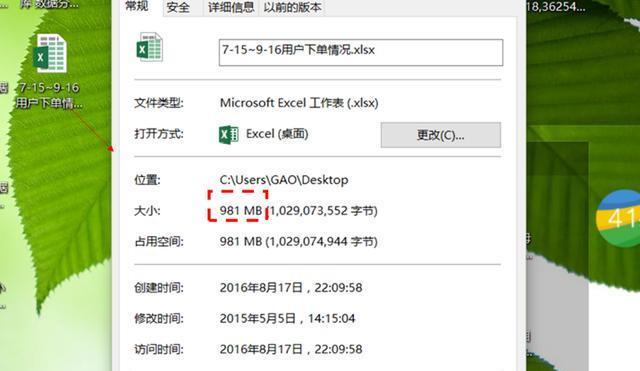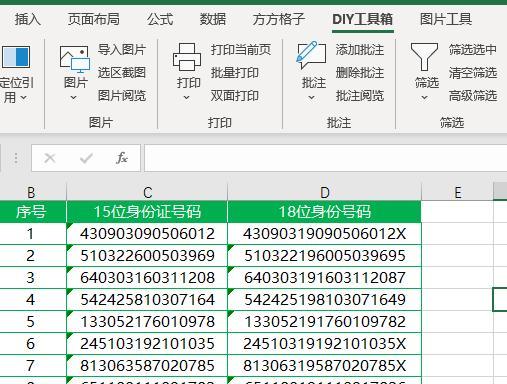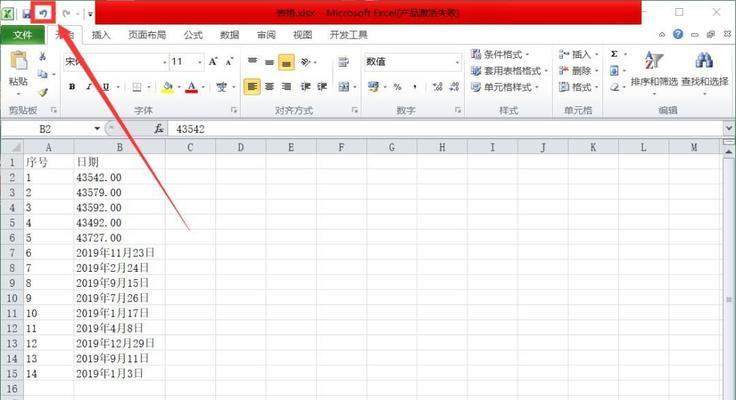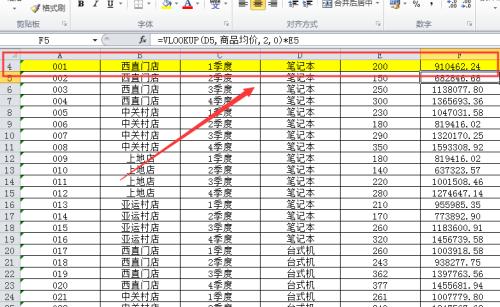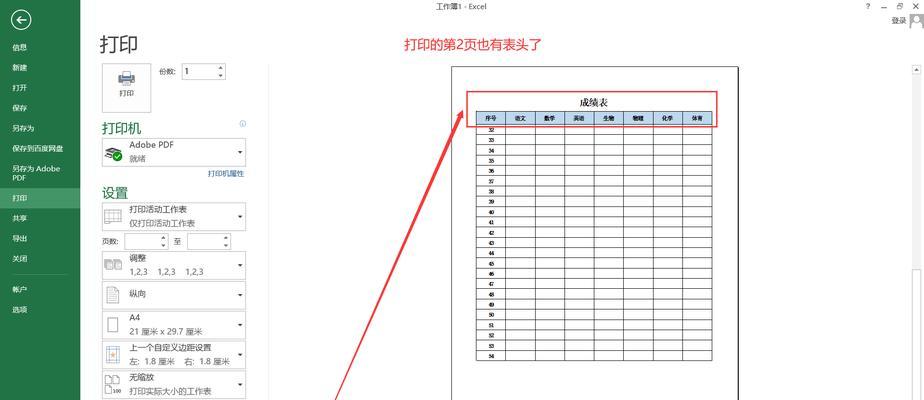Excel合并单元格快捷键设置方法(简化操作提高工作效率)
- 电脑技巧
- 2024-12-02 12:28:01
- 48
在日常工作中,使用Excel进行数据处理和分析是常见的任务。合并单元格是一种常用的操作,可以使表格更加整洁和易读。然而,通过鼠标操作合并单元格较为繁琐,因此学习和使用快捷键能够极大地提高工作效率。本文将介绍如何设置Excel合并单元格的快捷键,帮助读者更加方便地进行表格合并操作。
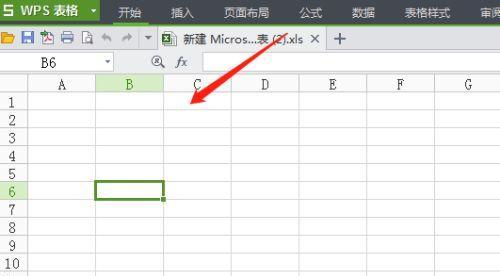
了解Excel合并单元格的作用及使用场景
合并单元格可以将多个相邻的单元格合为一个大的单元格,便于展示数据和整理表格格式。常见的使用场景包括合并表头、合并统计行、合并跨行或跨列的单元格等。
快捷键设置的重要性及优势
通过设置快捷键,我们可以用更快的速度和更少的操作步骤来完成表格合并。这不仅节省了时间,还能减少因频繁使用鼠标而造成的手部疲劳。
打开Excel软件并进入选项设置界面
打开Excel软件,点击左上角的“文件”选项,在下拉菜单中选择“选项”来进入Excel的选项设置界面。
选择“快捷键”选项并打开“自定义快捷键”对话框
在Excel选项设置界面中,选择“快捷键”选项卡,然后点击“自定义快捷键”按钮,弹出“自定义快捷键”对话框。
定位到“开始”选项卡并选择合并单元格命令
在“自定义快捷键”对话框中,首先在“分类”列表中选择“开始”。在“命令”列表中找到并选中“合并单元格”。
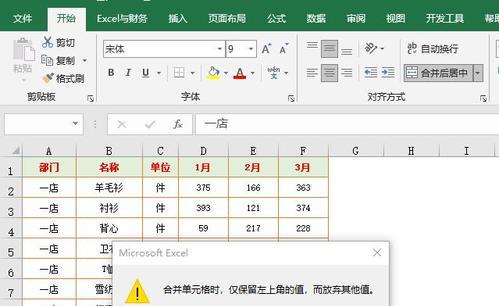
设置新的快捷键
接下来,在“当前按键”输入框中输入您希望设置的新的快捷键。注意,快捷键应该是未被其他功能占用的组合键。
点击“分配”按钮完成设置
设置完新的快捷键后,点击右下方的“分配”按钮,系统将会为您分配并保存这个新的快捷键。
测试新的快捷键是否生效
关闭对话框后,我们可以进行简单的测试,看看新设置的快捷键是否生效。
不同版本Excel设置快捷键的区别
需要注意的是,不同版本的Excel在设置快捷键时可能会有一些区别。读者可以根据自己所用的Excel版本进行相应的调整。
其他常用合并单元格的快捷键设置
除了设置合并单元格的快捷键外,我们还可以为其他常用的操作设置快捷键,如取消合并单元格、合并垂直单元格、合并水平单元格等。
合并单元格快捷键使用技巧
在实际使用中,一些技巧可以帮助我们更加灵活地使用快捷键,提高操作效率。可以通过先选择需要合并的单元格,然后使用快捷键进行合并。
快捷键设置后的使用体验
设置了合适的快捷键后,我们将会体验到更加便捷和高效的操作方式,大大提升了表格编辑和整理的效率。
快捷键设置的灵活性与个性化
Excel允许用户根据自身需求进行快捷键设置,这使得快捷键具有较强的灵活性和个性化,能够更好地适应个人工作习惯。
Excel合并单元格快捷键设置方法的重要性和好处
通过设置Excel合并单元格的快捷键,我们能够极大地简化操作流程,提高工作效率,减少疲劳感,使数据处理和分析变得更加轻松和高效。
通过学习本文,你已经掌握了如何设置Excel合并单元格的快捷键。希望这些技巧能够帮助你在工作中更加便捷地进行表格处理和整理。
Excel合并单元格快捷键设置方法及应用技巧
在日常的数据处理工作中,经常需要对Excel表格进行格式调整和整理。合并单元格是一项常用且便捷的功能,可以将多个单元格合并为一个单元格,使表格更加整洁和易读。本文将介绍如何设置Excel合并单元格的快捷键,并分享一些实用技巧,帮助读者更高效地处理数据。
一了解Excel合并单元格的作用
Excel合并单元格是指将相邻的多个单元格合并为一个单元格。通过合并单元格,可以将数据以更整齐的形式呈现,并减少表格中的冗余信息。合并单元格还可用于创建表头、标题等需要跨列或跨行显示的内容。
二使用快捷键设置Excel合并单元格
要设置Excel合并单元格的快捷键,首先打开Excel软件,在菜单栏中找到“文件”选项,并点击“选项”。接着,在弹出的选项对话框中选择“快速访问工具栏”一栏,点击“自定义快捷方式”,在右边的列表中找到“合并单元格”命令,选中并点击“新建组合键”按钮。按下您想要设置的快捷键,例如“Ctrl+M”,最后点击“确定”按钮完成设置。
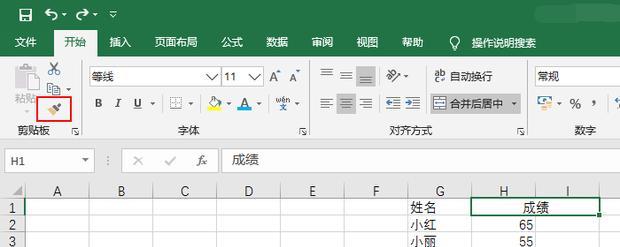
三常用的合并单元格快捷键
除了自定义快捷键,Excel还内置了一些常用的合并单元格快捷键。使用Ctrl+Shift+加号(+)可以快速合并选定的单元格;使用Ctrl+Shift+减号(-)可以快速取消已合并的单元格。掌握这些快捷键可以加快数据处理速度,并提高工作效率。
四注意事项:合并单元格可能导致数据丢失
尽管合并单元格在美化表格时非常方便,但在一些情况下会导致数据丢失。当多个非空单元格合并后,只保留了左上角的数据,而其他单元格的数据将被覆盖或丢失。在进行数据处理时,务必谨慎使用合并单元格功能,以免造成不必要的数据丢失。
五合并单元格技巧之合并行或列
除了合并相邻的多个单元格,Excel还支持合并行或列的操作。要合并行或列,只需选中需要合并的行或列,然后右键点击鼠标,在弹出的菜单中选择“合并单元格”命令即可。这一技巧适用于需要统一格式的表头、标题等情况,可以让表格更加整洁和易读。
六合并单元格技巧之合并选择区域
有时候,我们需要合并非相邻的多个单元格,Excel也提供了相应的功能来满足这种需求。要合并选择区域,只需按住Ctrl键,并依次选中需要合并的单元格,然后右键点击鼠标,在弹出的菜单中选择“合并单元格”命令即可。这种方式可以更灵活地控制合并的范围,满足个性化的数据整理需求。
七合并单元格技巧之取消已合并的单元格
如果不小心将单元格合并错了或者想要取消已经合并的单元格,也可以轻松实现。只需选中已经合并的单元格,然后右键点击鼠标,在弹出的菜单中选择“取消合并单元格”命令即可。这一功能可以帮助我们纠正错误的操作,并保持表格的正确格式。
八合并单元格技巧之自动合并标题行
在创建表格时,往往需要为每一列添加相应的标题。为了使标题更加醒目和突出,我们可以使用合并单元格功能来自动合并标题行。只需选中标题行所在的单元格区域,然后点击菜单栏中的“合并与居中”按钮即可将标题行合并为一个单元格,并居中显示。
九合并单元格技巧之分隔已合并的单元格
有时候,我们需要将已经合并的单元格重新拆分为多个单元格,以便对数据进行处理或修改。要分隔已合并的单元格,只需选中已合并的单元格,然后右键点击鼠标,在弹出的菜单中选择“拆分单元格”命令即可。Excel将自动根据已合并的单元格数量拆分出对应数量的单元格。
十合并单元格技巧之调整合并后的单元格大小
在合并单元格后,有时候需要调整合并后单元格的大小,以适应数据显示的需要。要调整合并后的单元格大小,只需选中已合并的单元格,然后拖动边界线即可。Excel会根据拖动的位置和方向,自动调整合并后单元格的大小。
十一合并单元格技巧之隐藏已合并的单元格
有时候,我们需要隐藏已经合并的单元格,以保护数据的隐私或使表格更加简洁。要隐藏已合并的单元格,只需选中已合并的单元格,然后右键点击鼠标,在弹出的菜单中选择“格式单元格”命令。在格式对话框中选择“填充”选项卡,将颜色设置为与背景色相同即可。
十二合并单元格技巧之在合并的单元格内输入数据
尽管合并单元格会覆盖除左上角外的所有单元格,但我们仍然可以在合并的单元格内输入数据。只需双击已经合并的单元格,即可进入编辑模式,并在其中输入需要的数据。在编辑完成后,按下回车键即可保存输入的数据。
十三合并单元格技巧之复制和粘贴合并后的单元格
有时候,我们需要将已经合并的单元格中的数据复制到其他地方,以便进一步处理或分析。要复制合并后的单元格,只需选中已合并的单元格,然后按下Ctrl+C快捷键进行复制。接着,选中目标单元格区域,按下Ctrl+V快捷键进行粘贴即可。
十四合并单元格技巧之在合并单元格内进行排序和筛选
尽管合并单元格会使排序和筛选功能失效,但我们仍然可以在合并的单元格内进行排序和筛选。只需选中包含合并单元格的整列或整行,然后点击菜单栏中的“排序”或“筛选”按钮即可。Excel会根据合并单元格的左上角单元格进行排序或筛选。
十五
通过设置Excel合并单元格的快捷键,我们可以更加便捷地使用该功能,并有效提高数据处理的效率。合并单元格功能不仅可以使表格更加整洁和易读,还能满足个性化的数据整理需求。然而,在使用合并单元格时需要注意数据丢失的问题,并谨慎选择使用范围和操作方式。掌握合并单元格的技巧,将有助于更加高效地处理Excel表格中的数据。
版权声明:本文内容由互联网用户自发贡献,该文观点仅代表作者本人。本站仅提供信息存储空间服务,不拥有所有权,不承担相关法律责任。如发现本站有涉嫌抄袭侵权/违法违规的内容, 请发送邮件至 3561739510@qq.com 举报,一经查实,本站将立刻删除。!
本文链接:https://www.ccffcc.com/article-5352-1.html