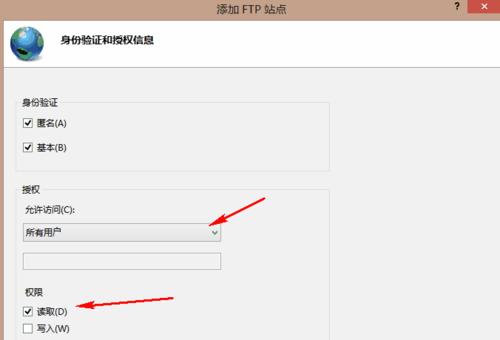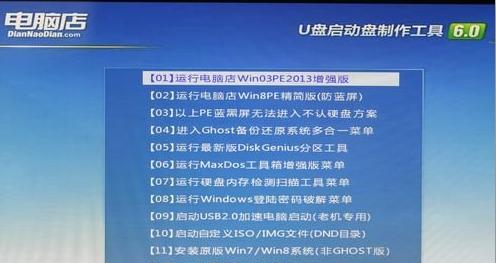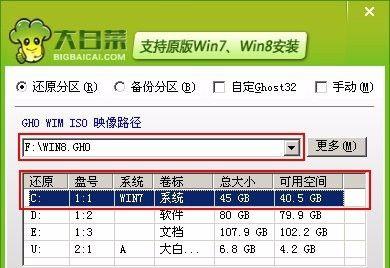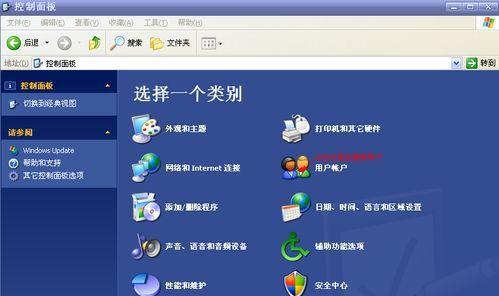使用U盘安装系统的方法(简单操作)
- 网络知识
- 2024-11-24 09:56:02
- 35
随着科技的发展,电脑已经成为人们生活中不可或缺的工具。在日常使用中,有时我们需要重新安装操作系统来解决各种问题。而使用U盘安装系统是一种快速、方便且可靠的方法。本文将为大家介绍U盘安装系统的详细步骤及注意事项,帮助读者轻松完成系统安装。
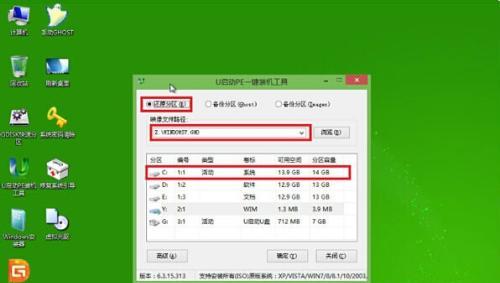
一、选择合适的U盘并格式化(关键字:选择U盘)
在开始之前,首先要选择一款适合的U盘,并将其格式化。要选择容量足够大的U盘,并确保其没有任何重要数据,以免丢失。
二、下载操作系统镜像文件(关键字:下载镜像)
在进行U盘安装系统之前,需要事先下载相应的操作系统镜像文件。可从官方网站或信任的第三方软件下载源获取最新的操作系统镜像。
三、准备U盘启动盘(关键字:制作启动盘)
制作U盘启动盘是进行U盘安装系统的前提条件。可以使用专业的制作工具,如Rufus,将操作系统镜像文件写入U盘中,从而创建一个可启动的U盘。
四、设置电脑的启动顺序(关键字:设置启动顺序)
在安装系统之前,需要进入电脑的BIOS设置界面,将U盘设置为启动时的首选设备。这样在重启电脑时,系统会自动从U盘启动。
五、重启电脑并进入安装界面(关键字:进入安装界面)
完成上述设置后,重启电脑。在重启过程中,按下相应的按键(通常是F12或Del键)进入引导菜单,并选择U盘启动。
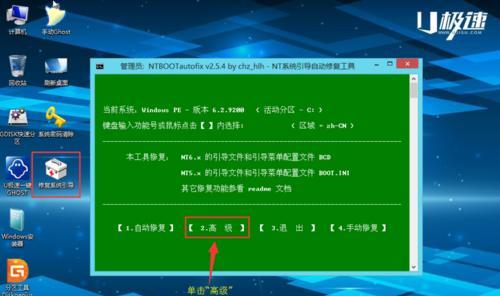
六、选择安装选项(关键字:选择安装选项)
一旦成功进入安装界面,系统会显示一系列安装选项。根据个人需求和实际情况,选择适合自己的安装选项。
七、选择安装位置(关键字:选择安装位置)
在进行系统安装时,需要选择操作系统的安装位置。可以选择已有的分区进行覆盖安装,或者新建分区进行全新安装。
八、开始安装系统(关键字:开始安装)
确认好安装选项和安装位置后,点击“开始安装”按钮,系统便会开始自动安装。这个过程可能需要一些时间,请耐心等待。
九、设置系统配置(关键字:设置系统配置)
在安装完成后,系统会要求进行一些基本的设置,如时区、用户账户等。按照提示进行操作即可。
十、更新系统和驱动(关键字:更新系统)
安装完成后,务必及时更新系统和相关驱动程序,以确保系统的稳定性和兼容性。可以通过系统自带的更新功能或官方网站下载最新的更新。
十一、安装常用软件(关键字:安装常用软件)
在系统安装完成后,还需要安装一些常用软件,如办公软件、浏览器等。这样可以更好地满足个人日常使用的需求。
十二、备份重要数据(关键字:备份数据)
在安装系统之前,务必备份重要数据。虽然U盘安装系统不会对其他分区的数据进行破坏,但为了避免意外情况,还是建议提前备份。
十三、注意事项(关键字:注意事项)
在进行U盘安装系统时,需要注意一些细节问题,如正确选择镜像文件、确保电脑电源稳定等。这些都是保证安装顺利进行的重要环节。
十四、常见问题解答(关键字:常见问题)
在U盘安装系统过程中,可能会遇到一些问题,如安装失败、无法启动等。可以参考相关的常见问题解答,寻找解决方案。
十五、
通过本文的介绍,我们了解到使用U盘安装系统的方法是一种简单而有效的方式。通过正确的操作步骤和注意事项,每个人都可以轻松安装自己需要的操作系统,并且在安装后进行相应的设置和更新,以保证系统的正常运行。希望本文对大家有所帮助!
使用U盘安装系统的简便方法
在过去,安装操作系统通常需要使用光盘或光驱来完成。然而,随着技术的进步和U盘的普及,使用U盘安装系统已成为一种更加方便和快捷的选择。本文将介绍一种简便的方法来使用U盘安装系统,无需借助光驱的帮助。
准备工作
1.确保电脑已经插入U盘。
2.下载所需操作系统的ISO文件并保存到电脑。

格式化U盘
1.打开“我的电脑”,右键点击U盘图标并选择“格式化”。
2.在格式化选项中,选择“FAT32”文件系统,并勾选“快速格式化”选项,然后点击“开始”按钮。
创建启动盘
1.下载并安装一个名为"Rufus"的软件。
2.打开Rufus软件,在界面上选择正确的U盘,将文件系统设置为FAT32。
3.在启动盘选项中,选择“使用ISO映像”,并点击右侧的“选择”按钮。
4.在弹出的窗口中,浏览并选择之前下载的ISO文件,然后点击“打开”按钮。
5.点击“开始”按钮,Rufus软件将开始创建启动盘。
设置BIOS
1.重新启动电脑,并在开机画面按下相应的按键(通常是F2、F10或Del键)进入BIOS设置。
2.在BIOS设置中,找到“Boot”选项,并将U盘作为第一启动设备。
3.保存设置并退出BIOS,电脑将重新启动。
安装操作系统
1.电脑重新启动后,会自动从U盘启动。
2.根据提示选择相应的语言和时区,然后点击“下一步”按钮。
3.阅读并接受许可协议,然后点击“下一步”按钮。
4.选择安装类型(如全新安装或升级),然后点击“下一步”按钮。
5.选择要安装系统的磁盘和分区方式,然后点击“下一步”按钮。
6.系统将开始安装,等待安装过程完成。
完成安装
1.安装完成后,电脑会自动重启。
2.移除U盘,然后按照系统提示完成操作系统的设置。
3.安装完成后,您可以开始使用全新的操作系统。
注意事项
1.在进行U盘安装系统前,请备份您的重要文件,以免数据丢失。
2.确保U盘的容量足够存储操作系统的ISO文件。
使用其他软件创建启动盘
1.除了Rufus软件,还有其他一些软件也可以用于创建启动盘,如UNetbootin和Windows7USB/DVDDownloadTool。
2.您可以根据自己的需求选择合适的软件来创建启动盘。
常见问题解答
1.如果电脑无法从U盘启动,请检查BIOS设置是否正确。
2.如果安装过程中出现错误或中断,请重新开始安装步骤。
U盘安装系统的优势
1.U盘安装系统相对于光驱安装更加方便和快速。
2.使用U盘安装系统可以避免光盘损坏或丢失的风险。
使用U盘安装系统是一种简便而快捷的方法,无需依赖光驱。通过准备工作、格式化U盘、创建启动盘、设置BIOS、安装操作系统等步骤,您可以轻松地完成系统安装。这种方法不仅节省时间,还能避免因光盘损坏或丢失而带来的麻烦。希望本文对您有所帮助,祝您安装顺利!
版权声明:本文内容由互联网用户自发贡献,该文观点仅代表作者本人。本站仅提供信息存储空间服务,不拥有所有权,不承担相关法律责任。如发现本站有涉嫌抄袭侵权/违法违规的内容, 请发送邮件至 3561739510@qq.com 举报,一经查实,本站将立刻删除。!
本文链接:https://www.ccffcc.com/article-5178-1.html