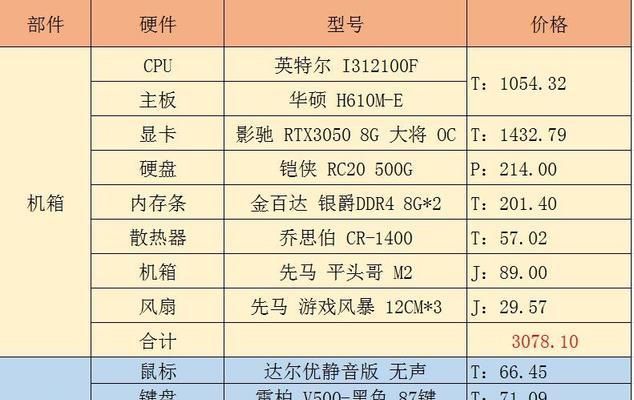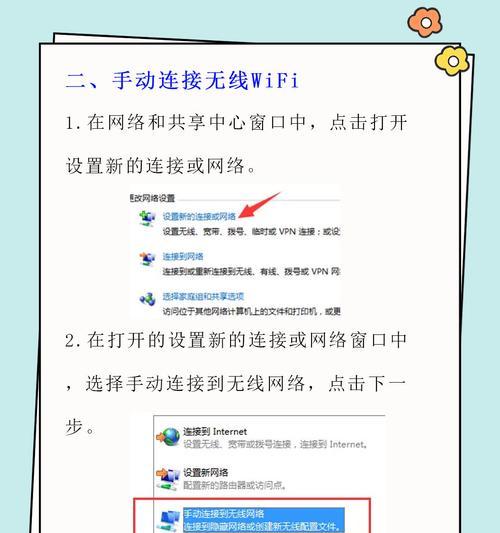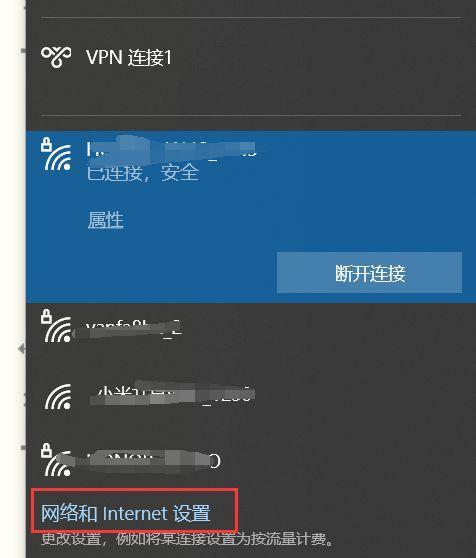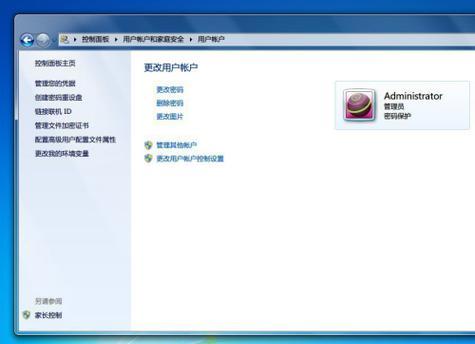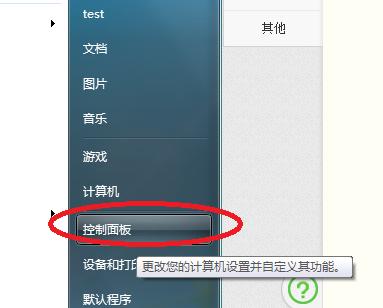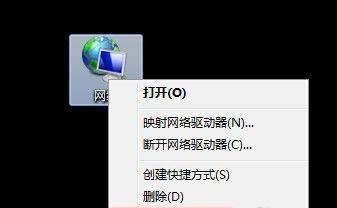掌握台式电脑自带的截图快捷键,提高工作效率(解锁截图功能)
- 家电维修
- 2024-06-05 17:59:05
- 75
在日常工作和学习中,我们经常需要截取电脑屏幕上的信息或者精彩瞬间。而台式电脑自带的截图快捷键,可以帮助我们轻松实现这个目标。本文将详细介绍台式电脑自带的截图快捷键的使用方法,帮助大家提高工作效率。

一、利用PrtSc键全屏截图
1.按下键盘上的PrtSc键,即可一次性截取整个屏幕。
2.然后打开画图工具或者其他图片处理软件,粘贴截图并保存。
二、使用Alt+PrtSc键局部截图
1.先定位到需要截取的窗口或者界面。
2.同时按下键盘上的Alt和PrtSc键,即可截取当前活动窗口的截图。
3.然后打开画图工具或者其他图片处理软件,粘贴截图并保存。
三、使用Win+PrtSc键快速保存截图
1.按下键盘上的Win和PrtSc键,屏幕会短暂一闪,截图将自动保存在“图片”文件夹的“截图”子文件夹中。
2.打开“图片”文件夹,找到“截图”子文件夹,即可找到保存的截图。
四、使用Win+Shift+S键灵活截取屏幕
1.同时按下键盘上的Win、Shift和S键,屏幕会变暗并出现一个十字光标。
2.按住鼠标左键不放,拖动光标选择要截取的区域。
3.释放鼠标左键,截图将自动复制到剪贴板中。
4.打开画图工具或者其他图片处理软件,粘贴截图并保存。
五、使用Alt+PrtSc+Win键截取对话框
1.定位到需要截取的对话框。
2.同时按下键盘上的Alt、PrtSc和Win键,即可截取当前对话框的截图。
3.然后打开画图工具或者其他图片处理软件,粘贴截图并保存。
六、使用Ctrl+V快捷键直接粘贴截图
1.截取屏幕后,将截图保存到剪贴板中。
2.在需要粘贴截图的地方,直接按下键盘上的Ctrl和V键,即可快速粘贴截图。
七、使用Win+Alt+PrtSc键截取高对比度屏幕
1.同时按下键盘上的Win、Alt和PrtSc键,即可截取高对比度屏幕的截图。
2.高对比度屏幕可以帮助视力有障碍的人更好地查看屏幕内容。
八、使用Win+H键截取共享屏幕
1.在共享屏幕过程中,按下键盘上的Win和H键,即可截取共享屏幕的截图。
2.然后打开画图工具或者其他图片处理软件,粘贴截图并保存。
九、使用Win+G键进行游戏截图
1.在游戏过程中,按下键盘上的Win和G键,即可打开游戏栏。
2.点击游戏栏中的相机图标,即可截取当前游戏界面的截图。
3.截图将保存在“视频”文件夹的“捕获”子文件夹中。
十、使用Win+Shift+Q键快速截取活动窗口
1.定位到需要截取的活动窗口。
2.同时按下键盘上的Win、Shift和Q键,即可快速截取活动窗口的截图。
3.然后打开画图工具或者其他图片处理软件,粘贴截图并保存。
十一、使用Win+Shift+S键截取自定义形状的截图
1.同时按下键盘上的Win、Shift和S键,屏幕会变暗并出现一个十字光标。
2.点击鼠标左键,开始绘制自定义形状。
3.释放鼠标左键,截图将自动复制到剪贴板中。
4.打开画图工具或者其他图片处理软件,粘贴截图并保存。
十二、使用Win+Ctrl+PrtSc键截取全屏并保存到剪贴板
1.按下键盘上的Win、Ctrl和PrtSc键,屏幕会短暂一闪,截图将自动保存到剪贴板中。
2.打开画图工具或者其他图片处理软件,粘贴截图并保存。
十三、使用Win+K键截取连接设备的屏幕
1.连接设备后,在连接设备的界面按下键盘上的Win和K键,即可截取连接设备的屏幕截图。
2.然后打开画图工具或者其他图片处理软件,粘贴截图并保存。
十四、使用Win+Shift+PrtSc键截取矩形截图
1.同时按下键盘上的Win、Shift和PrtSc键,屏幕会变暗并出现一个十字光标。
2.拖动鼠标左键绘制一个矩形框,即可截取矩形区域的截图。
3.截图将保存在“图片”文件夹中。
十五、使用Win+Ctrl+Shift+PrtSc键截取当前活动窗口并保存到剪贴板
1.定位到需要截取的活动窗口。
2.同时按下键盘上的Win、Ctrl、Shift和PrtSc键,即可快速截取当前活动窗口的截图。
3.打开画图工具或者其他图片处理软件,粘贴截图并保存。
通过掌握台式电脑自带的截图快捷键,我们可以轻松捕捉屏幕上的精彩瞬间。不仅可以提高工作效率,还能方便地分享信息和交流。希望本文对大家在使用台式电脑截图功能方面有所帮助。
利用台式电脑自带的截图快捷键轻松捕捉屏幕瞬间
在日常使用电脑的过程中,我们经常需要对屏幕上的内容进行截图。为了提高效率,许多台式电脑都配备了截图快捷键。掌握这些快捷键技巧,可以轻松捕捉屏幕上的瞬间,并且无需额外的截图工具。本文将详细介绍台式电脑自带的截图快捷键的使用方法,并且提供一些常用技巧,帮助您在工作和学习中更加高效地进行截图操作。
1.什么是截图快捷键?
通过按下组合键或者单独按下某个特定的按键,可以迅速进行截图的操作,而无需打开其他截图软件或者通过菜单进行截图。
2.使用Windows系统的台式电脑如何使用截图快捷键?
在Windows系统中,通常有以下几种截图快捷键可供使用:PrtScn键、Alt+PrtScn键和Win+PrtScn键。下面将逐一介绍它们的使用方法及特点。
3.使用PrtScn键进行全屏截图
按下键盘上的PrtScn键,即可截取整个屏幕的截图。截图将被复制到剪贴板中,您可以通过粘贴操作将其粘贴到任意应用程序中。
4.使用Alt+PrtScn键进行当前窗口截图
按下键盘上的Alt+PrtScn键,即可截取当前窗口的截图。同样地,截图也会被复制到剪贴板中,方便您进行后续操作。
5.使用Win+PrtScn键进行全屏截图并保存
按下键盘上的Win+PrtScn键,可以截取整个屏幕,并自动将截图保存在系统的默认截图文件夹中。这样,您无需手动复制和保存截图,更加方便快捷。
6.如何在截图后进行编辑和保存?
截图后,您可以通过打开画图工具或其他图像编辑软件,对截图进行编辑,如添加文本、箭头、高亮等效果。编辑完成后,您可以保存截图为图片文件,方便后续使用。
7.如何在截图时捕捉特定区域?
如果您只需要截取屏幕上的特定区域,而不是整个屏幕或者当前窗口,可以使用其他的快捷键组合。按下Alt+Shift+PrtScn键后,鼠标将变为一个十字架,您可以通过拖动鼠标来选择要截取的区域。
8.如何截取菜单或下拉列表的截图?
有时候,我们可能需要截取菜单或下拉列表等弹出窗口的截图。在这种情况下,可以使用Alt+PrtScn键组合,先按下Alt键,再按下PrtScn键,即可截取当前活动窗口的截图。
9.如何使用截图快捷键进行长页面截图?
在处理长页面时,我们可以通过多次截取和拼接的方式来实现长页面的截图。先使用PrtScn键或者Win+PrtScn键截取整个屏幕,然后滚动页面到需要截取的位置,再次进行截图。使用图像编辑软件将多个截图进行拼接,即可得到完整的长页面截图。
10.如何使用截图快捷键进行快速分享?
截图后,您可以直接将截图粘贴到即时通讯工具、邮件、社交媒体等应用程序中,进行快速的分享和传递。无需保存截图为文件,再进行上传的繁琐步骤。
11.如何在游戏中使用截图快捷键?
许多游戏也提供了自定义的截图快捷键,方便玩家在游戏过程中捕捉精彩瞬间。您可以查阅游戏的相关设置或者快捷键列表,找到对应的截图快捷键。
12.如何解决截图快捷键无效的问题?
在某些情况下,可能会发现截图快捷键无法正常使用。这时,您可以尝试按下Fn键或者其他特定的组合键,以激活截图快捷键的功能。
13.如何自定义截图快捷键?
某些台式电脑允许用户自定义截图快捷键,以满足个人的使用习惯。您可以通过系统设置或者额外的软件来实现自定义快捷键的设置。
14.截图快捷键在工作和学习中的应用
通过掌握截图快捷键技巧,您可以轻松进行工作和学习中的屏幕截图操作。截取重要文档、网页内容、软件界面等,方便后续整理和参考。
15.
通过使用台式电脑自带的截图快捷键,您可以快速捕捉屏幕上的瞬间,并且无需额外的截图工具。掌握截图快捷键的使用方法及技巧,将大大提高您的工作和学习效率。希望本文所提供的内容能够对您有所帮助,让您在截图操作中更加得心应手。
版权声明:本文内容由互联网用户自发贡献,该文观点仅代表作者本人。本站仅提供信息存储空间服务,不拥有所有权,不承担相关法律责任。如发现本站有涉嫌抄袭侵权/违法违规的内容, 请发送邮件至 3561739510@qq.com 举报,一经查实,本站将立刻删除。!
本文链接:https://www.ccffcc.com/article-50-1.html