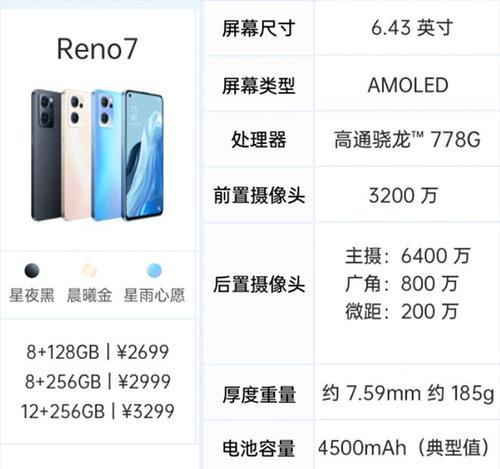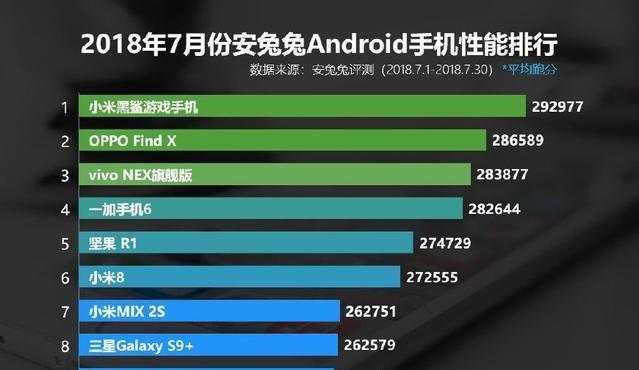掌握OPPO应用分屏操作,提升多任务处理效率(OPPO应用分屏操作方法详解)
- 数码百科
- 2024-11-03 12:28:02
- 45
在现代社会中,手机已成为人们生活不可或缺的一部分。为了提高工作和学习效率,我们常常需要同时处理多个任务。而OPPO手机的应用分屏功能,可以让我们轻松实现多任务处理,节省时间和精力。本文将详细介绍OPPO应用分屏操作方法,并提供一些技巧和建议,帮助您更好地利用这一功能。
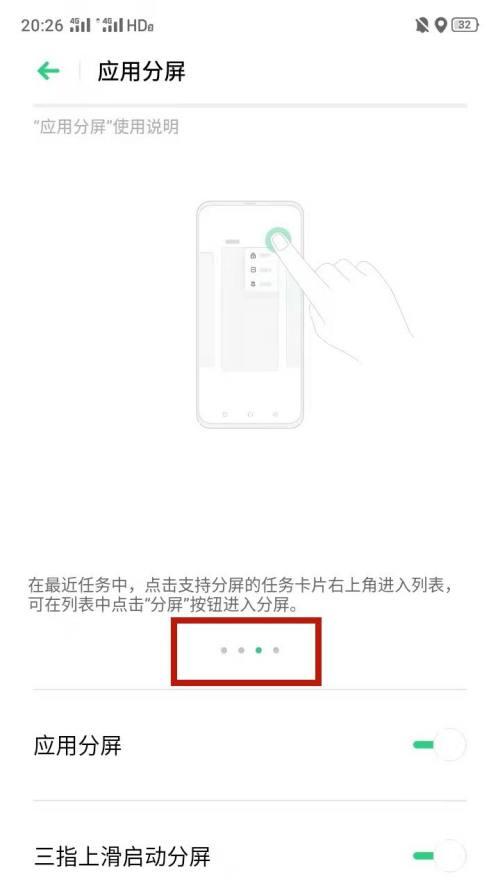
1.如何打开OPPO应用分屏功能:进入系统设置,选择“应用分屏”,开启该功能。
2.OPPO应用分屏模式介绍:常规分屏模式、悬浮窗模式、画中画模式。
3.常规分屏模式的使用方法:打开需要同时使用的两个应用,长按最近使用键,选择“应用分屏”,即可进入常规分屏模式。
4.悬浮窗模式的使用方法:在常规分屏模式下,长按最近使用键,选择“悬浮窗”,即可将应用切换到悬浮窗模式。
5.画中画模式的使用方法:适用于视频应用,可以在其他应用中继续观看视频。打开视频应用后,进入常规分屏模式,再次长按最近使用键,选择“画中画”,即可将视频切换到画中画模式。
6.如何调整分屏比例:在常规分屏模式下,点击分屏窗口的分割线,可以调整两个应用的显示比例。
7.如何切换应用:在分屏模式下,长按最近使用键,选择需要切换的应用,即可快速切换。
8.如何退出分屏模式:在分屏模式下,点击分屏窗口上方的“X”按钮,即可退出分屏。
9.使用技巧一:将常用的两个应用同时打开,例如浏览器和记事本,提高查找和记录信息的效率。
10.使用技巧二:在悬浮窗模式下,将常用的应用悬浮在屏幕边缘,随时可见,方便快速切换。
11.使用技巧三:在画中画模式下观看视频时,可以同时进行其他任务,如阅读、写作等。
12.使用技巧四:对于需要频繁切换的应用,可以使用“分屏键”来快速进入分屏模式。
13.注意事项一:部分应用可能不支持分屏功能,如游戏等,需根据实际情况进行操作。
14.注意事项二:分屏模式可能会消耗一定的手机资源和电量,建议在电量充足和充电状态下使用。
15.通过掌握OPPO应用分屏操作,我们可以在手机上同时进行多个任务,提高工作和学习效率。合理利用各种分屏模式和技巧,将带来更便捷的使用体验。让我们一起充分发挥OPPO手机的优势,提升多任务处理能力!
OPPO手机应用分屏操作指南
在现代社会,移动设备已经成为人们生活中不可或缺的一部分。为了提高工作和学习的效率,OPPO手机推出了应用分屏功能,使用户可以同时打开两个应用程序,并在同一屏幕上进行操作。本文将详细介绍OPPO手机应用分屏操作的方法及技巧。
开启应用分屏功能
1.找到并打开“设置”应用。
2.在设置界面中,向下滑动直到找到“辅助功能”选项,并点击进入。
3.在辅助功能界面中,选择“多任务处理”选项。
4.打开多任务处理选项后,找到并打开“应用分屏”开关。
使用应用分屏模式
1.在任意应用程序界面上,向上滑动屏幕,打开最近使用的应用列表。
2.在最近使用的应用列表中,长按想要进行分屏的应用图标,直到出现“应用分屏”选项。
3.点击“应用分屏”选项后,屏幕会自动切分为两部分,上方为原应用,下方为最近使用的应用列表。
4.在最近使用的应用列表中选择另一个应用程序,并点击它的图标。
5.系统将自动在下方屏幕中打开选择的应用程序。
调整应用分屏比例
1.在应用分屏模式下,长按上方应用的分割线直到出现比例调整选项。
2.点击比例调整选项后,屏幕会出现一个滑动条和一组预设比例。
3.滑动滑动条或点击预设比例,可以调整上方应用和下方应用的分屏比例。
切换应用位置
1.在应用分屏模式下,长按下方应用的分割线直到出现切换应用位置选项。
2.点击切换应用位置选项后,上方应用和下方应用会互换位置。
退出应用分屏模式
1.在应用分屏模式下,向上滑动屏幕直到两个应用程序合并为一个。
2.点击合并后的应用图标即可退出应用分屏模式。
其他常见问题解决方法
1.如何切换不同的最近使用应用:在最近使用的应用列表中上下滑动即可切换。
2.如何关闭应用分屏功能:在多任务处理选项中关闭“应用分屏”开关即可。
通过OPPO手机应用分屏功能,用户可以同时打开并操作两个应用程序,提高工作和学习的效率。只需简单的操作步骤,就可以实现多任务处理,轻松完成各种任务。希望本文提供的操作指南能帮助到需要使用OPPO手机应用分屏功能的用户们。
版权声明:本文内容由互联网用户自发贡献,该文观点仅代表作者本人。本站仅提供信息存储空间服务,不拥有所有权,不承担相关法律责任。如发现本站有涉嫌抄袭侵权/违法违规的内容, 请发送邮件至 3561739510@qq.com 举报,一经查实,本站将立刻删除。!
本文链接:https://www.ccffcc.com/article-4641-1.html