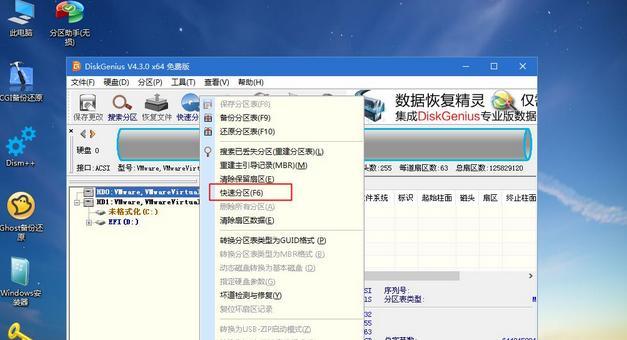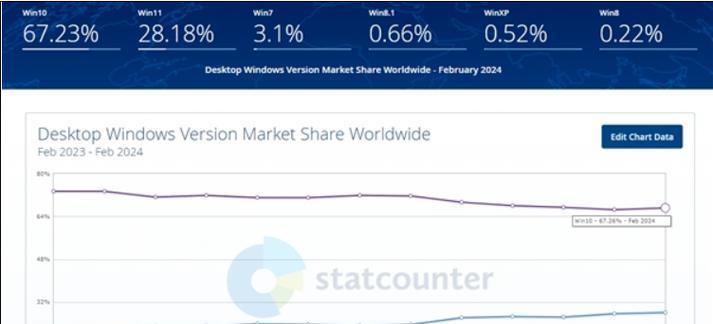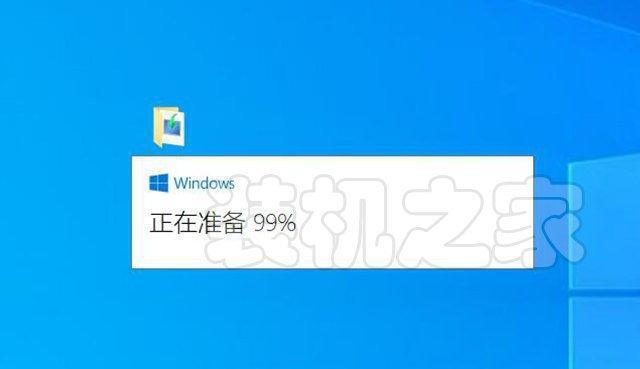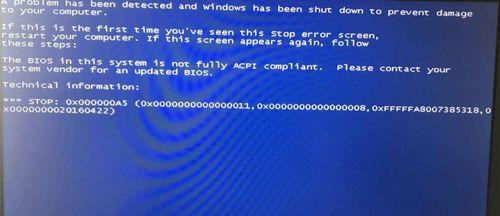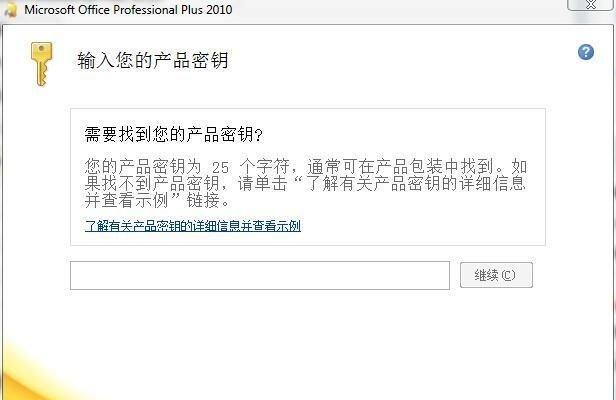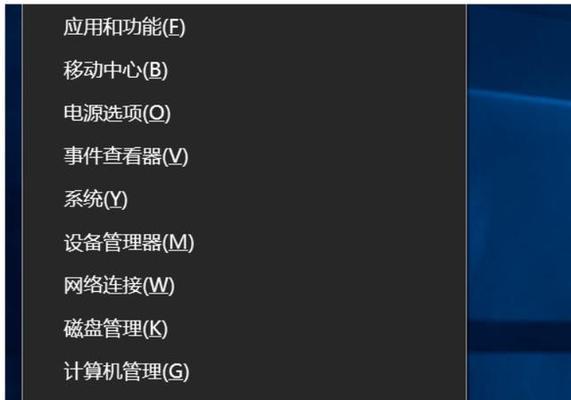如何解决Win10系统应用商店全是英文的问题(简单有效的方法帮助您解决Win10系统应用商店全是英文的困扰)
- 家电维修
- 2024-11-09 11:56:01
- 22
随着Win10系统在全球范围内的广泛应用,很多用户在使用Win10系统应用商店时发现,界面全部是英文,给用户带来了困扰。本文将为大家介绍一些简单有效的方法,帮助解决Win10系统应用商店全是英文的问题。
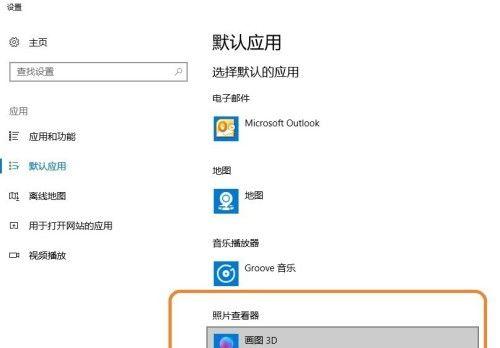
了解问题所在——为什么Win10系统应用商店会显示全是英文?
Win10系统应用商店的语言设置默认跟随系统语言设置,如果您的系统语言设置为英文,则应用商店将显示英文界面。要解决这个问题,需要调整系统语言设置。
方法一——更改系统语言设置为中文
1.打开“设置”菜单,在右侧选择“时间和语言”选项。
2.在弹出的窗口中选择“区域和语言”选项。
3.在“区域和语言”设置页面中,点击“添加语言”按钮,选择中文(简体)。
4.选择中文(简体)后,将其设为默认语言。
5.关闭“设置”菜单后,重新启动Win10系统应用商店,应该会显示中文界面了。
方法二——更新Win10系统应用商店语言包
1.打开“MicrosoftStore”应用。
2.点击右上角的用户图标,选择“设置”选项。
3.在弹出的窗口中,找到“语言偏好设置”选项。
4.在语言偏好设置页面中,将“Windows显示语言”更改为中文(简体)。
5.关闭“设置”菜单后,重新启动Win10系统应用商店,应该会显示中文界面了。
方法三——清除应用商店缓存
1.按下Win+R键,打开运行窗口。
2.输入“wsreset.exe”,点击确定。
3.稍等片刻,系统将自动清除应用商店的缓存。
4.重新启动Win10系统应用商店,应该会显示中文界面了。
方法四——使用第三方工具修改Win10系统应用商店语言
1.在浏览器中搜索并下载第三方工具“Win10StoreLanguageSwitcher”。
2.安装并打开该工具。
3.在语言选择列表中,选择中文(简体)。
4.点击“Apply”按钮以应用语言更改。
5.重新启动Win10系统应用商店,应该会显示中文界面了。
方法五——更新Win10系统到最新版本
1.打开“设置”菜单,在右侧选择“更新和安全”选项。
2.在弹出的窗口中,点击“检查更新”按钮。
3.如果有可用的更新,系统会自动下载并安装。
4.更新完成后,重新启动Win10系统应用商店,应该会显示中文界面了。
方法六——联系微软客服寻求帮助
1.打开微软官方网站,找到“客户支持”选项。
2.在客户支持页面中,选择“联系我们”选项。
3.选择适合您的联系方式,如在线聊天、电话或电子邮件。
4.向微软客服反映您的问题,并寻求帮助解决。
5.根据客服的指引进行操作,可能需要提供一些系统信息或协助远程操作。
注意事项——操作前备份重要数据
在进行上述操作之前,请务必备份您的重要数据。虽然这些操作并不会导致数据丢失的风险,但作为一项基本的数据安全措施,备份是必不可少的。
注意事项——慎重选择第三方工具
在使用第三方工具修改Win10系统应用商店语言时,请选择可靠、信誉良好的工具,并注意从官方网站下载软件以避免恶意软件的风险。
注意事项——网络连接稳定
在进行Win10系统应用商店的操作过程中,确保您的网络连接是稳定的。较慢或不稳定的网络连接可能导致应用商店界面无法正确加载。
注意事项——及时更新系统
为了获得更好的用户体验和更多功能,建议及时更新Win10系统到最新版本。系统更新通常会修复一些已知问题和缺陷。
注意事项——多种方法尝试
如果某种方法无法解决问题,可以尝试其他方法。有时不同的方法在不同的系统上可能具有不同的效果。
注意事项——联系专业技术人员
如果您对操作不确定,或无法解决问题,建议联系专业技术人员寻求帮助。他们将能够提供更专业的指导和支持。
解决问题后的愉快体验
通过以上方法之一,您应该能够成功解决Win10系统应用商店全是英文的问题,享受到中文界面带来的便利和愉悦的使用体验。
Win10系统应用商店全是英文的问题可能会给用户带来困扰,但通过更改系统语言设置、更新语言包、清除缓存、使用第三方工具或联系微软客服等方法,可以轻松解决此问题。选择合适的方法并注意事项,您将能够快速享受到中文界面带来的便利。
如何将Win10系统应用商店切换为中文
Win10系统应用商店是一个方便用户下载和安装应用程序的平台,然而,有时我们会发现应用商店的所有内容都是英文的。对于不懂英文的用户来说,这无疑增加了使用的难度。本文将介绍如何将Win10系统应用商店切换为中文,以帮助用户更方便地浏览和下载应用程序。
1.检查系统语言设置
在开始菜单中找到“设置”选项,点击进入后选择“时间和语言”,在“区域和语言”选项卡中确认系统默认的语言设置是否为中文。
2.更改区域设置
在“区域和语言”选项卡中,点击“区域”一栏下的“更改日期、时间或数字格式”。在打开的窗口中选择“管理”选项卡,并将“系统区域”设置为中国。
3.安装中文语言包
回到“区域和语言”选项卡,点击“语言”一栏下的“添加语言”。在弹出的窗口中选择中文(简体),点击“下一步”并按照提示安装中文语言包。
4.设置中文为首选语言
在“区域和语言”选项卡中,将中文语言包拖到列表中的首位。重新启动电脑后,系统界面将会切换为中文。
5.打开应用商店
在任务栏中找到并点击应用商店图标,打开应用商店。
6.登录Microsoft账号
如果已经有Microsoft账号,请在应用商店界面右上角选择“登录”并输入账号信息。如果没有账号,请点击“免费注册”进行账号注册。
7.进入设置
在应用商店界面左上角找到“...”按钮,点击之后选择“设置”。
8.选择语言偏好
在设置界面的左侧导航栏中选择“系统”,然后在右侧找到“语言偏好”一栏。点击下拉菜单并选择“中文(简体)”。
9.重新启动应用商店
关闭并重新打开应用商店,界面将切换为中文。
10.浏览中文应用
现在你可以浏览应用商店中的中文应用了。你可以通过搜索、浏览分类或者热门推荐来发现你感兴趣的应用程序。
11.下载和安装应用程序
点击应用程序图标进入详情页面,在页面右上角找到“获取”按钮,并点击以下载和安装应用程序。
12.更新应用程序
在应用商店界面左上角找到“...”按钮,点击之后选择“下载和更新”。在打开的页面中选择“获取更新”以获取最新版本的应用程序。
13.管理已安装的应用
在应用商店界面左上角找到“...”按钮,点击之后选择“我的图书馆”。在打开的页面中,你可以管理和卸载已安装的应用程序。
14.探索更多功能
除了下载和安装应用程序,应用商店还提供了许多其他功能,如查看应用评价、分享应用链接等。你可以通过不断探索来发现更多有趣的功能。
15.感受愉快的中文应用体验
通过切换Win10系统应用商店为中文,你将能够更轻松地使用这个平台,并享受到更多中文应用程序带来的便利。
通过以上步骤,你可以将Win10系统应用商店切换为中文,让使用更加便捷。无论是浏览、下载、更新还是管理已安装的应用程序,现在你都可以在中文界面下进行。希望本文对您有所帮助!
版权声明:本文内容由互联网用户自发贡献,该文观点仅代表作者本人。本站仅提供信息存储空间服务,不拥有所有权,不承担相关法律责任。如发现本站有涉嫌抄袭侵权/违法违规的内容, 请发送邮件至 3561739510@qq.com 举报,一经查实,本站将立刻删除。!
本文链接:https://www.ccffcc.com/article-4607-1.html