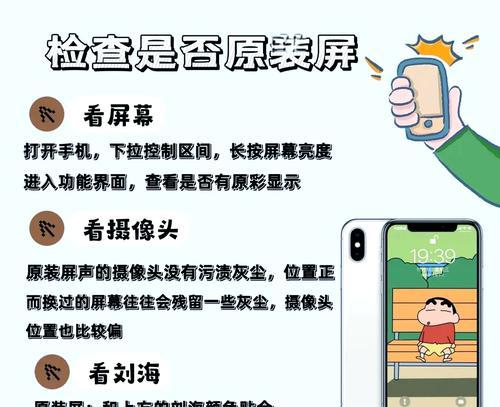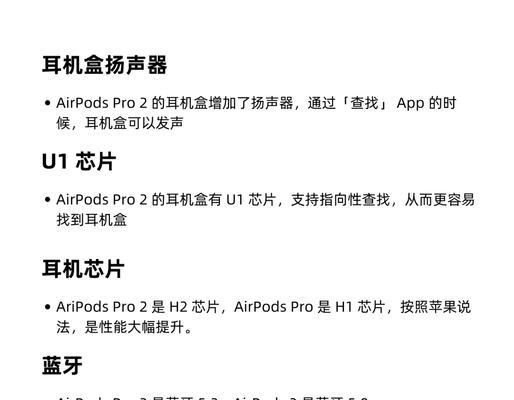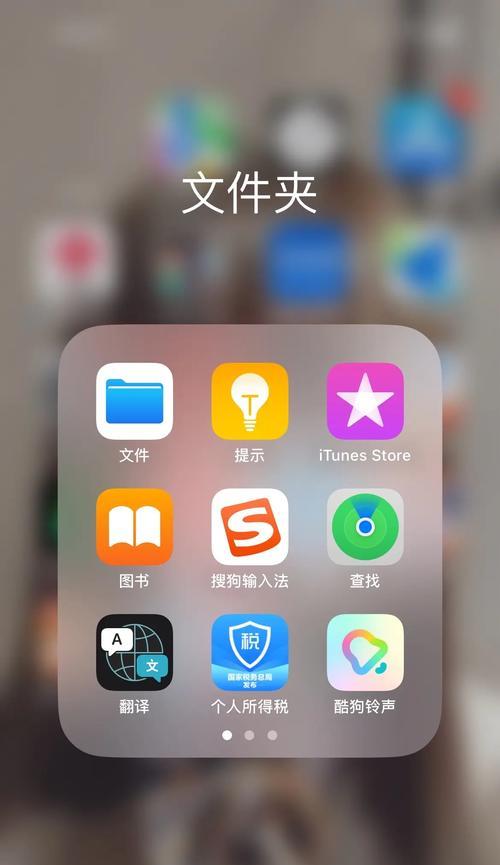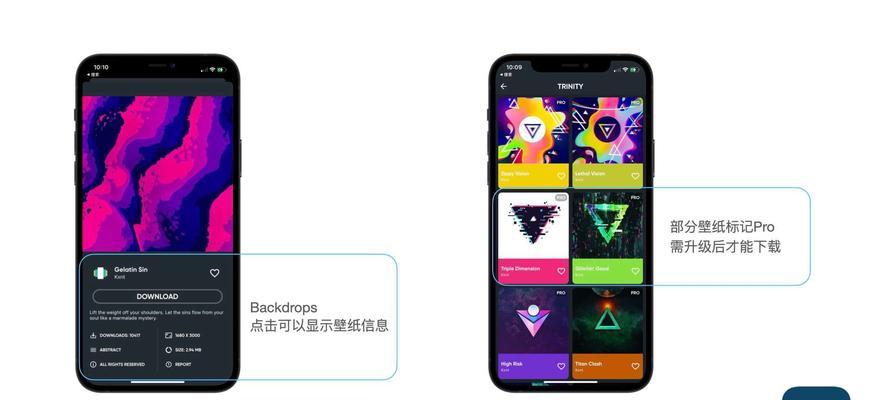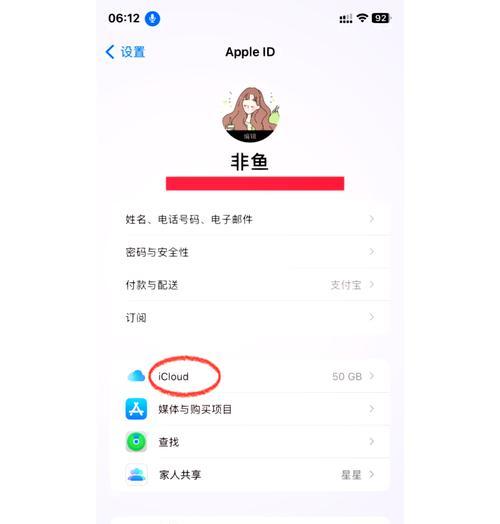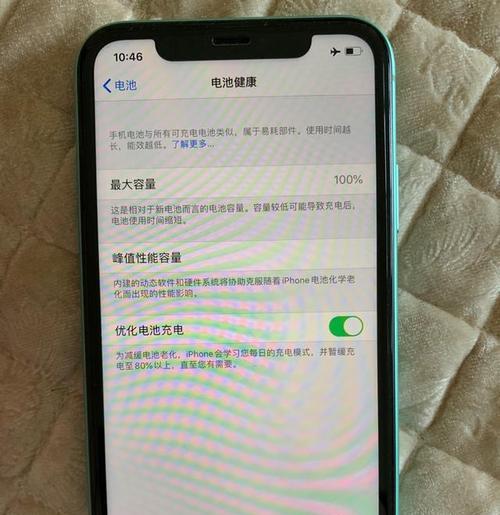iPhone查看WiFi密码的方法(通过图文教程轻松获取WiFi密码)
- 数码百科
- 2024-11-01 13:56:02
- 37
在使用iPhone连接WiFi时,我们经常会遇到需要输入WiFi密码的情况。但有时候我们会忘记密码或者是朋友来访时需要连接我们家的WiFi,这时候如果我们能够通过iPhone直接查看WiFi密码就非常方便了。本文将通过图文教程,详细介绍了如何在iPhone上查看WiFi密码的方法,让你轻松获取WiFi密码。
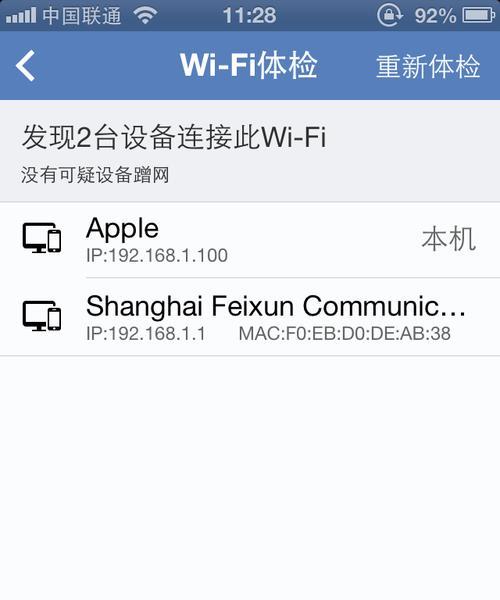
一、打开设置并选择WiFi
在iPhone主屏幕上找到“设置”图标,并点击进入。在设置页面中滑动屏幕并选择“WiFi”。
二、选择已连接的WiFi网络
在WiFi页面中,你会看到所有可用的WiFi网络列表。找到已连接的WiFi网络,并点击右侧的“i”图标。
三、进入WiFi详情页面
点击“i”图标后,你将进入WiFi网络的详情页面。在这个页面上,你可以看到当前已连接的WiFi网络的信息。
四、查看WiFi密码
在WiFi详情页面中,往下滑动屏幕,你会看到一个“忘记该网络”按钮。在这个按钮下方,你会发现一个显示为“密码”或“Wi-Fi密码”的栏目。
五、验证身份
为了保护你的隐私,系统会要求你输入设备的解锁密码或者是FaceID/TouchID进行身份验证。
六、输入解锁密码或进行人脸/指纹识别
在弹出的身份验证页面上,输入你的解锁密码,或者使用FaceID/TouchID进行人脸或指纹识别。
七、显示WiFi密码
完成身份验证后,系统将显示WiFi密码。你可以点击该密码,选择复制以备日后使用。
八、关闭设置页面
完成查看WiFi密码后,你可以点击右上角的“完成”按钮,关闭设置页面。
九、重复以上步骤
如果你需要查看其他WiFi网络的密码,只需重复以上步骤即可。
十、注意事项
在查看WiFi密码时,请确保你有权访问该WiFi网络的设备,并获得了网络的拥有者的许可。
十一、保护个人隐私
请注意,查看他人或公共场所的WiFi密码可能侵犯他人隐私。请在遵守法律法规和尊重他人隐私的前提下使用本教程。
十二、不同iOS版本的差异
根据不同的iOS版本,WiFi密码的查看方式可能会有所不同。本教程适用于较新版本的iOS系统。
十三、获取WiFi密码的其他方法
除了通过iPhone设置来查看WiFi密码外,还有一些其他方法,如使用Mac电脑、路由器管理界面等。可以根据具体情况选择合适的方法。
十四、注意安全风险
在查看WiFi密码时,请确保你的设备处于安全的环境中,并注意防止个人信息泄露。
十五、
通过本文提供的图文教程,你可以轻松在iPhone上查看WiFi密码,方便你连接WiFi网络。请谨慎使用这些方法,遵循法律法规和尊重他人隐私,确保个人信息的安全。
图文教程详解
在现代生活中,无线网络已经成为了人们生活和工作中必不可少的一部分。当我们连接到一个WiFi网络时,通常需要输入密码来确保网络安全。然而,有时候我们可能会忘记之前连接过的WiFi密码,而需要再次输入。不过,如果你使用的是iPhone设备,那么你可以很方便地查看之前连接过的WiFi密码。本文将为您详细介绍以iPhone查看WiFi密码的方法,让您能够轻松获取WiFi密码。
一、打开“设置”应用
二、选择“WiFi”
三、找到并点击已连接的WiFi名称
四、点击“信息”图标
五、滑动到底部
六、点击“Wi-Fi密码”选项
七、输入解锁密码
八、查看WiFi密码
九、备份WiFi密码至iCloud钥匙串
十、使用iCloud钥匙串查看WiFi密码
十一、使用Mac电脑查看WiFi密码
十二、使用Windows电脑查看WiFi密码
十三、使用路由器管理界面查看WiFi密码
十四、使用第三方应用查看WiFi密码
十五、
一:打开“设置”应用
在你的iPhone设备上找到并点击“设置”应用图标,它通常在主屏幕上的一个灰色图标中。
二:选择“WiFi”
在“设置”应用中,向下滑动屏幕,找到并点击“WiFi”选项。这个选项通常在“蓝牙”和“移动蜂窝网络”选项之间。
三:找到并点击已连接的WiFi名称
在“WiFi”页面中,您将看到已连接的WiFi网络名称,点击它。如果您没有连接到任何WiFi网络,您需要先连接一个网络。
四:点击“信息”图标
在WiFi网络页面中,您将看到一个小圆形“i”图标,它代表着该WiFi网络的详细信息。点击这个图标进入下一步。
五:滑动到底部
在WiFi详细信息页面中,您将看到一系列与该网络相关的信息。请向下滑动页面,直至看到“Wi-Fi密码”选项。
六:点击“Wi-Fi密码”选项
在详细信息页面底部,您将看到“Wi-Fi密码”这个选项。点击它将进入下一步。
七:输入解锁密码
为了保护您的隐私,您需要先输入您的解锁密码或者使用TouchID来确认您的身份。
八:查看WiFi密码
在成功输入解锁密码后,您将看到WiFi密码的具体内容,它将显示在“Wi-Fi密码”选项下方。您可以复制密码,或者记下来以备将来使用。
九:备份WiFi密码至iCloud钥匙串
如果您想要备份WiFi密码并将其保存在iCloud钥匙串中,您可以点击“Wi-Fi密码”旁边的“备份至iCloud钥匙串”选项。
十:使用iCloud钥匙串查看WiFi密码
当您在其他设备上登录相同的iCloud账号时,您可以在“设置”应用的“WiFi”页面中找到已备份的WiFi密码。
十一:使用Mac电脑查看WiFi密码
如果您有一台Mac电脑,并且使用相同的iCloud账号登录,您可以在Mac电脑上通过“钥匙串访问”应用找到已备份的WiFi密码。
十二:使用Windows电脑查看WiFi密码
如果您使用的是Windows电脑,并且安装了iCloud客户端,您可以在“iCloud控制面板”中找到已备份的WiFi密码。
十三:使用路由器管理界面查看WiFi密码
如果您有路由器的管理员访问权限,您可以通过登录路由器管理界面来查看所有连接到该路由器的设备的WiFi密码。
十四:使用第三方应用查看WiFi密码
如果您不想使用以上方法来查看WiFi密码,您可以在AppStore中搜索并下载一些专门的第三方应用,它们能够帮助您快速查看已连接网络的密码。
通过本文的图文教程,我们详细介绍了在iPhone设备上如何查看WiFi密码。无论是使用系统自带的功能,还是通过iCloud钥匙串、电脑、路由器管理界面或者第三方应用,您都可以轻松地获取WiFi密码。希望本文能够帮助到您,让您更加方便地连接到WiFi网络。
版权声明:本文内容由互联网用户自发贡献,该文观点仅代表作者本人。本站仅提供信息存储空间服务,不拥有所有权,不承担相关法律责任。如发现本站有涉嫌抄袭侵权/违法违规的内容, 请发送邮件至 3561739510@qq.com 举报,一经查实,本站将立刻删除。!
本文链接:https://www.ccffcc.com/article-4584-1.html