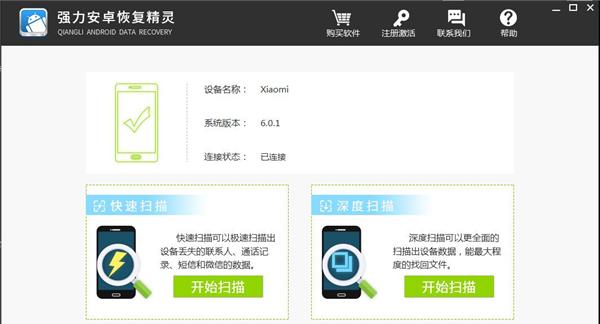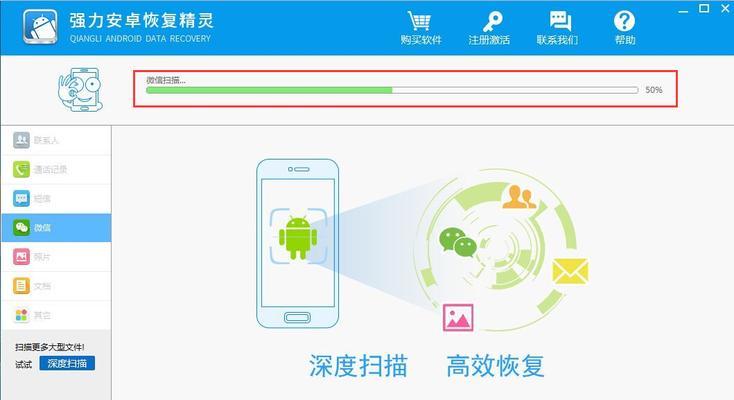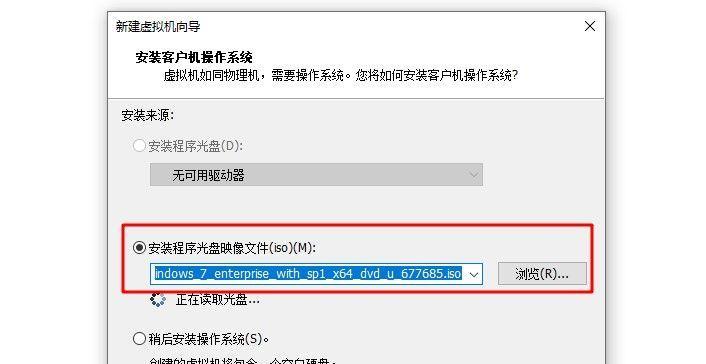如何查看内存详细图文教程(一步步教你如何查看电脑内存的使用情况)
- 网络知识
- 2024-11-07 09:56:01
- 22
在使用电脑的过程中,我们经常会遇到电脑运行缓慢、卡顿的情况。而其中一个可能的原因就是内存的使用过多或者不足。了解如何查看内存的详细情况是很重要的。本文将以图文教程的形式,一步步教你如何查看电脑内存的使用情况,帮助你更好地了解自己电脑的内存状况。
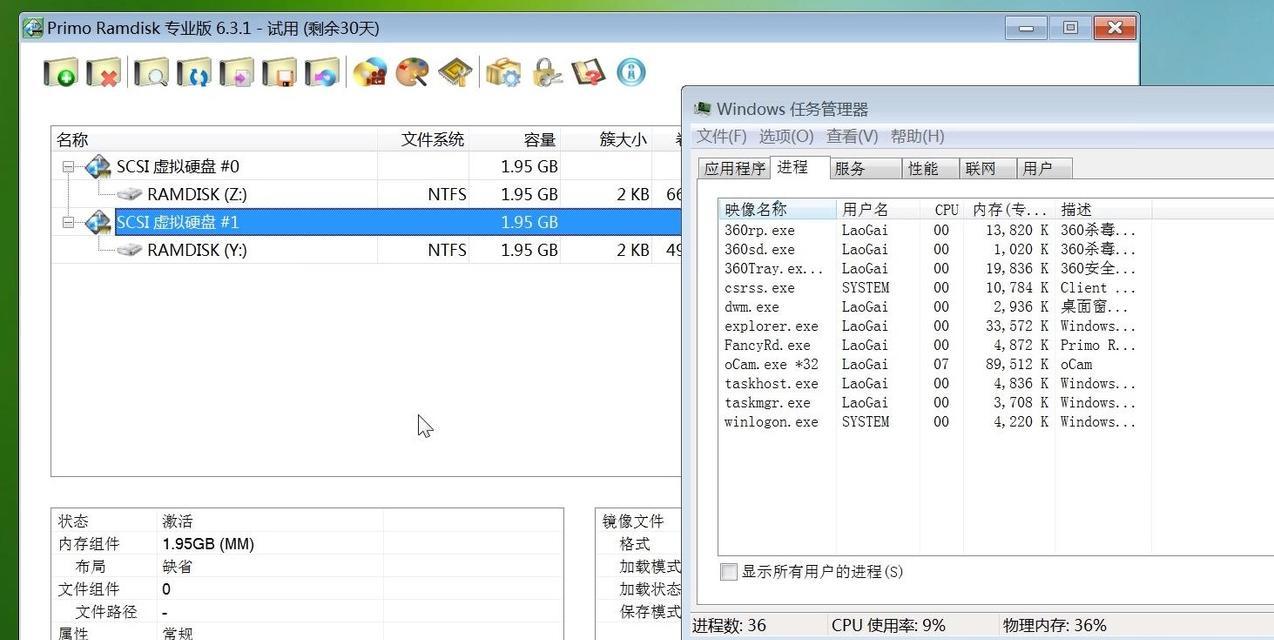
了解什么是内存
在开始学习如何查看内存之前,我们先来了解一下什么是内存。内存是计算机中用于暂时存放数据的地方,相当于电脑的“大脑”。它负责存储正在运行的程序和数据,对于电脑的运行速度起着至关重要的作用。
使用任务管理器查看内存使用情况
任务管理器是Windows系统自带的一个工具,可以用来查看系统中各个进程的使用情况,包括内存使用情况。我们需要打开任务管理器。按下“Ctrl+Shift+Esc”组合键,或者右键点击任务栏,选择“任务管理器”。
切换到“性能”选项卡
打开任务管理器后,默认显示的是“进程”选项卡。我们需要切换到“性能”选项卡,以便查看内存的详细使用情况。点击任务管理器窗口顶部的“性能”选项卡即可切换。
查看总内存和可用内存
在“性能”选项卡中,可以看到左侧有一个“内存”选项。点击“内存”,右侧将显示总内存和可用内存的信息。总内存指的是电脑中安装的物理内存容量,而可用内存则表示当前空闲可用的内存容量。
查看内存使用率
在“性能”选项卡中,“内存”下方有一个“内存使用率”的图表。这个图表反映了当前系统内存的使用情况。可以根据图表上的百分比了解当前内存的使用率。如果使用率较高,说明内存已经被大量占用,可能导致电脑运行缓慢。
查看各个进程的内存占用
在“性能”选项卡中,“内存”下方还有一个“进程”的部分,列出了当前正在运行的各个进程以及它们占用的内存情况。可以根据这个列表了解各个进程的内存占用情况,以及哪些进程占用了较多的内存。
查看内存详细信息
在“性能”选项卡中,“内存”下方还有一个“内存详情”的部分。点击“内存详情”可以查看更加详细的内存使用情况,包括已提交、可利用、内核等不同方面的信息。通过查看这些信息,可以更加深入地了解内存的使用状况。
使用资源监视器查看内存使用情况
除了任务管理器,Windows系统还提供了一个资源监视器,可以用来查看系统资源的使用情况,包括内存使用情况。打开资源监视器的方法是,在任务管理器的“性能”选项卡中点击底部的“打开资源监视器”。
切换到“内存”选项卡
打开资源监视器后,默认显示的是“概述”选项卡。我们需要切换到“内存”选项卡,以便查看内存的详细使用情况。点击资源监视器窗口顶部的“内存”选项卡即可切换。
查看内存总量和可用量
在资源监视器的“内存”选项卡中,可以看到总内存和可用内存的信息。同样,总内存表示电脑中安装的物理内存容量,而可用内存表示当前空闲可用的内存容量。
查看内存使用率和硬页错误
在资源监视器的“内存”选项卡中,“概览”部分提供了当前内存使用率和硬页错误的数据。内存使用率反映了当前系统内存的使用情况,硬页错误表示出现了因为内存不足而进行硬盘交换的次数。
查看内存详细信息
在资源监视器的“内存”选项卡中,“分析”部分提供了更加详细的内存使用情况。可以查看正在运行的进程以及它们的内存占用情况,同时还可以查看各个内存标签页的使用情况。
了解其他工具
除了任务管理器和资源监视器,还有许多第三方工具可以帮助我们更加详细地查看内存使用情况。MemTest86+可以用来测试内存是否正常工作,RAMMap可以用来查看内存中各种数据结构的使用情况等等。
优化内存使用
了解内存的使用情况之后,我们还可以采取一些措施来优化内存的使用,以提高电脑的性能。关闭不必要的后台程序、增加内存容量、清理垃圾文件等等。
通过本文的详细教程,我们学习了如何查看电脑内存的使用情况。了解内存的使用情况对于提高电脑性能、排除故障非常重要。希望本文可以帮助大家更好地了解和管理自己电脑的内存。
掌握内存查看的详细方法
在日常使用电脑的过程中,我们经常会遇到内存不足的情况,导致电脑变慢甚至崩溃。而了解内存的使用情况,可以帮助我们更好地优化电脑性能,提高工作效率。本文将为大家详细介绍如何查看内存,并提供图文教程,帮助大家轻松掌握这一技巧。
打开任务管理器
通过任务管理器可以方便地查看电脑的运行情况,包括内存占用情况。右键点击任务栏,选择“任务管理器”,或者使用快捷键“Ctrl+Shift+Esc”打开任务管理器。
切换到性能选项卡
在任务管理器中,有多个选项卡,包括“进程”、“性能”、“应用”等。点击“性能”选项卡,即可查看电脑的性能情况。
查看总体内存情况
在性能选项卡中,可以看到整个电脑的性能指标,包括CPU、内存、硬盘和网络等。点击“内存”,即可查看内存的使用情况。
查看物理内存和虚拟内存
在内存选项卡中,可以看到物理内存和虚拟内存的使用情况。物理内存是指电脑实际拥有的内存大小,而虚拟内存是指硬盘上的一块空间,用来扩充物理内存。
查看已用内存和可用内存
在物理内存和虚拟内存的下方,可以看到已用内存和可用内存的数量。已用内存是指当前被程序占用的内存大小,可用内存是指尚未被占用的内存大小。
查看内存占用最高的程序
在任务管理器的“性能”选项卡中,可以看到每个程序占用的内存大小。点击“打开资源监视器”,即可进一步查看每个程序的详细内存使用情况。
查看内存占用最高的进程
在资源监视器中,选择“内存”选项卡,可以按照内存占用排序,找出占用内存最高的进程。这样可以帮助我们发现哪些进程消耗了大量的内存。
查看具体进程的内存使用情况
在资源监视器中,选择占用内存较高的进程,可以查看该进程的具体内存使用情况。包括内存占用量、硬盘输入输出和网络传输等。
使用性能监视器进行更详细的查看
除了任务管理器和资源监视器,还可以使用性能监视器进行更加详细的内存查看。性能监视器是Windows自带的一个工具,可以更加全面地监控系统性能。
查看内存使用历史记录
在性能监视器中,可以查看内存使用的历史记录。通过历史记录,可以发现内存使用的趋势,帮助我们更好地了解电脑的使用情况。
通过命令行查看内存
除了图形界面的方法外,还可以使用命令行来查看内存情况。打开命令提示符,输入“wmicmemorychipgetcapacity”,即可查看物理内存的容量。
通过第三方软件查看内存
除了系统自带的工具外,还有很多第三方软件可以帮助我们查看内存情况。比如,CPU-Z、AIDA64等软件都可以提供更加详细的内存信息。
如何优化内存使用
了解内存使用情况后,我们可以通过一些方法来优化内存的使用。比如关闭不必要的后台程序、清理内存中的临时文件、增加物理内存容量等。
注意事项和常见问题
在查看内存的过程中,有一些注意事项和常见问题需要注意。比如,内存占用过高可能是因为某个程序出现了问题,需要进行排查和修复。
通过本文的介绍,我们可以轻松掌握内存查看的方法。了解内存使用情况,对于优化电脑性能、提高工作效率非常重要。希望本文能对大家有所帮助,并能更好地利用内存资源,提升电脑使用体验。
版权声明:本文内容由互联网用户自发贡献,该文观点仅代表作者本人。本站仅提供信息存储空间服务,不拥有所有权,不承担相关法律责任。如发现本站有涉嫌抄袭侵权/违法违规的内容, 请发送邮件至 3561739510@qq.com 举报,一经查实,本站将立刻删除。!
本文链接:https://www.ccffcc.com/article-4572-1.html