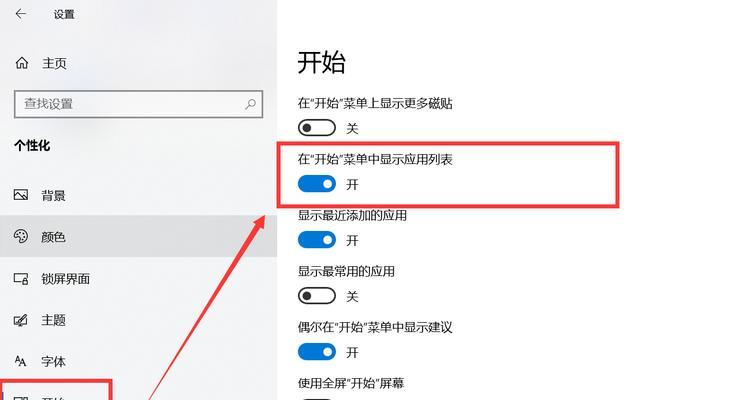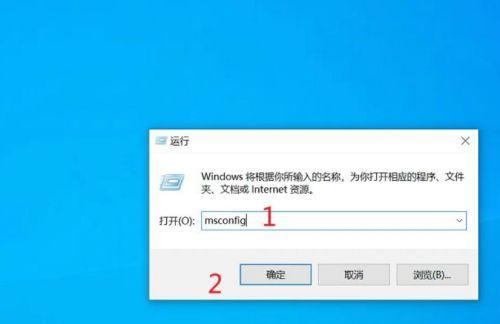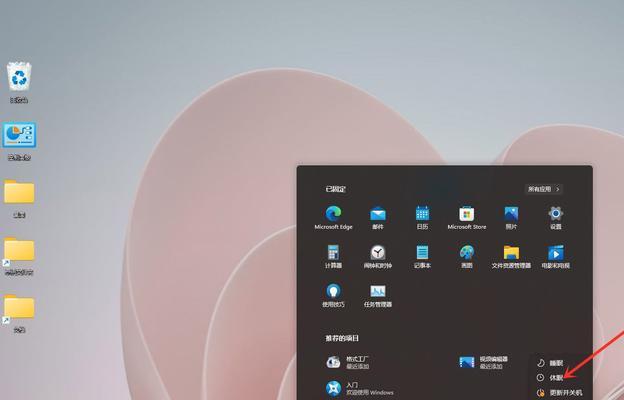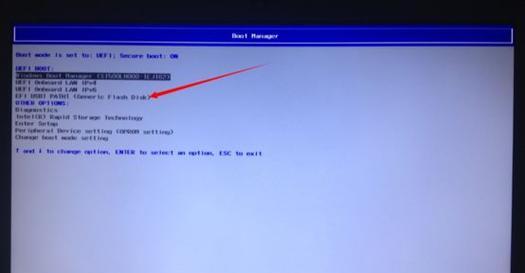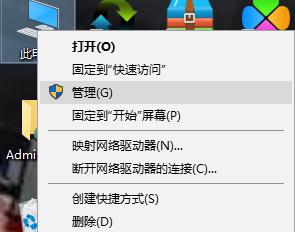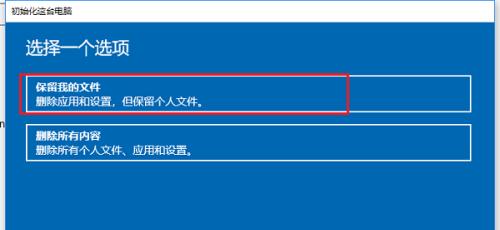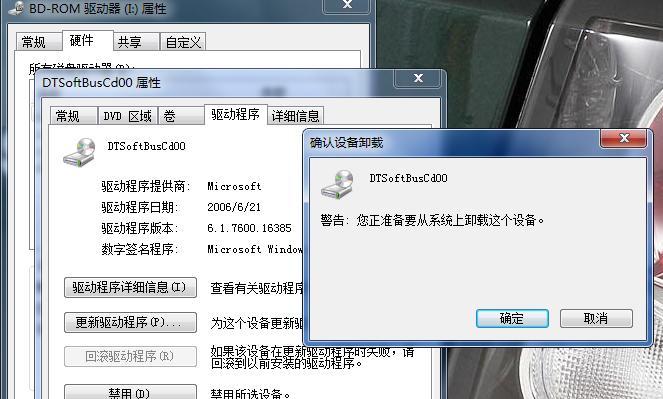Win10任务栏位置调整教程(简单操作让你自由定制任务栏位置)
- 电脑技巧
- 2024-11-05 10:28:02
- 42
随着Win10操作系统的普及,许多用户对于个性化定制操作环境越来越重视。而其中最为常用的功能之一就是调整任务栏的位置。本文将详细介绍如何在Win10中轻松调整任务栏的位置,使你可以更加自由地定制自己的操作界面。
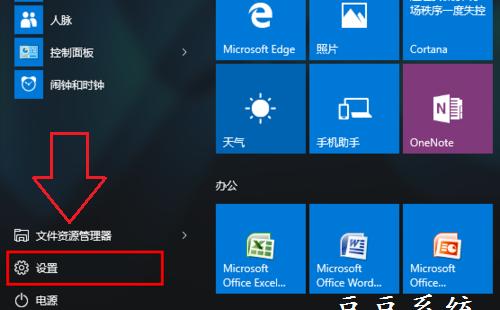
1.了解任务栏的默认位置
Win10默认情况下,任务栏通常位于屏幕底部,并且横向铺满整个屏幕宽度,提供快速访问程序和系统功能的便利。
2.将任务栏置于顶部
如果你更喜欢将任务栏放置在屏幕顶部,只需右键点击任务栏空白区域,选择“任务栏设置”,然后在弹出的窗口中将“任务栏位置”选项设置为“顶部”。
3.将任务栏置于左侧
如果你更喜欢将任务栏放置在屏幕左侧,只需右键点击任务栏空白区域,选择“任务栏设置”,然后在弹出的窗口中将“任务栏位置”选项设置为“左侧”。
4.将任务栏置于右侧
如果你更喜欢将任务栏放置在屏幕右侧,只需右键点击任务栏空白区域,选择“任务栏设置”,然后在弹出的窗口中将“任务栏位置”选项设置为“右侧”。
5.自动隐藏任务栏
除了调整位置,你还可以选择将任务栏设置为自动隐藏。右键点击任务栏空白区域,选择“任务栏设置”,然后在弹出的窗口中打开“自动隐藏任务栏”选项。
6.锁定任务栏位置
如果你希望锁定任务栏的位置,以免意外拖动或调整,右键点击任务栏空白区域,选择“任务栏设置”,然后在弹出的窗口中开启“锁定任务栏”选项。
7.调整任务栏图标大小
如果你觉得任务栏图标太小或太大,可以通过右键点击任务栏空白区域,选择“任务栏设置”,然后在弹出的窗口中调整“任务栏上的图标大小”选项。
8.通过拖动调整任务栏尺寸
除了设置选项,你还可以通过拖动调整任务栏的宽度或高度。将鼠标光标移动到任务栏的边缘,当光标变成双向箭头时,按住鼠标左键拖动即可。
9.通过注册表调整任务栏位置
高级用户还可以通过调整注册表来实现更精确的任务栏位置调整。具体步骤可以参考Win10相关的技术文档。
10.快捷键调整任务栏位置
Win10还提供了一些快捷键操作,可以帮助你快速调整任务栏的位置。按住“Shift”键然后右键点击任务栏空白区域,选择“属性”选项,然后在弹出的窗口中调整“任务栏位置”。
11.多显示器设置中的任务栏位置
如果你使用多个显示器,Win10允许你对每个显示器单独设置任务栏位置。右键点击任务栏空白区域,选择“任务栏设置”,然后在弹出的窗口中找到“在多个显示器上显示任务栏”选项。
12.任务栏位置调整常见问题解答
本节将回答一些用户常见的问题,包括无法调整任务栏位置、任务栏位置重置等情况,并提供相应解决方法。
13.注意事项及潜在风险
在调整任务栏位置时,需要注意一些潜在的风险和注意事项,例如误操作导致系统不稳定等问题。本节将详细介绍这些注意事项,并提供相应建议。
14.Win10任务栏位置调整小结
通过本文的教程,你应该已经学会了如何在Win10中轻松调整任务栏的位置。无论是顶部、底部、左侧还是右侧,自动隐藏与否,都可以按照个人喜好进行调整。
15.探索更多Win10个性化定制方法
除了任务栏位置调整,Win10还提供了许多其他个性化定制选项,例如桌面背景、主题、颜色等。通过进一步探索,你可以打造出一个完全适合自己风格的操作环境。
Win10任务栏位置调整功能提供了丰富的选项,让用户可以根据个人喜好和工作习惯来自由定制操作界面。通过本文所介绍的方法,你应该可以轻松调整任务栏的位置,并根据需求进行更多个性化定制。记住遵循注意事项,并探索其他Win10的个性化定制方法,让你的操作环境更符合自己的需求。
Win10任务栏位置调整方法
Win10的任务栏位置默认为底部,但有时我们可能需要将其放置在其他位置,本文将介绍如何轻松调整Win10任务栏的位置,让你的操作更加便捷。
1.使用鼠标右键点击任务栏
-通过点击任务栏上的空白处,使用鼠标右键弹出菜单。
-关键字:鼠标右键点击任务栏
2.选择“任务栏设置”
-在弹出的菜单中,选择“任务栏设置”选项。
-关键字:选择任务栏设置
3.打开任务栏设置页面
-点击“任务栏设置”后,会打开任务栏设置的窗口。
-关键字:打开任务栏设置页面
4.选择任务栏位置
-在任务栏设置页面中,找到“任务栏位置”一栏,点击下拉菜单选择你想要的位置。
-关键字:选择任务栏位置
5.将任务栏放置在顶部
-如果想将任务栏放置在屏幕的顶部,选择“顶部”选项。
-关键字:将任务栏放置在顶部
6.将任务栏放置在底部
-如果想将任务栏放置在屏幕的底部,选择“底部”选项。
-关键字:将任务栏放置在底部
7.将任务栏放置在左侧
-如果想将任务栏放置在屏幕的左侧,选择“左侧”选项。
-关键字:将任务栏放置在左侧
8.将任务栏放置在右侧
-如果想将任务栏放置在屏幕的右侧,选择“右侧”选项。
-关键字:将任务栏放置在右侧
9.自动隐藏任务栏
-如果希望任务栏自动隐藏,以释放更多的屏幕空间,可以启用“自动隐藏任务栏”选项。
-关键字:自动隐藏任务栏
10.调整任务栏图标大小
-在任务栏设置页面中,你还可以调整任务栏图标的大小,以适应个人偏好。
-关键字:调整任务栏图标大小
11.启用或禁用任务视图按钮
-通过任务栏设置页面,你可以启用或禁用任务视图按钮,以便快速切换应用程序窗口。
-关键字:启用或禁用任务视图按钮
12.调整通知区域图标显示
-在任务栏设置页面中,你可以调整通知区域图标的显示方式,以适应个人需求。
-关键字:调整通知区域图标显示
13.启用或禁用系统托盘功能
-通过任务栏设置页面,你可以启用或禁用系统托盘功能,以管理系统图标和通知。
-关键字:启用或禁用系统托盘功能
14.设置任务栏透明度
-在任务栏设置页面中,你还可以调整任务栏的透明度,以实现更加个性化的外观。
-关键字:设置任务栏透明度
15.应用更改并重启
-确认调整后的任务栏位置和其他设置,点击“应用”按钮,并重新启动计算机使更改生效。
-关键字:应用更改并重启
通过上述简单的操作,你可以轻松调整Win10任务栏的位置,使其更符合个人使用习惯。同时,还可以根据个人喜好进行其他设置,如调整图标大小、启用或禁用系统功能等。快来试试吧!
版权声明:本文内容由互联网用户自发贡献,该文观点仅代表作者本人。本站仅提供信息存储空间服务,不拥有所有权,不承担相关法律责任。如发现本站有涉嫌抄袭侵权/违法违规的内容, 请发送邮件至 3561739510@qq.com 举报,一经查实,本站将立刻删除。!
本文链接:https://www.ccffcc.com/article-4537-1.html