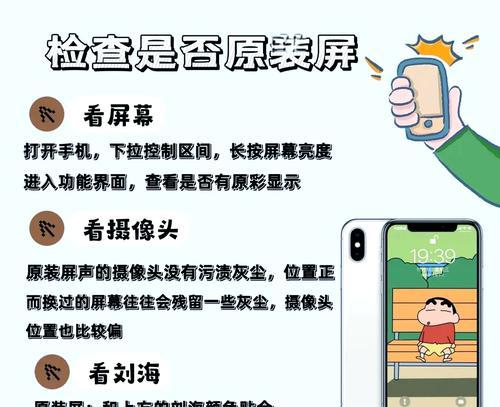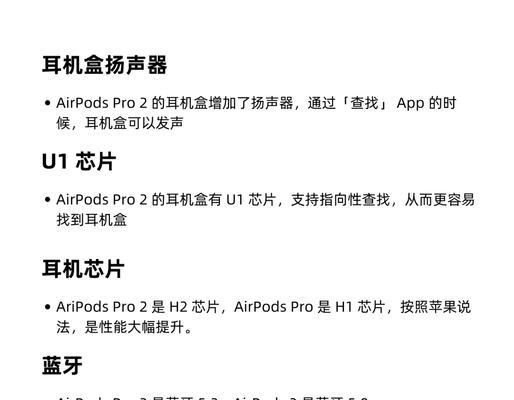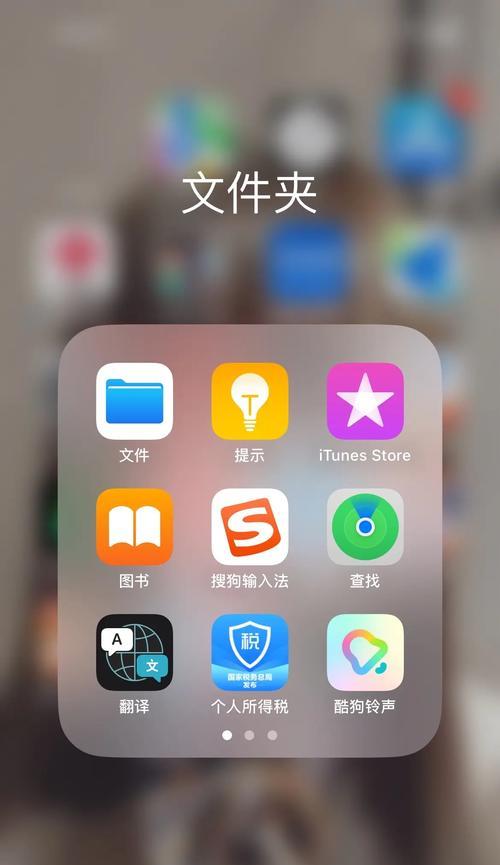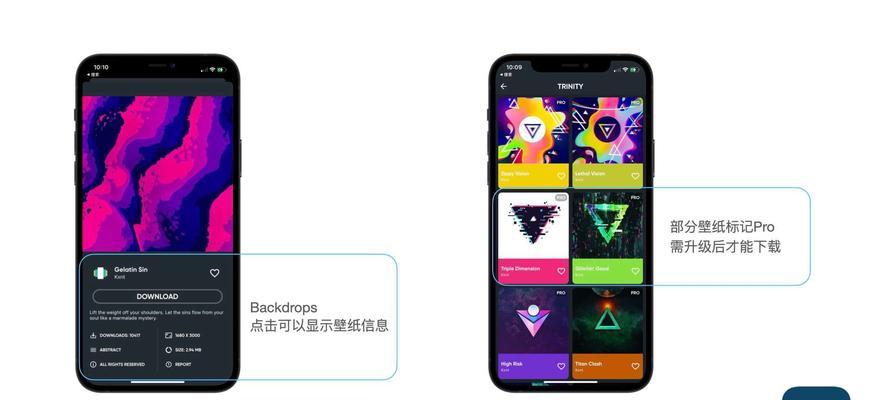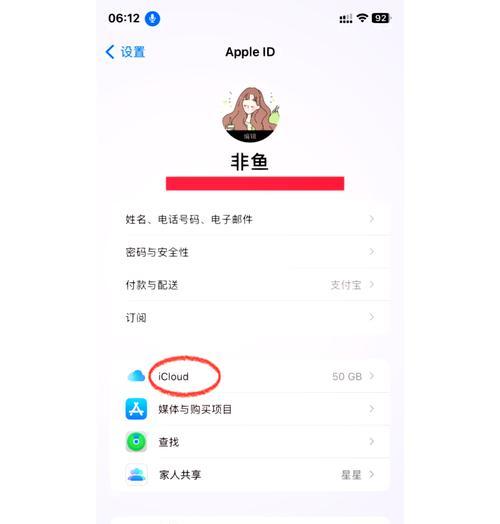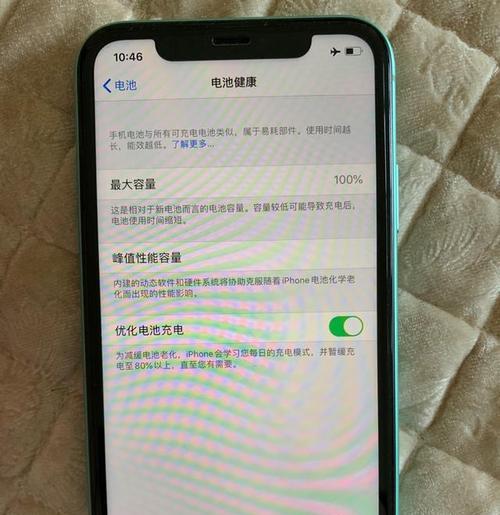iPhone手机设置简体手写的方法(一步步教你在iPhone手机上启用简体手写功能)
- 电脑技巧
- 2024-10-19 10:28:01
- 41
iPhone手机是目前市场上最受欢迎的智能手机之一,其操作系统iOS提供了丰富的功能和个性化选项。简体手写是一项非常实用的功能,可以方便用户在手机上进行手写输入。本文将详细介绍在iPhone手机上启用简体手写功能的步骤。
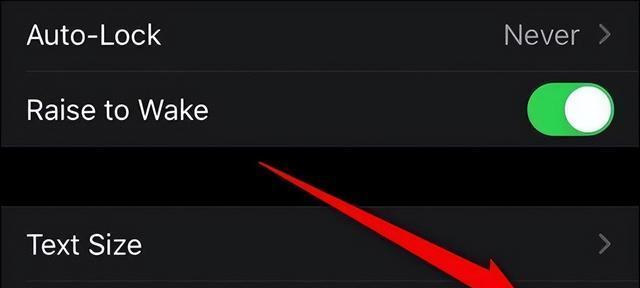
一、打开设置应用
在iPhone手机主屏幕上找到并点击“设置”应用图标,进入设置界面。
二、进入“通用”选项
在设置界面中,向下滑动屏幕,找到并点击“通用”选项,进入通用设置界面。
三、打开“键盘”选项
在通用设置界面中,继续向下滑动屏幕,找到并点击“键盘”选项,进入键盘设置界面。
四、选择“键盘”
在键盘设置界面中,点击“键盘”选项,进入键盘列表界面。
五、添加新键盘
在键盘列表界面中,点击“添加新键盘”选项,进入可添加的键盘列表。
六、选择“简体手写”
在可添加的键盘列表中,找到并点击“简体手写”选项,将其添加为可用的键盘。
七、返回主屏幕
点击左上角的“键盘”按钮,返回键盘列表界面。
八、选择“简体手写”键盘
在键盘列表界面中,找到并点击“简体手写”键盘,将其设为当前使用的键盘。
九、进入简体手写设置
点击“简体手写”键盘右侧的“全屏箭头”按钮,进入简体手写设置界面。
十、选择手写笔迹颜色
在简体手写设置界面中,点击颜色选择器,选择你喜欢的手写笔迹颜色。
十一、调整手写笔迹粗细
在简体手写设置界面中,通过滑动调整器,调整手写笔迹的粗细程度。
十二、启用简体手写输入
在简体手写设置界面中,将“简体手写”开关切换至打开状态,启用简体手写输入功能。
十三、返回主屏幕
点击右上角的“完成”按钮,返回iPhone手机主屏幕。
十四、尝试使用简体手写
在任意输入框中,长按输入框下方的“地球”图标,切换至“简体手写”键盘,并开始尝试使用简体手写进行输入。
十五、
通过以上步骤,你已经成功在iPhone手机上启用了简体手写功能。现在,你可以随时随地使用简体手写输入,方便快捷地进行文字输入。
在iPhone手机上启用简体手写功能只需要几个简单的步骤,而这一功能能够为用户提供更加个性化和便捷的输入方式。希望本文能够帮助到你,让你更好地利用iPhone手机的功能。
iPhone手机设置简体手写步骤
在iPhone手机上设置简体手写功能可以让用户更加方便地输入文字和表达意思。本文将详细介绍如何在iPhone手机上进行简体手写设置,帮助用户快速掌握这一功能。
1.打开“设置”应用程序:在主屏幕上找到“设置”应用程序图标,点击打开。
2.进入“通用”选项:在“设置”界面中,找到并点击“通用”选项。
3.找到“键盘”选项:在“通用”界面中,向下滑动直到找到“键盘”选项,点击进入。
4.进入“键盘”设置页面:在“键盘”界面中,点击“键盘”设置页面。
5.选择“键盘”选项:在“键盘”设置页面中,找到并点击“键盘”选项。
6.添加新的键盘:在“键盘”界面中,找到并点击“添加新的键盘”。
7.找到简体手写选项:在键盘列表中找到“简体手写”选项,点击进入。
8.开启简体手写功能:在“简体手写”界面中,点击开关按钮,将其调至“开启”状态。
9.设置简体手写为默认键盘:在“简体手写”界面中,点击“默认键盘”选项,选择“简体手写”。
10.设置简体手写字体:在“简体手写”界面中,找到并点击“字体”选项,选择喜欢的字体样式。
11.调整简体手写笔画粗细:在“简体手写”界面中,找到并点击“笔画粗细”选项,根据个人喜好进行调整。
12.学习和使用简体手写:现在可以返回到主屏幕,打开任何输入文字的应用程序,尝试使用简体手写功能输入文字。
13.设置简体手写自动修正功能:在“简体手写”界面中,找到并点击“自动修正”选项,根据个人喜好进行调整。
14.简体手写的常用快捷操作:在“简体手写”界面中,找到并点击“快捷操作”选项,了解和设置常用的手势快捷操作。
15.练习和熟悉简体手写:通过不断的练习和熟悉,逐渐掌握和提高在iPhone手机上使用简体手写功能的速度和准确性。
通过以上步骤,我们可以快速地在iPhone手机上设置简体手写功能,并且根据个人喜好进行个性化设置。使用简体手写功能可以更加方便地输入文字和表达意思,提高手机使用的效率和便捷性。在日常使用中,不断练习和熟悉简体手写,将会使我们的输入速度和准确性得到进一步的提升。
版权声明:本文内容由互联网用户自发贡献,该文观点仅代表作者本人。本站仅提供信息存储空间服务,不拥有所有权,不承担相关法律责任。如发现本站有涉嫌抄袭侵权/违法违规的内容, 请发送邮件至 3561739510@qq.com 举报,一经查实,本站将立刻删除。!
本文链接:https://www.ccffcc.com/article-4019-1.html