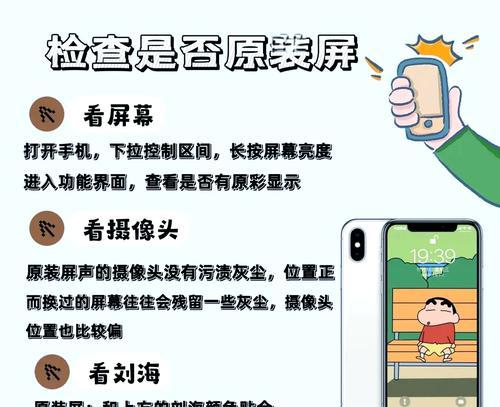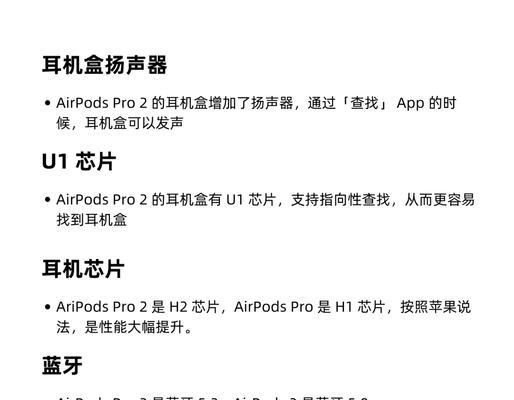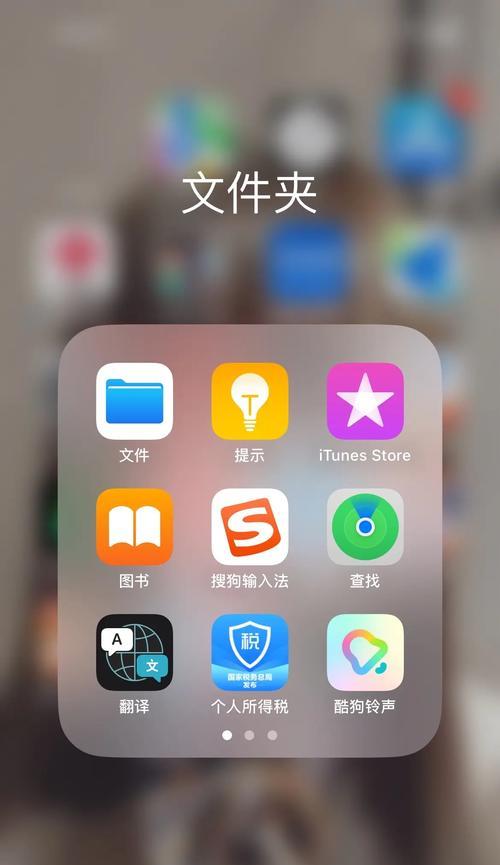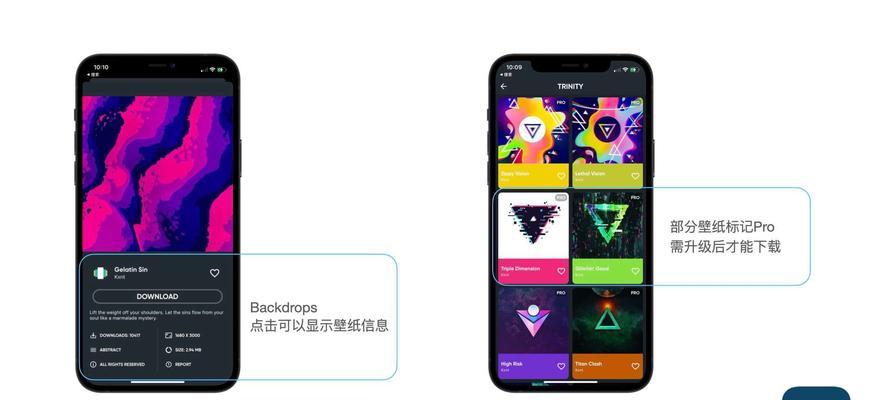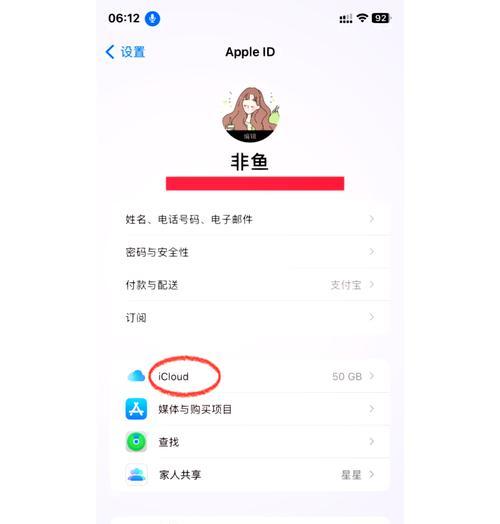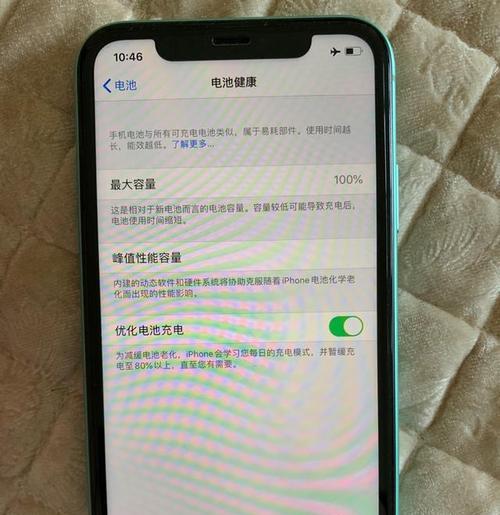如何更改iPhone界面大小,享受个性化体验(从布局到字体)
- 网络知识
- 2024-10-20 15:56:01
- 71
iPhone作为目前最受欢迎的智能手机之一,其界面大小对用户体验起着重要的作用。然而,由于每个人的喜好和需求不同,苹果并没有提供简单的方法来更改iPhone界面大小。在本文中,我们将详细介绍如何通过一些小技巧和应用程序来更改iPhone界面大小,以满足个性化的需求。
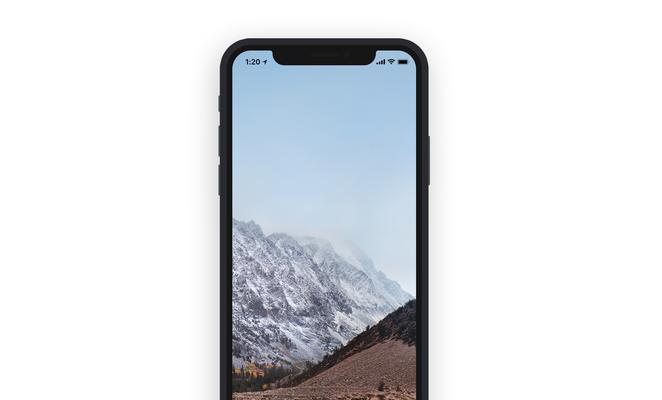
1.调整屏幕显示比例,适应不同需求
通过设置中的显示与亮度选项,可以选择不同的屏幕显示比例,从而调整iPhone界面的大小。可以选择放大或缩小显示内容,以适应不同需求。
2.修改图标布局,打造独特风格
通过下载第三方应用程序,可以更改iPhone图标的布局方式。可以选择自定义图标的大小、形状和排列方式,从而打造独特的界面风格。
3.改变字体大小,提升可读性
在设置中的显示与亮度选项中,可以调整iPhone系统字体的大小。通过增大字体大小,可以提升界面的可读性,方便阅读和操作。
4.使用辅助功能,满足特殊需求
苹果提供了一系列辅助功能,可帮助用户根据个人需求更改iPhone界面大小。可以使用缩放功能来调整界面的大小,以方便部分视力受损的用户。
5.下载个性化主题应用程序,换个全新界面
通过下载个性化主题应用程序,可以完全改变iPhone界面的外观和布局。这些应用程序提供了各种主题和界面样式,让你的iPhone焕然一新。
6.自定义壁纸和锁屏,展示个人风格
选择一张喜欢的图片作为壁纸或锁屏,可以让iPhone界面更加个性化。可以使用自带的图片库或从互联网上下载高清壁纸,展示你的个人风格。
7.利用小工具改变界面元素大小
一些小工具应用程序可以帮助你更改iPhone界面中特定元素的大小。通过下载小工具,可以调整状态栏、图标和菜单栏的大小,以满足个性化需求。
8.适配iPad应用,享受更大界面
一些iPad应用程序在iPhone上也可使用。通过下载并使用这些应用程序,可以获得更大的界面和更舒适的使用体验。
9.定制通知中心,获取更多信息
通过设置中的通知选项,可以自定义通知中心的布局和显示内容。可以增加或减少每个小部件的大小和显示方式,让通知中心满足个人需求。
10.使用动态壁纸,增添界面活力
动态壁纸可以为iPhone界面增添活力和趣味。可以选择动态壁纸应用程序提供的各种动态效果,让界面焕然一新。
11.优化字体设置,提升阅读体验
通过调整字体设置,可以使阅读文本更加舒适。可以选择合适的字体类型、大小和间距,以提升阅读体验。
12.使用手势控制,简化操作步骤
通过启用手势控制功能,可以通过特定的手势来执行一些常用的操作。这样可以简化界面上的操作步骤,提高效率和便利性。
13.利用Siri完成一键操作
Siri是iPhone上的智能助手,可以通过语音指令来执行一些操作。可以通过询问Siri来更改界面大小和其他设置,简化操作流程。
14.参考其他用户的经验,获得灵感和建议
通过参考其他iPhone用户的经验,可以获得一些有关更改界面大小的灵感和建议。可以加入相关的社群或论坛,与其他用户交流并学习他们的做法。
15.根据实际需求,选择最适合的方法
根据个人喜好和实际需求,选择最适合的方法来更改iPhone界面大小。每个人的需求都不同,所以要根据自己的情况来做出选择。
通过上述方法,我们可以轻松地更改iPhone界面大小,打造个性化的使用体验。无论是调整屏幕显示比例、修改图标布局还是改变字体大小,都能满足不同人群的需求。选择适合自己的方法,让你的iPhone界面焕然一新!
如何更改iPhone界面大小
iPhone作为全球最受欢迎的智能手机之一,拥有令人瞩目的用户界面。然而,并非每个人都对默认的界面大小满意。有些人希望将图标和文本放大,以便更清楚地查看。其他人可能需要缩小界面以适应更多内容。本文将详细介绍如何简单地更改iPhone界面大小,让你的iPhone个性化定制成独一无二的手机。
1.如何调整图标大小
-打开“设置”应用程序。
-点击“显示与亮度”选项。
-在“显示与亮度”界面上滑动并找到“查看”部分。
-点击“图标大小”选项。
-滑动滑块以调整图标大小。
-点击“完成”保存更改。
2.如何放大文本大小
-打开“设置”应用程序。
-点击“显示与亮度”选项。
-在“显示与亮度”界面上滑动并找到“文本大小”部分。
-点击“文本大小”选项。
-滑动滑块以调整文本大小。
-点击“完成”保存更改。
3.如何缩小界面以显示更多内容
-打开“设置”应用程序。
-点击“显示与亮度”选项。
-在“显示与亮度”界面上滑动并找到“放大”部分。
-点击“查看”选项。
-在“查看”界面上滑动滑块以调整界面的缩放比例。
-点击“完成”保存更改。
4.如何调整横竖屏显示模式
-打开“设置”应用程序。
-点击“显示与亮度”选项。
-在“显示与亮度”界面上找到“显示模式”部分。
-点击“显示模式”选项。
-选择“标准”或“放大”,以切换横竖屏的显示模式。
-点击“完成”保存更改。
5.如何调整应用程序布局
-在主屏幕上长按一个应用程序图标。
-所有应用程序图标开始抖动时,点击右上角的“完成”按钮。
-点击底部的“布局编辑”按钮。
-通过拖动应用程序图标来调整其位置。
-点击“完成”保存更改。
6.如何自定义文件夹图标
-在主屏幕上长按一个文件夹图标。
-所有文件夹图标开始抖动时,点击右上角的“完成”按钮。
-点击文件夹图标上方的名称栏。
-输入自定义名称并点击“完成”按钮。
-在文件夹中长按一个应用程序图标,然后将其拖到另一个应用程序图标上以创建文件夹堆叠。
-按需添加或删除应用程序,完成自定义文件夹图标的调整。
7.如何更改锁屏界面布局
-打开“设置”应用程序。
-点击“显示与亮度”选项。
-在“显示与亮度”界面上找到“自定义锁定界面”部分。
-点击“自定义锁定界面”选项。
-选择所需的布局和组件。
-点击“完成”保存更改。
8.如何使用第三方应用程序调整界面大小
-前往AppStore,搜索并下载合适的第三方应用程序。
-安装并打开该应用程序。
-按照应用程序提供的指示调整界面大小和布局。
-点击“完成”保存更改。
9.如何重置界面大小设置
-打开“设置”应用程序。
-点击“通用”选项。
-在“通用”界面上滑动并找到“还原”部分。
-点击“还原”选项。
-选择“还原布局”以重置界面大小设置。
-确认还原操作。
10.如何备份界面布局设置
-打开“设置”应用程序。
-点击“通用”选项。
-在“通用”界面上滑动并找到“还原”部分。
-点击“还原”选项。
-选择“备份布局”以备份界面布局设置。
-确认备份操作。
11.如何恢复备份的界面布局
-打开“设置”应用程序。
-点击“通用”选项。
-在“通用”界面上滑动并找到“还原”部分。
-点击“还原”选项。
-选择“恢复布局”以恢复备份的界面布局。
-确认恢复操作。
12.如何适应不同的视力需求
-打开“设置”应用程序。
-点击“辅助功能”选项。
-在“辅助功能”界面上找到“显示与文本大小”部分。
-点击“显示与文本大小”选项。
-选择合适的显示和文本大小设置。
-点击“完成”保存更改。
13.如何根据环境光线自动调整界面亮度
-打开“设置”应用程序。
-点击“显示与亮度”选项。
-在“显示与亮度”界面上找到“自动调整亮度”部分。
-打开“自动调整亮度”选项。
-根据环境光线的变化,iPhone将自动调整界面亮度。
-点击“完成”保存更改。
14.如何使用快捷方式调整界面布局
-打开“设置”应用程序。
-点击“辅助功能”选项。
-在“辅助功能”界面上滑动并找到“快捷方式”部分。
-点击“快捷方式”选项。
-根据需要,选择合适的快捷方式来调整界面布局。
-点击“完成”保存更改。
15.通过以上的操作方法,你可以简单地更改iPhone界面大小,个性化定制你的手机,提升用户体验。无论是放大图标和文本、缩小界面以显示更多内容,还是调整应用程序布局、自定义文件夹图标等,都能让你的iPhone界面更符合个人需求。尝试以上方法,让你的iPhone与众不同!
版权声明:本文内容由互联网用户自发贡献,该文观点仅代表作者本人。本站仅提供信息存储空间服务,不拥有所有权,不承担相关法律责任。如发现本站有涉嫌抄袭侵权/违法违规的内容, 请发送邮件至 3561739510@qq.com 举报,一经查实,本站将立刻删除。!
本文链接:https://www.ccffcc.com/article-3964-1.html