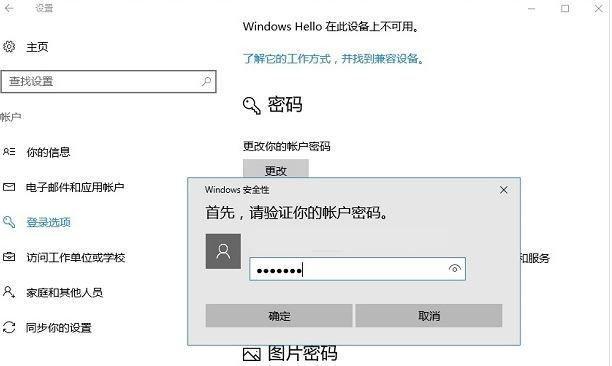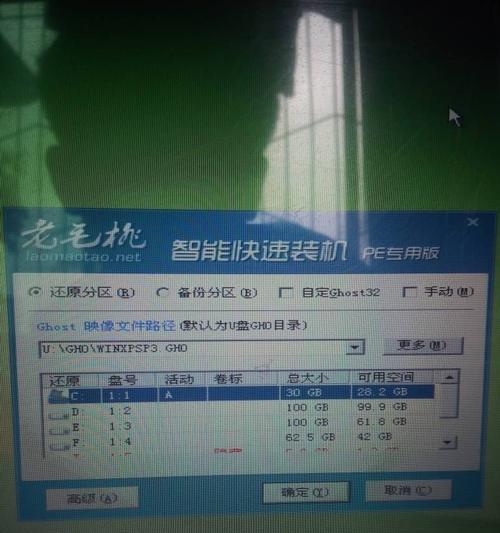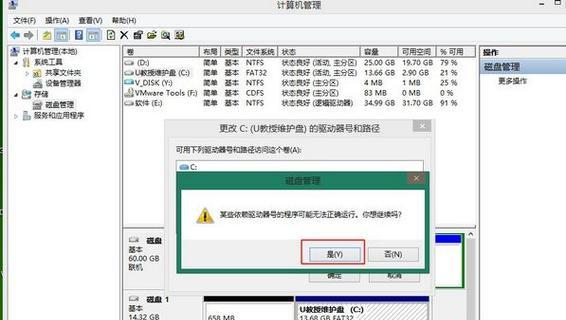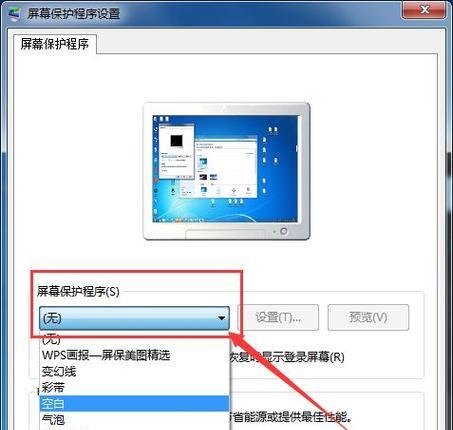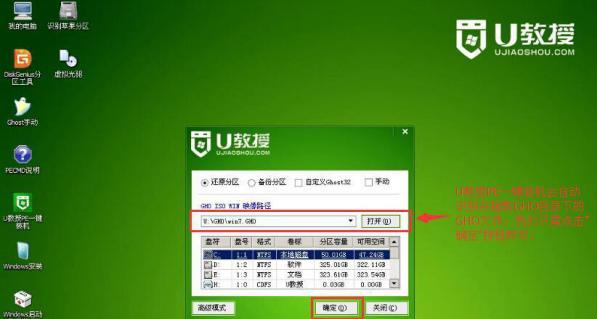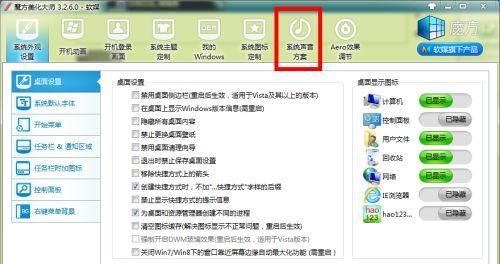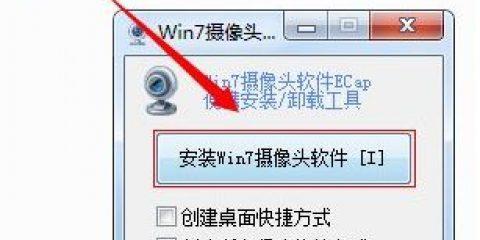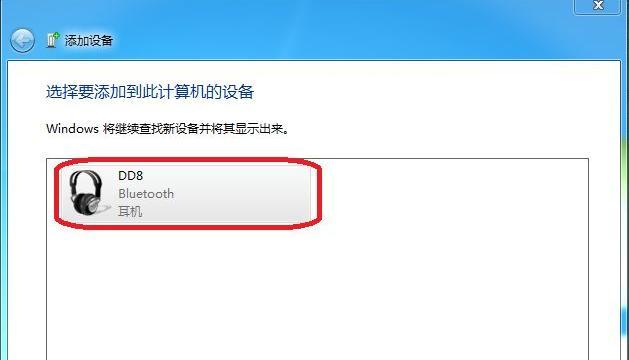Win7隐藏IE图标小技巧,让桌面更简洁(一招教你隐藏IE图标)
- 数码百科
- 2024-10-09 09:56:01
- 71
在使用Windows7操作系统的过程中,有时我们可能希望将桌面上的一些图标进行隐藏,以保持桌面的整洁和简洁。而IE图标作为默认的浏览器图标,有时可能会显得多余,特别是当我们已经设定了其他浏览器作为默认浏览器时。本文将介绍一种简单的方法,教你如何隐藏Win7系统中的IE图标,让你的桌面更加个性化。
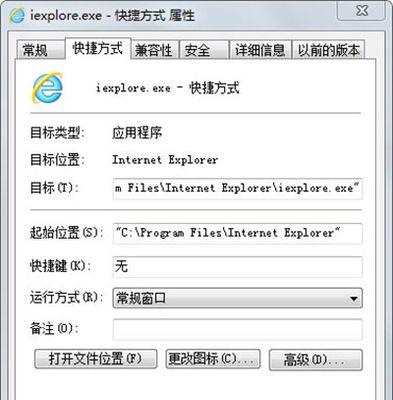
一:了解Win7系统中的IE图标(关键字:Win7系统、IE图标)
在Windows7操作系统中,默认情况下,IE图标是显示在桌面上的。这个IE图标可以方便用户快速启动IE浏览器,并且拥有一些常用的功能,例如打开新标签页、打开新窗口等。然而,如果我们已经设置了其他浏览器为默认浏览器,那么IE图标就变得多余了,我们可以将其隐藏起来。
二:为什么要隐藏IE图标(关键字:隐藏、个性化)
隐藏IE图标可以使桌面看起来更加整洁和简洁,同时也可以让桌面更加个性化。有时候,我们可能已经设定了其他浏览器作为默认浏览器,因此不需要IE图标,而且它还会占据桌面上的一些空间,给我们带来一些困扰。
三:隐藏IE图标的方法一(关键字:右键、显示桌面图标)
我们可以右键点击桌面上的空白处,弹出右键菜单,在菜单中找到“查看”选项,并将其展开。在展开的选项中,取消勾选“显示桌面图标”,这样就可以隐藏桌面上的所有图标,包括IE图标。
四:隐藏IE图标的方法二(关键字:个性化、更改桌面图标)
第二种方法是通过个性化设置来隐藏IE图标。我们可以右键点击桌面上的空白处,选择“个性化”选项,在打开的窗口中点击“更改桌面图标”链接。在出现的窗口中,将“InternetExplorer”这个选项前的勾选框取消勾选,最后点击“确定”按钮保存设置。
五:隐藏IE图标的方法三(关键字:注册表、编辑注册表)
第三种方法是通过编辑注册表来隐藏IE图标。在开始菜单中点击“运行”,输入“regedit”并按回车键打开注册表编辑器。在注册表编辑器中找到以下路径:“HKEY_CURRENT_USER\Software\Microsoft\Windows\CurrentVersion\Explorer\HideDesktopIcons\NewStartPanel”。在右侧窗格中找到名为“{871C5380-42A0-1069-A2EA-08002B30309D}”的项,将其值改为“1”,保存并关闭注册表编辑器。
六:隐藏IE图标的方法四(关键字:IE设置、取消显示桌面图标)
第四种方法是通过IE浏览器的设置来隐藏IE图标。我们可以打开IE浏览器,在工具栏中找到“工具”选项,并将其展开。在展开的选项中找到“Internet选项”,点击进入。在打开的窗口中,点击“高级”选项卡,在“浏览器”部分找到“取消显示桌面图标”,勾选该选项并点击“应用”按钮保存设置。
七:隐藏IE图标的方法五(关键字:快捷方式、删除)
最后一种方法是通过删除IE图标的快捷方式来隐藏它。我们可以在桌面上找到IE图标的快捷方式,右键点击该图标,选择“删除”,这样就可以将IE图标从桌面上彻底删除。
八:隐藏IE图标的注意事项(关键字:备份、谨慎操作)
在进行上述操作的时候,我们需要注意备份重要的注册表数据,以防操作失误导致系统出现问题。同时,也要谨慎操作,确保不会删除其他的重要文件或设置。
九:隐藏IE图标带来的好处(关键字:整洁、个性化)
隐藏IE图标可以使我们的桌面更加整洁和简洁,让我们的工作环境更加清爽和高效。同时,个性化的桌面设置也能展示我们独特的品味和风格。
十:隐藏IE图标的其他应用场景(关键字:自定义、优化)
除了隐藏IE图标,我们还可以利用类似的方法隐藏其他一些桌面图标,以实现自定义和优化桌面的目的。我们可以隐藏一些不常用的软件图标,只保留常用的和最常访问的图标。
十一:隐藏IE图标小技巧的推广(关键字:分享、传播)
如果你已经成功隐藏了IE图标,不妨与朋友或同事分享这个小技巧,让更多人也可以享受到整洁和个性化的桌面设置。你可以告诉他们这些方法,并指导他们如何操作。
十二:隐藏IE图标的局限性(关键字:仅适用Win7、其他操作系统)
需要注意的是,本文介绍的方法仅适用于Windows7操作系统,对于其他操作系统可能不适用。如果你使用其他版本的Windows操作系统,建议参考相关的操作指南。
十三:隐藏IE图标后的桌面效果(关键字:简洁、清爽)
当我们成功隐藏IE图标后,我们会发现桌面看起来更加简洁和清爽。不再有多余的图标占据空间,我们可以更专注地工作和学习。
十四:隐藏IE图标的思考(关键字:个性化、自定义)
通过隐藏IE图标,我们可以看到个性化和自定义在计算机操作系统中的重要性。每个人都可以根据自己的喜好和需求进行设置,使得使用电脑的过程更加舒适和高效。
十五:(关键字:隐藏IE图标、桌面个性化)
通过本文介绍的五种方法,你可以轻松地隐藏Win7系统中的IE图标,定制你自己的桌面。这些方法简单易行,无需专业知识和技能。隐藏IE图标可以使桌面更加整洁和个性化,让你的工作环境更加清爽和高效。希望本文对你有所帮助!
Win7隐藏IE图标的小技巧
在Windows7操作系统中,IE图标默认显示在任务栏上,占据了宝贵的屏幕空间。然而,对于很多用户来说,IE并不是他们经常使用的浏览器。所以,在本文中,我们将介绍一些简单的技巧,帮助您隐藏IE图标,提升工作效率。
1.如何找到IE图标的位置?
在任务栏上,IE图标位于最右侧。鼠标右键点击任务栏空白处,选择“属性”并进入“任务栏”选项卡。这里可以找到IE图标的位置。
2.如何将IE图标从任务栏上删除?
通过“任务栏”选项卡中的“自定义”按钮,您可以对任务栏进行个性化设置。找到IE图标,并选择“从此处删除”。
3.如何使用快捷键隐藏IE图标?
在桌面上按下Ctrl+Shift+Esc组合键打开任务管理器,在“进程”选项卡中找到“iexplore.exe”进程,右键选择“结束进程”。这样可以隐藏IE图标,同时不影响其他浏览器的正常使用。
4.如何使用注册表隐藏IE图标?
按下Win+R组合键打开运行对话框,输入“regedit”并回车,打开注册表编辑器。找到路径“HKEY_CURRENT_USER\Software\Microsoft\Windows\CurrentVersion\Policies\Explorer”,新建DWORD(32位)值命名为“NoInternetIcon”,将数值设为1。重启计算机后,IE图标即可隐藏。
5.如何使用第三方软件隐藏IE图标?
有一些免费的第三方软件可以帮助您隐藏IE图标,例如“TaskbarPinner”和“UltimateWindowsTweaker”。通过这些软件,您可以方便地自定义任务栏的显示内容。
6.为什么要隐藏IE图标?
隐藏IE图标不仅可以节省任务栏的空间,还可以避免误点击IE图标而打开不需要的浏览器窗口。对于经常使用其他浏览器的用户来说,隐藏IE图标可以提升工作效率。
7.隐藏IE图标可能会带来哪些问题?
隐藏IE图标后,您可能会发现一些网页链接、文件打开方式等功能无法使用。这是因为一些程序依赖IE内核。如果出现此类问题,您可以通过重新显示IE图标来解决。
8.如何重新显示IE图标?
按照第1步中的方法进入“任务栏”选项卡,在“自定义”按钮中找到IE图标,并选择“显示”。
9.隐藏IE图标是否会影响系统的正常运行?
隐藏IE图标不会影响系统的正常运行。IE浏览器本身并没有被删除或停用,只是在任务栏上不再显示图标。
10.如何在需要时快速打开IE浏览器?
即使隐藏了IE图标,您仍然可以通过点击“开始”菜单,选择“所有程序”,再找到IE浏览器快捷方式来打开它。
11.其他方法可以隐藏IE图标吗?
除了本文提到的方法,还有一些其他的技巧可以隐藏IE图标。使用桌面缩略图或任务栏自定义工具等。
12.隐藏IE图标是否会影响系统的安全性?
隐藏IE图标对系统的安全性没有直接影响。然而,如果您使用过时的IE版本,可能会面临安全风险。建议您使用最新版本的浏览器,并随时更新系统补丁以确保安全。
13.如何在需要时及时更新IE浏览器?
隐藏IE图标并不意味着您不能使用该浏览器。确保定期检查Windows更新,以获取最新的IE版本。您也可以通过设置IE浏览器自动更新来保持浏览器的安全性。
14.其他浏览器是否也可以隐藏图标?
除了IE,其他浏览器如Chrome、Firefox等也可以通过类似的方法隐藏图标。这样,您可以根据个人偏好,将任务栏上的空间最大化。
15.如何根据个人需要来选择隐藏IE图标的方法?
根据个人的工作习惯和需求,选择适合自己的方法来隐藏IE图标。通过简单的设置和调整,您可以使任务栏更加整洁,提升工作效率。
通过隐藏IE图标,我们可以轻松摆脱IE浏览器的限制,提高工作效率。不同的方法适用于不同的用户,您可以根据自己的需求选择最合适的方法来隐藏IE图标。记住,隐藏IE图标并不意味着您不能使用IE浏览器,只是提供了更多个性化和自定义的选项。
版权声明:本文内容由互联网用户自发贡献,该文观点仅代表作者本人。本站仅提供信息存储空间服务,不拥有所有权,不承担相关法律责任。如发现本站有涉嫌抄袭侵权/违法违规的内容, 请发送邮件至 3561739510@qq.com 举报,一经查实,本站将立刻删除。!
本文链接:https://www.ccffcc.com/article-3803-1.html