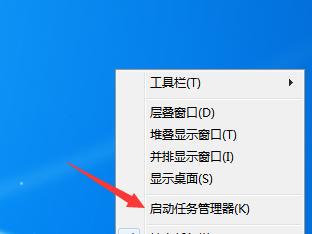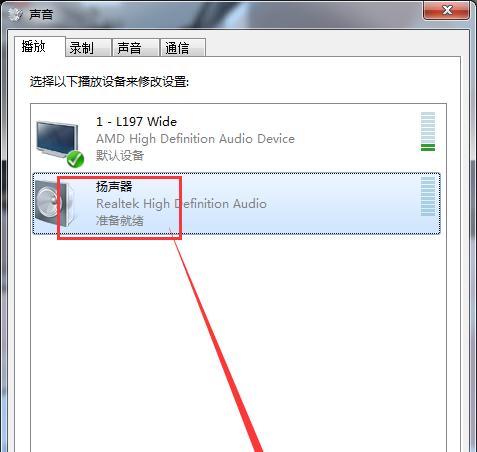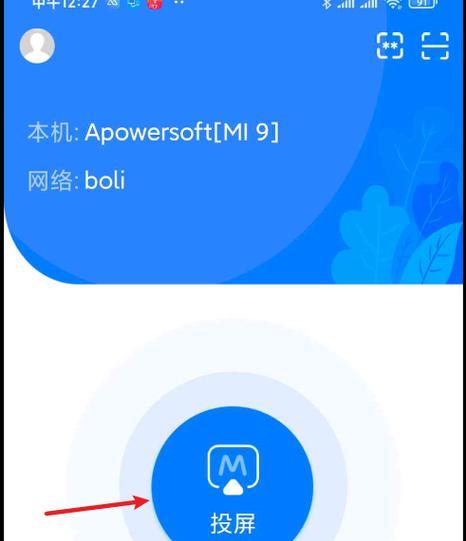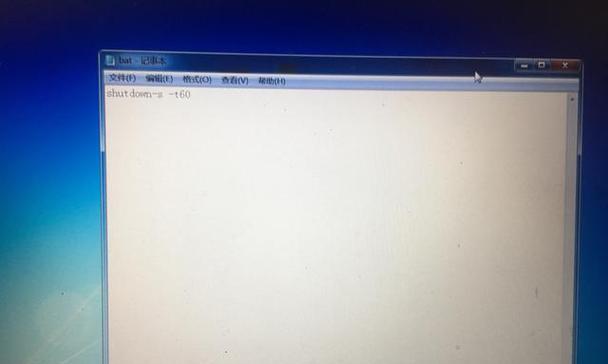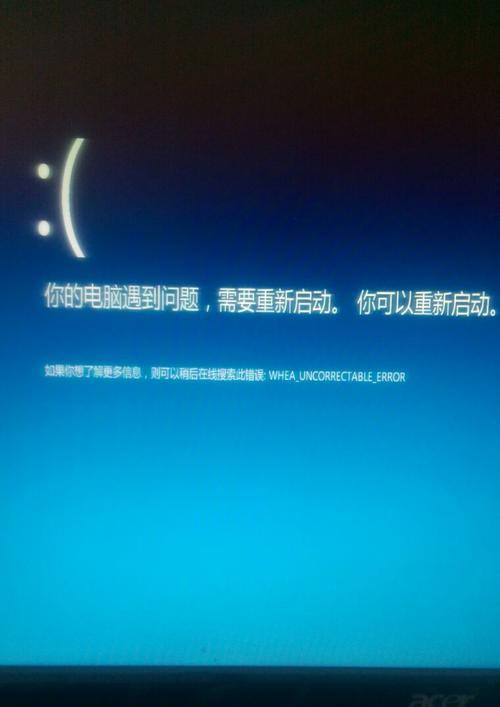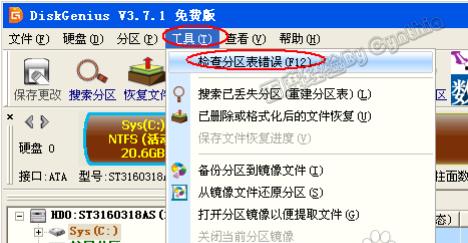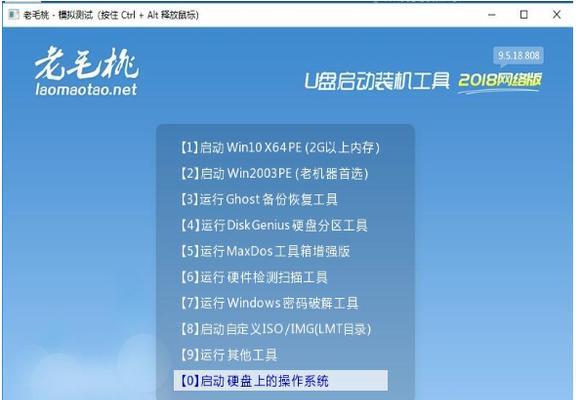如何在电脑上打开VT模式(一步步教你开启VT模式)
- 家电维修
- 2024-10-07 09:56:02
- 17
在使用电脑进行虚拟化或者运行一些特定的软件时,有时候需要打开VT(VirtualizationTechnology)模式。VT模式可以提高电脑的性能和效率,使其更好地运行虚拟机等应用。本文将详细介绍如何在电脑上打开VT模式,并提供了一系列步骤,让你轻松完成设置。
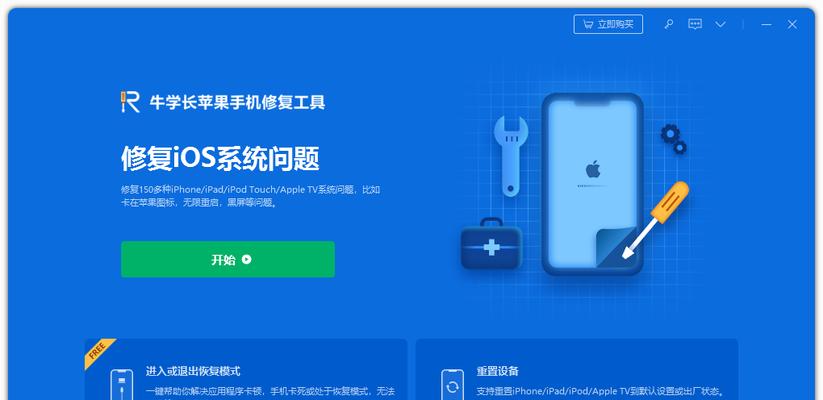
段落
1.确认电脑支持VT技术
在开始设置VT模式之前,首先需要确认你的电脑是否支持VT技术。可以通过进入BIOS(BasicInput/OutputSystem)来查看。关键字:确认电脑支持VT技术。
2.进入电脑的BIOS
要进入电脑的BIOS界面,需要在开机时按下特定的快捷键。不同品牌的电脑有不同的快捷键,例如:戴尔电脑是F2键,惠普电脑是F10键等。关键字:进入电脑的BIOS。
3.寻找虚拟化选项
在BIOS界面中,使用键盘方向键来导航,寻找“Advanced”或“Security”等类似的选项。在这些选项中,应该能找到一个包含有关虚拟化的设置。关键字:寻找虚拟化选项。
4.启用VT技术
一旦找到虚拟化选项,可以使用键盘方向键选择该选项,并按下回车键进入设置页面。在设置页面中,可以看到“VT”或“VirtualizationTechnology”等类似的选项。选择该选项,并将其设置为“Enabled”或“On”等状态,启用VT技术。关键字:启用VT技术。
5.保存设置并退出BIOS
在设置完VT技术后,使用键盘方向键找到“SaveandExit”(保存并退出)选项,然后按下回车键保存更改并退出BIOS界面。关键字:保存设置并退出BIOS。
6.重启电脑
一旦退出BIOS界面,电脑将会自动重启。在重启过程中,系统将应用刚才所做的更改。关键字:重启电脑。
7.检查VT模式是否已启用
当电脑重新启动后,可以通过打开任务管理器或者使用一些第三方工具来验证VT模式是否已经启用。关键字:检查VT模式是否已启用。
8.使用虚拟机软件测试VT功能
为了进一步确认VT模式已经启用,可以尝试运行一个虚拟机软件,如VirtualBox,创建一个虚拟机并查看其性能是否有所提升。关键字:使用虚拟机软件测试VT功能。
9.更新BIOS
如果在BIOS中未找到虚拟化选项,或者无法启用VT技术,可能需要更新电脑的BIOS版本。可以前往电脑制造商的官方网站下载最新的BIOS更新文件,并按照官方说明进行更新。关键字:更新BIOS。
10.参考厂商文档和在线资源
如果在设置VT模式时遇到问题,可以查阅电脑厂商提供的相关文档或者在在线论坛上寻求帮助。关键字:参考厂商文档和在线资源。
11.注意事项及注意事项
在设置VT模式时,应该注意一些细节,如避免在电池供电状态下进行设置,确保电脑充电状态良好等。关键字:注意事项及注意事项。
12.VT模式的优势和应用
了解VT模式的优势和应用,可以更好地理解为什么需要打开这个功能,并在需要时灵活运用。关键字:VT模式的优势和应用。
13.了解其他虚拟化技术
除了VT模式,还有其他一些虚拟化技术可供选择。对于特定的应用场景,可以深入了解这些技术,并根据需求做出选择。关键字:了解其他虚拟化技术。
14.VT模式的限制和注意事项
尽管VT模式能够提升电脑性能,但也存在一些限制和注意事项,如需要更多的系统资源和可能导致部分应用程序不稳定等。关键字:VT模式的限制和注意事项。
15.
通过按照上述步骤,你可以成功在电脑上打开VT模式,并在虚拟化环境中获得更好的性能和效率。确保仔细遵循每个步骤,以免造成不必要的错误或问题。享受VT模式带来的便利和提升吧!
如何打开电脑的VT模式
在电脑的虚拟技术(VirtualizationTechnology,VT)模式下,用户可以运行虚拟机、容器等虚拟化软件,并在一个系统上运行多个操作系统。开启VT模式可以提升电脑的性能和安全性,但是很多用户并不清楚如何正确打开VT模式。本文将详细介绍如何打开电脑的VT模式,为用户提供一步一步的操作指导。
一、检查CPU是否支持VT技术
1.CPU型号查询
2.查询CPU型号是否支持VT技术
二、进入计算机BIOS设置
1.重启电脑
2.进入计算机BIOS设置界面
三、寻找VT选项
1.寻找Advanced或AdvancedSettings选项
2.寻找CPUConfiguration或ProcessorConfiguration选项
四、启用VT选项
1.找到VT选项
2.将VT选项设置为Enabled
五、保存设置并退出
1.保存设置
2.退出BIOS设置界面
六、确认VT模式是否开启成功
1.重启电脑
2.进入虚拟化软件确认VT模式是否开启成功
七、常见问题及解决方法
1.问题一:BIOS设置界面无法找到VT选项
2.问题二:VT选项无法设置为Enabled
八、如何在Windows系统中开启VT模式
1.打开Windows任务管理器
2.确认CPU是否支持虚拟化
九、如何在Mac系统中开启VT模式
1.进入Mac电脑的系统设置
2.找到处理器选项,确认是否支持虚拟化
十、如何在Linux系统中开启VT模式
1.打开终端
2.输入命令查看CPU信息
十一、如何在Android系统中开启VT模式
1.下载并安装Root工具
2.使用Root工具开启VT模式
十二、如何在虚拟机中开启VT模式
1.进入虚拟机的设置界面
2.找到虚拟化选项,启用VT模式
十三、VT模式的优势和应用场景
1.提升虚拟机的性能和稳定性
2.支持高级虚拟化技术,如容器化
十四、注意事项和风险提示
1.操作过程中遵循指导,避免误操作
2.开启VT模式可能对电脑产生一定风险
十五、
通过本文的详细步骤和指导,用户可以轻松地打开电脑的VT模式,并享受虚拟化技术带来的优势。在操作过程中,请务必注意遵循指导,并对可能的风险保持警惕。希望本文对用户有所帮助,使其更好地了解和应用VT模式。
版权声明:本文内容由互联网用户自发贡献,该文观点仅代表作者本人。本站仅提供信息存储空间服务,不拥有所有权,不承担相关法律责任。如发现本站有涉嫌抄袭侵权/违法违规的内容, 请发送邮件至 3561739510@qq.com 举报,一经查实,本站将立刻删除。!
本文链接:https://www.ccffcc.com/article-3783-1.html