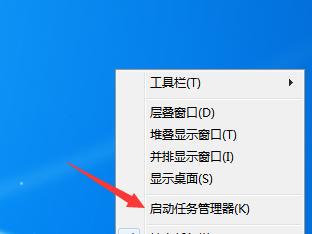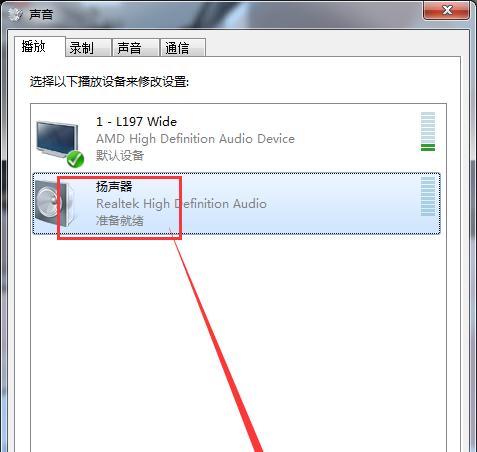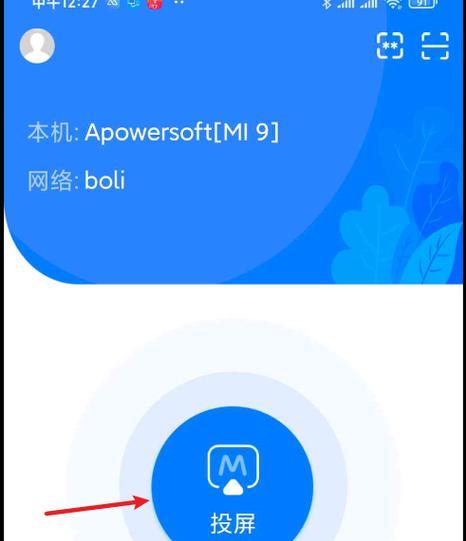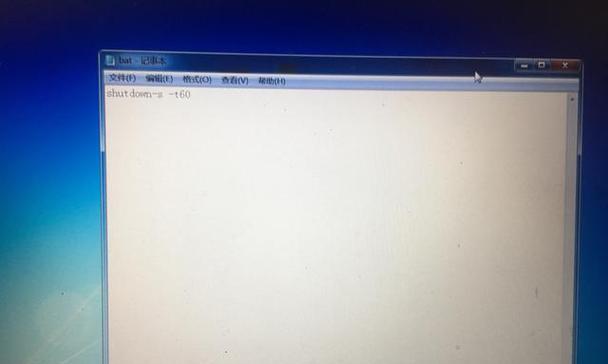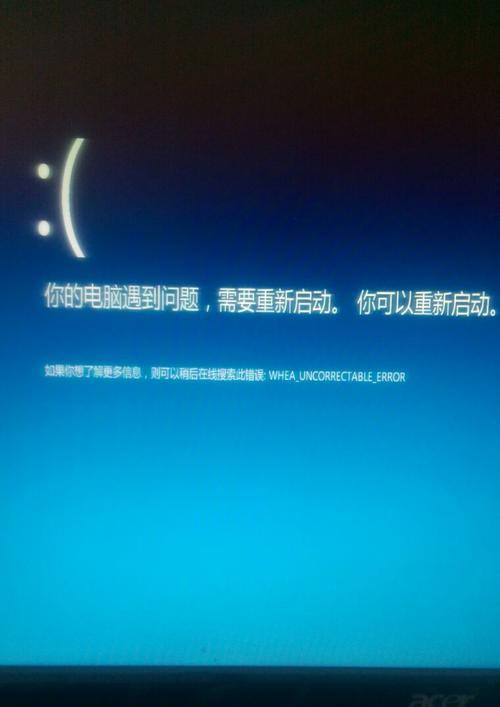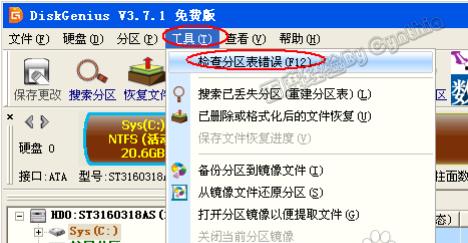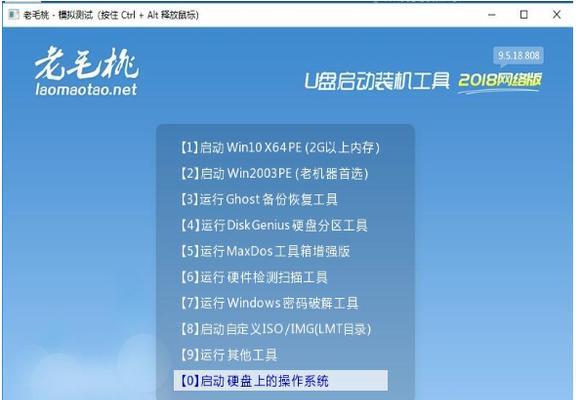电脑快速关闭任务进程的方法(提高效率)
- 网络知识
- 2024-10-12 12:28:01
- 25
在使用电脑过程中,有时候会遇到某个程序或任务卡死、无响应的情况,这时候我们需要快速关闭该任务进程,以恢复电脑的正常使用。本文将介绍几种快速关闭任务进程的方法,帮助您提高工作效率,解决电脑卡顿的问题。
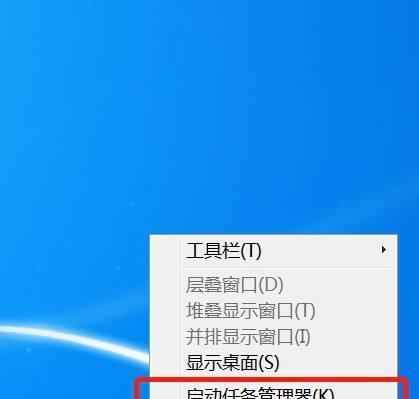
使用任务管理器关闭任务进程
通过快捷键Ctrl+Shift+Esc或右键点击任务栏,打开任务管理器,在“进程”选项卡中找到目标进程,右键点击选择“结束任务”即可关闭任务进程。
使用命令行关闭任务进程
打开命令提示符窗口,输入“taskkill/im进程名/f”命令,其中“进程名”为要关闭的进程名,添加“/f”参数强制关闭进程。
使用系统资源监视器关闭任务进程
在Windows系统中,可以打开“资源监视器”来查看并关闭任务进程。按下Win+R组合键打开运行框,输入“resmon”命令,点击“CPU”选项卡,在右侧找到目标进程,右键选择“结束进程树”。
使用快捷键快速关闭任务进程
有些任务进程会导致电脑卡顿,此时可以使用快捷键来快速关闭。按下Ctrl+Alt+Del组合键,选择“任务管理器”后,在“进程”选项卡中关闭目标进程。
使用第三方软件关闭任务进程
有些第三方软件可以提供更多的功能和选项,帮助我们更快速地关闭任务进程。ProcessExplorer、SystemExplorer等软件可以展示更多的任务进程信息,并提供强力的结束功能。
避免同时运行过多任务
过多运行任务会占用系统资源,导致电脑运行缓慢。避免同时运行过多任务,合理分配系统资源,可以减少任务进程卡顿的情况。
关闭无用的后台程序
有些后台程序在系统启动时会自动运行,但实际上并不需要一直运行在后台。通过关闭这些无用的后台程序,可以减轻系统负担,提高电脑运行速度。
升级系统硬件配置
电脑硬件配置的不足也会导致任务进程卡顿,此时可以考虑升级硬件来提高整体性能。例如增加内存、更换硬盘等,可以有效提升任务进程的响应速度。
优化电脑系统
通过进行系统优化,清理无用文件、清理注册表、关闭开机自启动等,可以提高电脑的整体性能,减少任务进程卡顿的情况。
定期进行病毒查杀
电脑中的病毒会导致任务进程异常,使电脑运行缓慢。定期进行病毒查杀,保持电脑的安全性,有助于减少任务进程的卡顿问题。
检查软件冲突问题
有时候,某些软件之间存在冲突,会导致任务进程异常。通过检查软件之间的兼容性,解决可能存在的冲突问题,可以减少任务进程卡顿的情况。
优化电脑启动项
电脑启动项过多会影响系统启动速度,也可能导致任务进程卡顿。通过优化电脑启动项,只保留必要的启动项,可以加快系统启动速度,减少任务进程卡顿情况。
清理内存
电脑运行一段时间后,内存中可能会积累一些无用的临时文件和数据,导致任务进程卡顿。定期清理内存,释放内存空间,有助于提高任务进程的响应速度。
重启电脑
在一些情况下,电脑运行时间过长,系统资源累积导致任务进程卡顿。此时,可以通过重启电脑来释放系统资源,重新启动任务进程,解决卡顿问题。
重装操作系统
如果电脑长期存在任务进程卡顿的情况,且经过多种方法尝试无果,可以考虑重装操作系统。重新安装操作系统可以清除一些隐形问题,提供一个干净的系统环境,从而解决任务进程卡顿问题。
通过使用任务管理器、命令行、系统资源监视器等工具来关闭任务进程,优化电脑硬件配置、系统设置等,可以快速关闭任务进程,提高电脑的运行效率。同时,也要定期进行病毒查杀、清理内存、优化启动项等操作,以保持电脑的良好状态。希望本文所介绍的方法能够帮助读者快速解决任务进程卡顿问题,提高工作效率。
如何快速关闭电脑任务进程
在使用电脑的过程中,有时我们会遇到一些卡顿、无响应的情况,这往往是由于某个任务进程占用了过多的系统资源所致。为了提高工作效率,我们需要学会快速关闭这些问题进程,本文将介绍一些实用的技巧。
1.使用任务管理器快速关闭进程
2.查找并结束耗费大量CPU资源的进程
3.结束卡死程序进程的方法
4.关闭多余的后台进程
5.优化启动项,减少开机时运行的进程
6.利用命令行关闭任务进程
7.如何使用快捷键快速关闭进程
8.防止进程自动启动的设置方法
9.使用专业的系统优化软件进行任务进程管理
10.设置任务进程优先级来提升系统响应速度
11.阻止系统自动更新的方法
12.禁止特定进程在后台运行的设置
13.优化电脑硬件,减少任务进程占用的资源
14.清理临时文件以释放系统资源
15.高效关闭任务进程,提升电脑工作效率
1.使用任务管理器快速关闭进程
任务管理器是Windows系统自带的一个工具,可以帮助我们管理和控制任务进程。通过按下“Ctrl+Shift+Esc”快捷键,打开任务管理器,然后选择要关闭的进程,点击“结束任务”按钮即可。
2.查找并结束耗费大量CPU资源的进程
在任务管理器的“进程”选项卡中,可以查看到每个进程占用的系统资源情况。如果发现某个进程占用了过多的CPU资源,可以右键点击该进程,选择“结束任务”来关闭它。
3.结束卡死程序进程的方法
当某个程序出现无响应或者卡死的情况时,我们可以通过任务管理器来结束该程序的进程。在任务管理器中找到该程序的进程,右键点击并选择“结束任务”。
4.关闭多余的后台进程
后台进程是指在电脑运行时并不直接与用户交互、但常驻在系统内存中运行的程序。有时候这些后台进程会占用较多的系统资源,影响电脑的运行速度。我们可以通过任务管理器或者专业的系统优化软件来关闭这些多余的后台进程。
5.优化启动项,减少开机时运行的进程
许多程序在安装时会自动添加到系统的启动项中,并在开机时自动运行。这些启动项会占用系统资源,导致开机速度变慢。通过在“任务管理器-启动”选项卡中禁用不必要的启动项,可以减少开机时运行的进程,提高系统响应速度。
6.利用命令行关闭任务进程
除了使用任务管理器外,我们还可以通过命令行来关闭任务进程。在运行中输入“taskkill/f/im进程名.exe”,即可强制关闭指定的进程。
7.如何使用快捷键快速关闭进程
在任务管理器中,我们可以设置快捷键来快速关闭进程。打开任务管理器,点击“选项”菜单,选择“设置”,然后在“热键”选项中设置相应的快捷键,以便在需要时快速关闭进程。
8.防止进程自动启动的设置方法
有些程序在安装后会自动添加到系统的启动项中,并在每次系统启动时自动运行。如果希望禁止某个进程自动启动,可以在“任务管理器-启动”选项卡中将该程序的启动状态设为禁用。
9.使用专业的系统优化软件进行任务进程管理
除了自带的任务管理器外,还有一些专业的系统优化软件可以帮助我们更方便地管理和关闭任务进程。CCleaner、AdvancedSystemCare等软件都具有这样的功能。
10.设置任务进程优先级来提升系统响应速度
在任务管理器中,我们可以设置任务进程的优先级来调整程序运行的优先次序。通过将某个程序的优先级调整为“高”,可以提高其运行速度和响应速度。
11.阻止系统自动更新的方法
有时候系统自动更新会占用较多的系统资源,导致电脑变慢。我们可以通过在“Windows更新设置”中选择“暂停更新”来临时阻止系统自动更新。
12.禁止特定进程在后台运行的设置
对于某些进程,我们可以在任务管理器中进行设置,禁止其在后台运行。在任务管理器中找到该进程,右键点击并选择“打开文件所在位置”,然后将该文件重命名,防止其继续运行。
13.优化电脑硬件,减少任务进程占用的资源
升级电脑硬件可以提高其性能和运行速度。增加内存、更换硬盘为SSD等都可以减少任务进程占用的资源,提高电脑的工作效率。
14.清理临时文件以释放系统资源
临时文件是电脑在运行过程中产生的一些暂时性文件,它们会占用硬盘空间并消耗系统资源。我们可以使用系统自带的磁盘清理工具或者专业的系统优化软件来清理这些临时文件,以释放系统资源。
15.高效关闭任务进程,提升电脑工作效率
快速关闭任务进程是提高电脑工作效率的重要手段。通过使用任务管理器、优化启动项、利用命令行和专业的优化软件等方法,我们可以快速关闭占用系统资源的进程,提高电脑的运行速度和响应能力。让我们的工作更加高效顺畅。
版权声明:本文内容由互联网用户自发贡献,该文观点仅代表作者本人。本站仅提供信息存储空间服务,不拥有所有权,不承担相关法律责任。如发现本站有涉嫌抄袭侵权/违法违规的内容, 请发送邮件至 3561739510@qq.com 举报,一经查实,本站将立刻删除。!
本文链接:https://www.ccffcc.com/article-3725-1.html