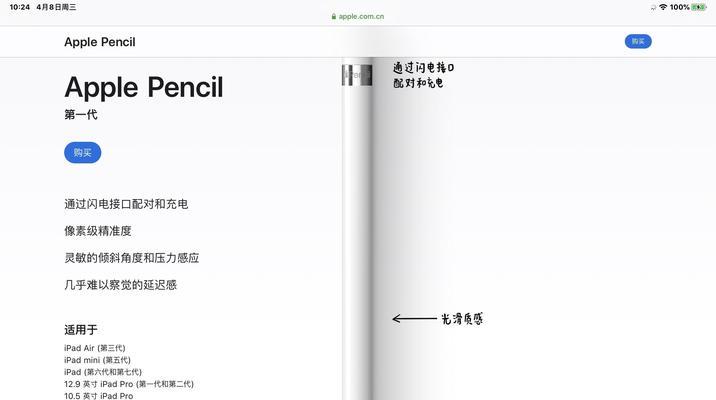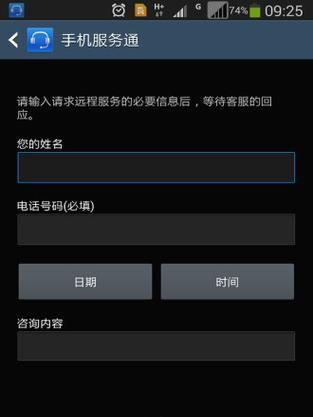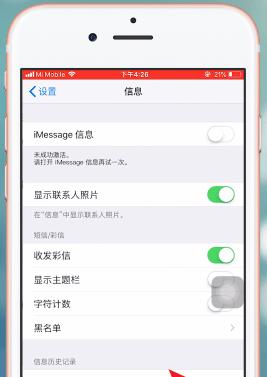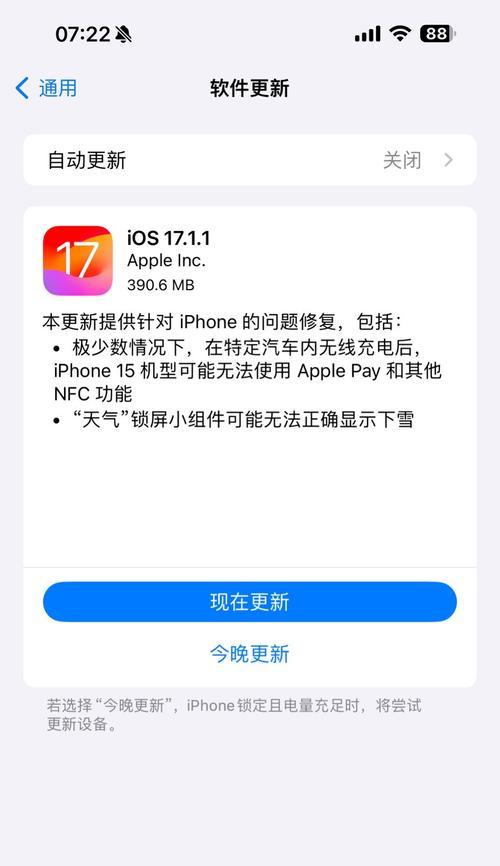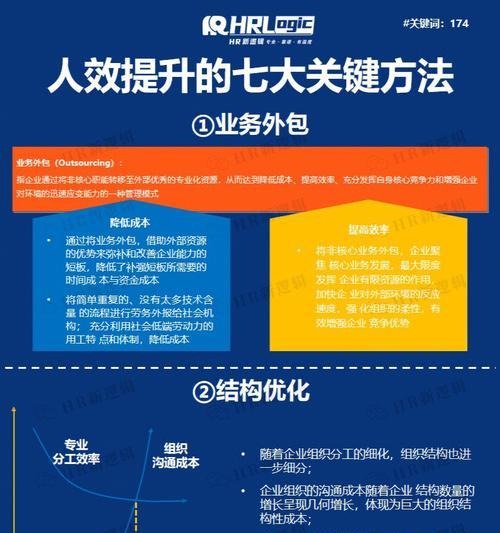解决Mac电脑微信截图快捷键失效的方法(恢复Mac电脑微信截图快捷键正常使用的技巧与步骤)
- 网络知识
- 2024-10-11 13:56:02
- 44
在使用Mac电脑时,微信截图是一项非常常见的操作。然而,有时我们可能会遇到Mac电脑微信截图快捷键失效的情况,这给我们的工作和生活带来了一定的困扰。本文将介绍解决这个问题的方法和步骤,帮助大家恢复Mac电脑微信截图快捷键的正常使用。
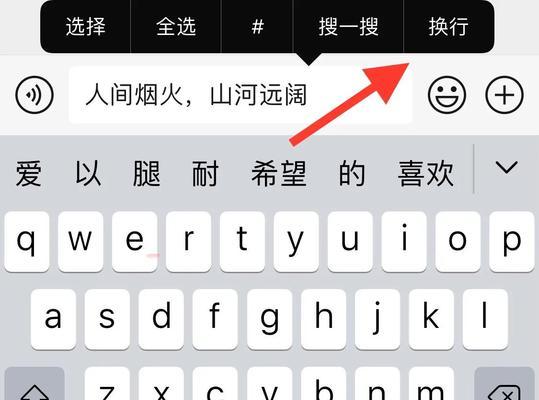
1.重新设置微信截图快捷键
通过重新设置微信截图快捷键,可以尝试解决快捷键失效的问题。在微信中点击“偏好设置”选项,然后选择“键盘快捷键”标签页,在该页面找到“截取部分”选项。接着,将原本的快捷键删除,并重新设置一个新的快捷键来进行截图操作。
2.检查系统快捷键冲突
有时,Mac电脑上其他应用程序的快捷键可能与微信截图快捷键发生冲突,导致微信截图快捷键失效。可以通过打开“系统偏好设置”并点击“键盘”选项来检查系统快捷键是否与微信截图快捷键冲突。如有冲突,可以将系统快捷键进行修改或关闭。
3.更新微信应用程序
一个过时的微信应用程序可能会导致一些功能异常,包括快捷键失效。通过前往AppStore或微信官方网站,下载并安装最新版本的微信应用程序,可以解决这个问题。
4.重启Mac电脑和微信应用程序
有时候,Mac电脑和微信应用程序的运行时间过长或出现异常可能导致微信截图快捷键失效。通过重启Mac电脑和微信应用程序,可以尝试解决这个问题。
5.检查微信权限设置
在Mac电脑上,微信应用程序需要获取一些权限才能正常运行。如果微信没有获取到屏幕录制权限,则可能导致微信截图快捷键失效。可以通过打开“系统偏好设置”,点击“安全性与隐私”选项,在“隐私”标签页中找到“屏幕录制”选项,并确保微信应用程序已被允许进行屏幕录制。
6.清除微信缓存文件
微信缓存文件的累积可能会导致微信应用程序出现一些异常情况,包括快捷键失效。通过进入Finder,点击“前往”菜单,选择“前往文件夹”,输入“~/Library/Containers/com.tencent.xinWeChat/Data/Library/Caches”并点击前往,然后删除该文件夹中的所有文件,可以清除微信缓存文件。
7.检查第三方软件冲突
某些第三方软件可能会与微信应用程序发生冲突,导致微信截图快捷键失效。可以通过关闭或卸载一些可能引起冲突的第三方软件来解决这个问题。
8.删除并重新安装微信应用程序
如果以上方法都无法解决问题,可以尝试删除并重新安装微信应用程序。通过将微信应用程序拖入废纸篓并清空废纸篓,然后重新下载并安装微信应用程序,可以重建微信应用程序的相关设置和文件,有可能解决快捷键失效的问题。
9.检查微信截图快捷键设置是否正确
有时候,我们可能在设置微信截图快捷键时出现错误,导致快捷键失效。可以通过重新设置微信截图快捷键,确保设置的快捷键与实际操作一致,从而解决这个问题。
10.检查微信截图快捷键是否被其他应用程序占用
有时,其他应用程序可能会占用微信截图快捷键,导致微信截图快捷键失效。可以通过在其他应用程序中修改或关闭对应的快捷键,来避免这个冲突。
11.重置Mac电脑的NVRAM/PRAM
NVRAM/PRAM是Mac电脑上存储一些硬件和软件设置的特殊内存。通过重置NVRAM/PRAM,可以清除一些可能导致微信截图快捷键失效的异常设置。
12.更新Mac电脑系统
一个过时的Mac电脑系统可能会导致微信截图快捷键失效。通过打开“系统偏好设置”,点击“软件更新”选项,更新Mac电脑系统到最新版本,可以解决这个问题。
13.使用专门的截图工具
如果以上方法都无法解决问题,可以尝试使用专门的截图工具来代替微信截图快捷键。可以使用Mac自带的截图工具或第三方软件来进行截图操作。
14.寻求技术支持
如果以上方法都不能解决问题,建议寻求Mac电脑技术支持或微信客服的帮助。他们可能会提供更为专业的解决方案。
15.
在使用Mac电脑微信时,快捷键失效是一个常见的问题。通过重新设置微信截图快捷键、检查系统快捷键冲突、更新微信应用程序、重启Mac电脑和微信应用程序、检查微信权限设置、清除微信缓存文件、检查第三方软件冲突、删除并重新安装微信应用程序、检查微信截图快捷键设置是否正确、重置Mac电脑的NVRAM/PRAM、更新Mac电脑系统、使用专门的截图工具以及寻求技术支持等方法,我们可以解决Mac电脑微信截图快捷键失效的问题,恢复正常的截图操作。同时,建议定期保持系统和应用程序的更新,并注意合理使用和设置快捷键,以避免类似问题的发生。
Mac电脑微信截图快捷键失效解决办法
在使用Mac电脑时,微信截图快捷键可能会突然失效,这给用户带来不便。本文将介绍一种简易方法,以恢复Mac电脑微信截图快捷键的功能。
检查微信版本更新
1.1检查微信版本号是否为最新版本
1.2如非最新版本,更新微信至最新版本
1.3重新打开微信,测试截图快捷键是否恢复正常
检查系统访问权限设置
2.1打开“系统偏好设置”
2.2点击“安全性与隐私”
2.3在“隐私”选项卡中选择“屏幕录制”
2.4确保微信被选中,以允许微信截图功能使用
重启微信应用程序
3.1关闭微信应用程序
3.2在“应用程序”文件夹中重新启动微信
3.3测试截图快捷键是否恢复正常
检查快捷键设置
4.1在微信应用程序中,点击“微信”菜单
4.2选择“偏好设置”
4.3进入“常规”选项卡
4.4确保截图快捷键设置正确
清除缓存文件
5.1关闭微信应用程序
5.2打开“Finder”,按下快捷键“Shift+Command+G”
5.3输入路径:~/Library/Containers/com.tencent.xinWeChat/Data/Library/Caches,并点击前往
5.4删除该文件夹中的所有内容
5.5重新打开微信应用程序,测试截图快捷键是否恢复正常
重置微信应用程序偏好设置
6.1关闭微信应用程序
6.2打开“Finder”,按下快捷键“Shift+Command+G”
6.3输入路径:~/Library/Containers/com.tencent.xinWeChat/Data/Library/Preferences,并点击前往
6.4将文件“com.tencent.xinWeChat.plist”移至桌面备份
6.5重新打开微信应用程序,测试截图快捷键是否恢复正常
联系微信官方客服
7.1打开微信应用程序
7.2点击“帮助”菜单
7.3选择“联系客服”
7.4向微信官方客服反映问题,寻求进一步帮助
重新安装微信应用程序
8.1卸载当前的微信应用程序
8.2下载最新版本的微信应用程序
8.3安装新的微信应用程序
8.4测试截图快捷键是否恢复正常
检查其他冲突应用程序
9.1关闭其他正在运行的应用程序
9.2测试截图快捷键是否恢复正常
9.3如恢复正常,逐一打开其他应用程序,以确定是否有冲突
重启电脑
10.1关闭电脑
10.2等待数秒后重新启动电脑
10.3打开微信应用程序,测试截图快捷键是否恢复正常
更新操作系统
11.1检查Mac系统更新
11.2如有可用更新,下载并安装最新版本的操作系统
11.3重新启动电脑,测试截图快捷键是否恢复正常
使用第三方截图工具
12.1在AppStore中搜索并下载第三方截图工具,如Snipaste、Skitch等
12.2安装并打开第三方截图工具
12.3测试截图功能是否正常工作
使用系统自带的截图工具
13.1使用“Shift+Command+4”快捷键打开系统自带的截图工具
13.2截取需要的屏幕区域
13.3保存截图,并通过微信进行分享
在微信中使用其他截图方式
14.1使用手机进行截图,将截图发送到Mac电脑上的微信
14.2使用其他设备进行截图,将截图发送到Mac电脑上的微信
当Mac电脑微信截图快捷键失效时,可以通过更新微信版本、检查系统访问权限设置、重启微信应用程序、检查快捷键设置、清除缓存文件、重置应用程序偏好设置等方法来解决。若仍无法解决问题,可以联系微信官方客服或重新安装微信应用程序。也可以尝试使用第三方截图工具或系统自带的截图工具来进行截图操作,或者使用其他设备进行截图后发送到Mac电脑上的微信。
版权声明:本文内容由互联网用户自发贡献,该文观点仅代表作者本人。本站仅提供信息存储空间服务,不拥有所有权,不承担相关法律责任。如发现本站有涉嫌抄袭侵权/违法违规的内容, 请发送邮件至 3561739510@qq.com 举报,一经查实,本站将立刻删除。!
本文链接:https://www.ccffcc.com/article-3719-1.html