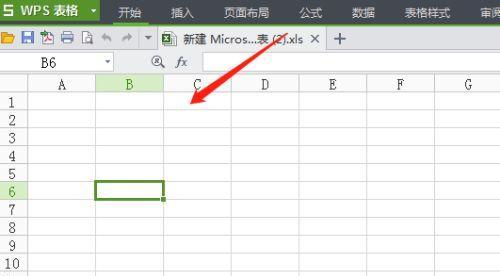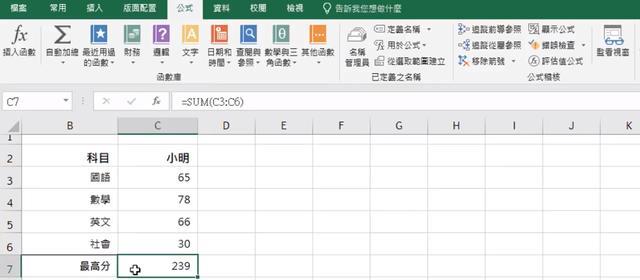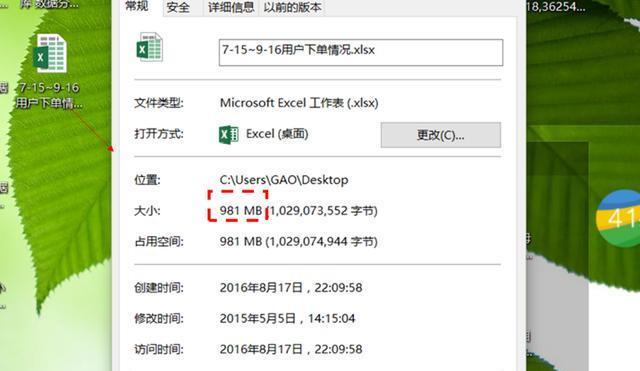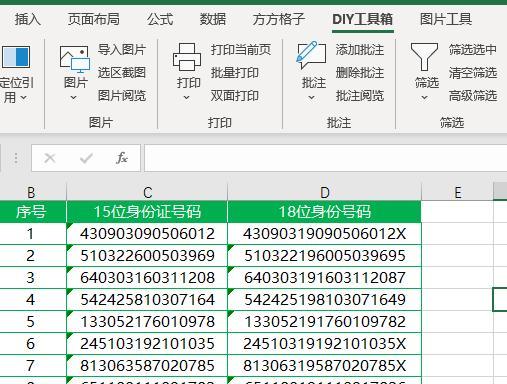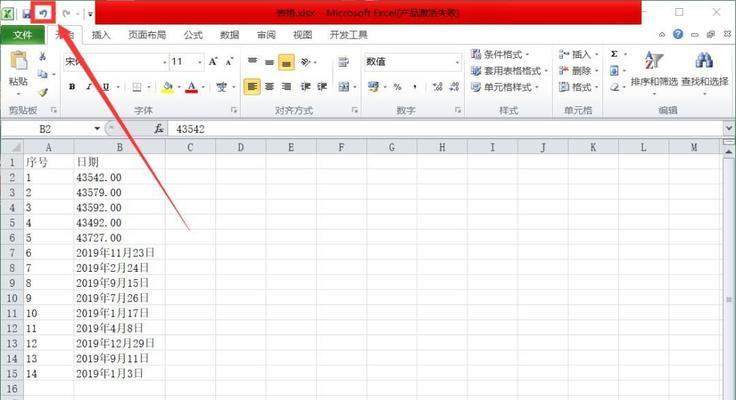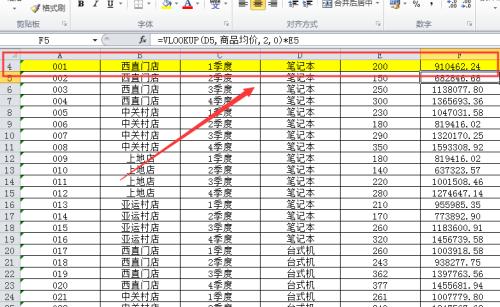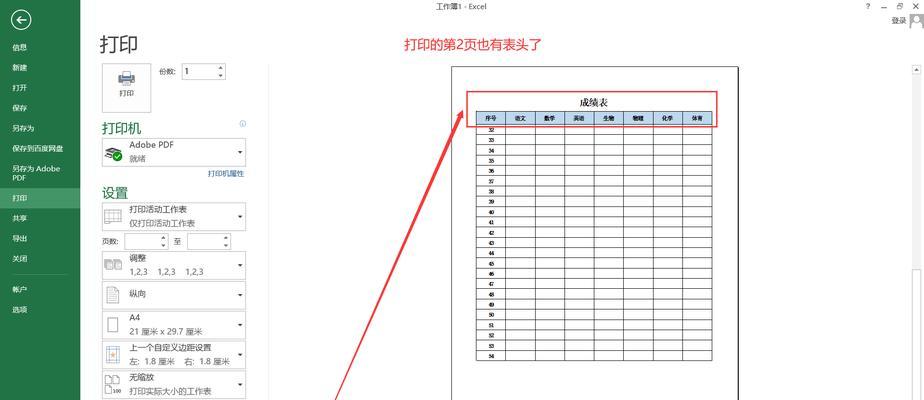Excel卡顿严重解决方法(优化Excel性能)
- 数码百科
- 2024-09-23 10:28:01
- 91
在处理大量数据时,很多人经常会遇到Excel卡顿严重的问题,这不仅影响了工作效率,还给用户带来了极大的困扰。为了解决这个问题,本文将分享一些有效的方法来优化Excel性能,提高操作效率,帮助用户解决卡顿问题。
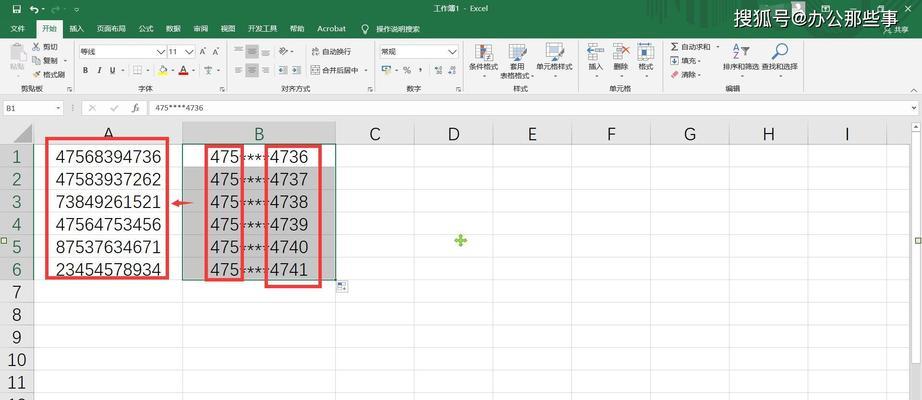
一、使用最新版本的Excel(关键字:版本更新)
随着Excel的更新和升级,每个新版本都会带来一些性能上的改进和优化。使用最新版本的Excel可以提高软件的稳定性和性能,并且往往修复了一些已知的卡顿问题。
二、检查电脑硬件配置(关键字:硬件配置)
Excel是一个需要较高硬件配置才能运行顺畅的软件,因此检查电脑硬件配置是否符合最低要求是解决卡顿问题的第一步。确保电脑的CPU、内存和硬盘空间等满足Excel运行的要求。
三、关闭不必要的后台程序(关键字:后台程序)
在Excel运行时,一些不必要的后台程序可能会占用系统资源,导致Excel卡顿。关闭这些后台程序,可以释放更多的系统资源给Excel使用,从而提高Excel的运行速度。
四、减少文件大小和数据量(关键字:文件大小,数据量)
Excel文件过大或者数据量过多也是导致卡顿的一个常见原因。可以通过删除不必要的数据、压缩图片质量、删除隐藏行列等方式来减少文件大小和数据量,从而提升Excel的运行速度。
五、禁用自动计算功能(关键字:自动计算)
Excel的自动计算功能可以方便用户实时获取公式结果,但也会导致Excel在每次输入数据后都进行一次计算,降低了程序的运行速度。可以将自动计算功能禁用,只在需要计算的时候手动进行,从而提高Excel的响应速度。
六、关闭视觉效果(关键字:视觉效果)
Excel的一些视觉效果如动画、背景图片等,虽然美观,但会增加程序的负担,导致卡顿。关闭这些视觉效果可以提高Excel的运行速度。
七、清理临时文件(关键字:临时文件)
在长时间使用Excel后,电脑上会积累很多临时文件,这些文件会占用系统资源,导致Excel卡顿。定期清理临时文件,可以释放系统资源,提高Excel的性能。
八、使用更少的函数(关键字:函数)
Excel的函数虽然方便实用,但使用过多的函数会增加程序的负担,导致Excel卡顿。可以尽量减少使用函数的数量,优化公式的结构,从而提高Excel的运行速度。
九、使用数据透视表(关键字:数据透视表)
在处理大量数据时,使用数据透视表可以替代一些复杂的公式计算,提高Excel的运行速度。数据透视表可以快速汇总和分析数据,减少繁琐的计算步骤,提高操作效率。
十、避免使用条件格式(关键字:条件格式)
条件格式可以使数据更加直观和易于理解,但过多的条件格式也会增加程序的负担,导致Excel卡顿。可以合理使用条件格式,并避免过多的条件格式规则,从而提高Excel的响应速度。
十一、使用索引和筛选功能(关键字:索引,筛选)
在处理大量数据时,使用索引和筛选功能可以快速定位和过滤数据,减少不必要的计算和显示,提高Excel的运行速度。合理利用这些功能,可以有效优化Excel的性能。
十二、避免使用动态数组(关键字:动态数组)
动态数组是Excel中一种方便实用的功能,但也会占用大量的内存资源,导致Excel卡顿。在处理大数据量时,可以尽量避免使用动态数组,从而提高Excel的运行速度。
十三、定期更新和修复Excel(关键字:更新,修复)
随着Excel的使用,可能会出现一些未知的Bug和问题,会影响到Excel的性能。定期更新和修复Excel可以及时解决这些问题,并提高Excel的稳定性和性能。
十四、使用数据分析工具(关键字:数据分析)
Excel提供了很多数据分析工具,如排序、筛选、透视表等,这些工具可以帮助用户更快地处理和分析数据,提高Excel的操作效率。
十五、重新设计工作流程(关键字:工作流程)
如果经过以上优化方法后,Excel仍然卡顿严重,可能需要重新审视工作流程,优化操作步骤和流程设计,减少对Excel的依赖,从而提高整体的工作效率。
通过本文介绍的15个方法,用户可以针对不同情况来优化Excel性能,解决卡顿严重的问题。无论是从软件配置、文件处理、功能使用等方面入手,都可以帮助用户提高Excel的运行速度和操作效率,提升工作效率。
解决Excel卡顿问题的有效方法
作为广泛应用的电子表格软件,Excel在办公和数据处理中扮演着重要的角色。然而,许多用户经常面临的一个问题是,当数据量较大或计算复杂时,Excel会出现严重的卡顿现象,影响工作效率和体验。本文将介绍一些解决Excel卡顿问题的有效方法,帮助用户提升Excel性能,从而更好地应对卡顿困扰。
一、合理设置计算选项
合理设置Excel的计算选项是提升性能的关键。通过点击“文件”-“选项”-“公式”,可以调整以下几个关键选项:(1)自动计算;(2)多核处理;(3)迭代计算;(4)最大内存。
二、使用数据透视表替代复杂公式
数据透视表是Excel中强大的数据分析工具,可以快速汇总和分析大量数据。相比于复杂的公式和函数,使用数据透视表可以大大减少计算量和时间,并避免卡顿问题的发生。
三、分割数据表格
将较大的数据表格分割为多个较小的子表,可以减少Excel的计算压力,提高数据处理速度。通过使用“分割窗口”和“冻结窗格”等功能,可以方便地在不同的子表之间进行导航和对比。
四、优化复杂公式
对于包含大量复杂公式的工作表,可以考虑对这些公式进行优化,以提高计算效率。一些常用的优化方法包括:(1)减少公式中的无关计算;(2)合并相同公式;(3)使用数组公式。
五、关闭不必要的插件和附加组件
Excel的插件和附加组件可能会消耗系统资源并导致卡顿问题。在使用Excel时,应该关闭不必要的插件和附加组件,只保留必要的功能,以降低资源占用和提升性能。
六、清理无用数据和格式
Excel中的冗余数据和无用格式会导致文件体积增大和打开速度变慢。定期清理无用的数据和格式,可以减小文件大小,并提升Excel的响应速度。
七、使用表格筛选功能
表格筛选是Excel中简便实用的数据过滤功能之一。通过使用表格筛选功能,可以快速筛选出需要的数据,减少数据量和计算量,从而提高Excel的性能。
八、关闭自动保存和自动备份
Excel的自动保存和自动备份功能会占用系统资源,并在保存时导致卡顿。如果不是必要的情况下,可以关闭这两个功能,手动控制文件保存和备份的时间,以提升Excel的性能。
九、升级硬件配置
如果以上方法无法满足Excel处理大量数据的需求,考虑升级电脑的硬件配置。增加内存和更换更高性能的硬盘,可以显著提升Excel的运行速度和稳定性。
十、使用专业的优化工具
除了手动优化Excel设置和功能外,还可以借助一些专业的优化工具来解决Excel卡顿问题。这些工具可以自动检测和优化Excel的性能瓶颈,帮助用户快速解决卡顿困扰。
十一、禁用冗余的宏和动画效果
Excel中的宏和动画效果可能会占用大量的系统资源,并导致卡顿问题。禁用不必要的宏和动画效果,可以减少资源占用,提高Excel的性能。
十二、使用适当的文件格式
选择适当的文件格式也是提升Excel性能的一种方法。对于大量数据的文件,使用二进制格式(.xlsb)而不是XML格式(.xlsx)可以提高文件打开和保存的速度。
十三、定期更新Excel版本
Microsoft定期发布Excel的更新版本,其中包括对性能和稳定性的改进。定期更新Excel版本,可以获得更好的使用体验和解决一些已知的卡顿问题。
十四、注意安装合适的字体
在使用Excel时,选择合适的字体也是提高性能的一项重要因素。一些复杂和不常用的字体可能会导致卡顿和加载延迟,因此应该选择安装合适且系统支持的字体。
十五、定期清理系统垃圾文件
计算机系统中的垃圾文件会占用存储空间和影响系统运行速度。定期清理系统垃圾文件,可以为Excel提供更多的资源,并提高其运行效率。
通过合理设置计算选项、使用数据透视表、分割数据表格、优化复杂公式等方法,可以有效解决Excel卡顿问题。注意关闭不必要的插件、清理无用数据和格式、使用表格筛选功能等也能提升Excel性能。如果问题仍然存在,可以考虑升级硬件配置或使用专业的优化工具。定期更新Excel版本、注意安装合适的字体和清理系统垃圾文件也是保持Excel运行顺畅的重要措施。通过以上方法,可以从根本上提升Excel性能,告别卡顿困扰,提高工作效率。
版权声明:本文内容由互联网用户自发贡献,该文观点仅代表作者本人。本站仅提供信息存储空间服务,不拥有所有权,不承担相关法律责任。如发现本站有涉嫌抄袭侵权/违法违规的内容, 请发送邮件至 3561739510@qq.com 举报,一经查实,本站将立刻删除。!
本文链接:https://www.ccffcc.com/article-3347-1.html