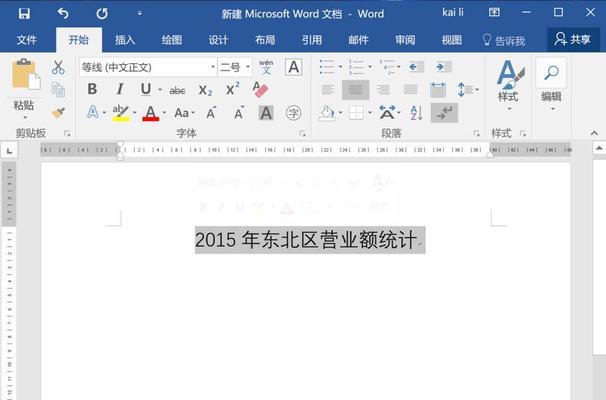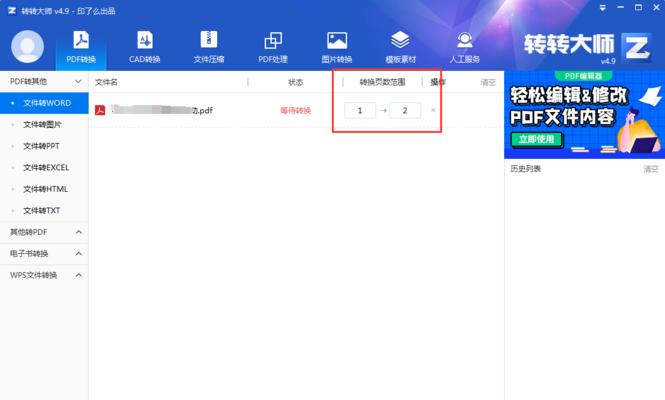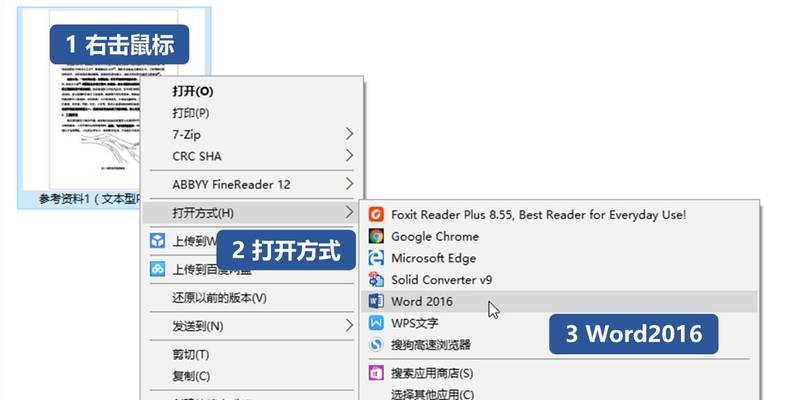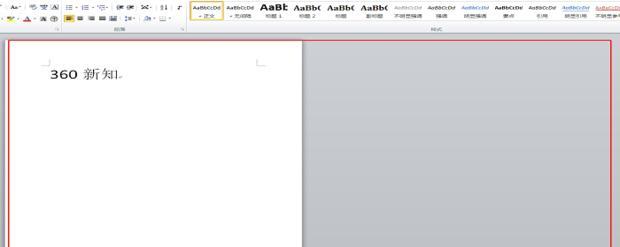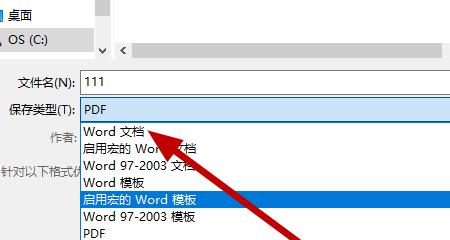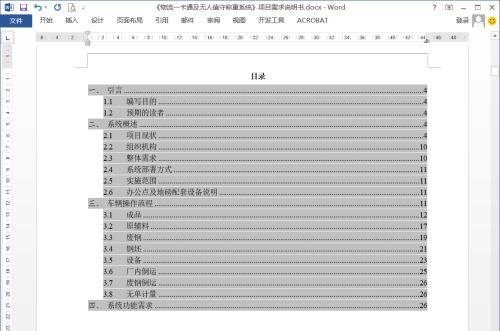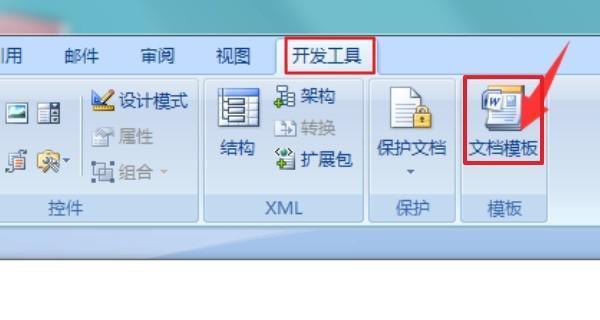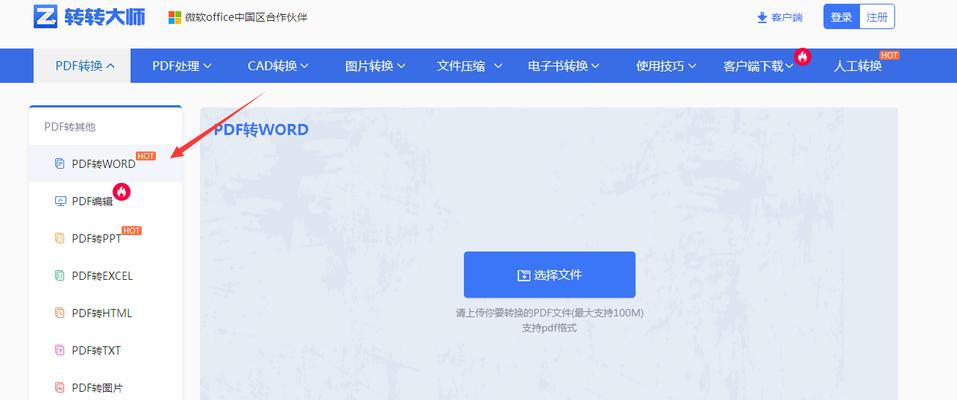如何消除Word页眉的一条杠(简单操作帮你轻松去除页眉中的分割线)
- 家电维修
- 2024-09-05 12:56:01
- 56
在使用MicrosoftWord编写文档时,有时我们可能需要对页眉进行编辑和美化,但经常会遇到一个令人困扰的问题,就是页眉中出现的一条分割线。这条分割线看起来并不美观,影响了整个文档的视觉效果。本文将介绍一些技巧和操作方法,帮助你快速消除Word页眉中的那条令人头疼的一条杠。

了解页眉的作用和分割线的来源
1.1页眉是指在每一页顶部出现的区域,通常用于放置文档标题、页码、公司标志等信息。
1.2分割线是Word默认情况下在页眉底部添加的一条线条,用于分隔页眉和正文内容。
通过页面布局修改页眉样式
2.1打开Word文档,选择“插入”菜单中的“页眉”选项。
2.2在弹出的页眉编辑器中,选择“设计”工具栏。
2.3在“页眉与页脚”组中,点击“分隔线”按钮下的“无分隔线”选项。
使用快捷键消除分割线
3.1在Word文档中,点击鼠标光标在页眉区域。
3.2按下“Ctrl”键并同时按下“D”键,打开页眉设置对话框。
3.3在对话框中选择“页眉底端”选项卡,将“分隔线”下拉菜单中的选项设置为“无”。
通过样式编辑器去除分割线
4.1在Word文档中,双击鼠标光标进入页眉编辑模式。
4.2选择“开始”菜单中的“样式”组,并点击“样式编辑器”按钮。
4.3在样式编辑器中,选择“页眉”样式,并点击“修改”按钮。
4.4在“边框”选项卡中,选择“无”作为页眉底部边框的样式。
修改页面边距消除分隔线
5.1打开Word文档,并选择“布局”菜单中的“页面边距”选项。
5.2在弹出的页面边距设置对话框中,选择“布局”选项卡。
5.3在“页眉和页脚”组中,将“页眉底部边距”设置为0,点击“确定”。
调整页眉高度隐藏分割线
6.1在Word文档中,双击鼠标光标进入页眉编辑模式。
6.2选择“开始”菜单中的“段落”组,并点击“段落设置”按钮。
6.3在段落设置对话框中,选择“间距”选项卡。
6.4在“页眉”段落的“间距”下拉菜单中选择“至少”,并将数值设置为0。
使用文本框代替页眉消除分割线
7.1在Word文档中,选择“插入”菜单中的“文本框”选项。
7.2选择一个适合的文本框样式,将其放置在页眉区域。
7.3将文本框内的内容调整为所需的页眉内容,并将文本框边框设置为无。
利用表格功能隐藏分割线
8.1在Word文档中,选择“插入”菜单中的“表格”选项。
8.2创建一个1行1列的表格,并将其大小调整为与页眉区域相匹配。
8.3将表格边框设置为无,并在表格内添加页眉所需的文字或其他元素。
使用插图代替页眉消除分割线
9.1在Word文档中,选择“插入”菜单中的“图片”选项。
9.2选择一张适合的插图,将其放置在页眉区域。
9.3调整插图的大小和位置,使其成为适合的页眉样式。
通过修改模板消除分割线
10.1打开Word文档,选择“文件”菜单中的“选项”选项。
10.2在弹出的选项对话框中,选择“高级”选项卡。
10.3在“模板”部分,点击“模板位置”按钮。
10.4在打开的文件资源管理器中,找到并打开“DocumentTemplates”文件夹。
10.5找到你当前正在使用的模板文件,并按照前面介绍的方法修改页眉样式。
使用其他编辑软件解决分割线问题
11.1如果以上方法无法满足你的需求,你还可以考虑使用其他编辑软件来处理文档页眉。
11.2AdobeInDesign等专业排版软件提供了更多灵活的页面布局和设计选项。
避免使用多个空行和换行符
12.1在编辑页眉时,尽量避免使用多个空行和换行符。
12.2这些额外的空白行可能会导致分隔线的显示问题。
保存文档时注意页眉设置
13.1在保存Word文档时,确保页眉设置正确保存。
13.2有时在保存或另存为时,页眉设置可能会被重置为默认值,导致分隔线再次出现。
定期更新软件版本
14.1MicrosoftOffice定期发布更新和修补程序,以修复已知的软件漏洞。
14.2更新Word软件到最新版本可能会解决一些与页眉相关的问题。
15.1通过以上方法,你可以轻松地消除Word页眉中的一条分隔线,使文档更加美观和专业。
15.2选择适合自己需求的方法,根据实际情况进行操作,去除那条令人困扰的一条杠。
消除Word页眉一条杠的技巧
Word是一款广泛使用的办公软件,用于处理文档和制作报告。然而,在使用Word编写文档时,有时会出现页眉中出现一条杠的问题,影响文档的美观度和专业性。本文将分享一些实用的技巧,帮助读者快速消除Word页眉中的一条杠,并美化文档。
1.使用"页眉和页脚"功能进入编辑模式:
通过点击Word文档顶部的"插入"选项卡,然后选择"页眉",接着点击"编辑页眉"按钮,即可进入编辑模式。
2.找到页眉中的线条选项:
在编辑模式下,找到"页眉和页脚工具"选项卡,点击该选项卡中的"设计"按钮,然后选择"页眉与页脚格式设置",找到"边框和底纹"选项。
3.去除页眉中的线条:
在"边框和底纹"选项中,选择"无边框",或者通过调整边框样式设置为"无",即可去除页眉中的线条。
4.调整页眉的高度:
在"页眉和页脚工具"选项卡中,找到"位置"按钮,点击后选择"上边距",通过调整上边距的数值来改变页眉的高度,以适应文档的需要。
5.修改页眉的字体和格式:
通过选中页眉中的文字,然后点击"字体"按钮,可以修改字体的样式、大小和颜色,进一步美化页眉。
6.添加图片或图标到页眉:
点击"插入"选项卡,然后选择"图片"或"图标",在文档中选择适当的图片或图标,将其添加到页眉中,以增加文档的视觉吸引力。
7.使用自定义页眉模板:
Word提供了许多预设的页眉模板,可以根据需要选择合适的模板并应用于文档中的页眉部分。
8.调整页眉和正文之间的间距:
通过点击"页面布局"选项卡,然后选择"页边距",在弹出的菜单中找到"上"选项,并调整其数值,以改变页眉和正文之间的间距。
9.删除页眉中的空白行:
在编辑模式下,选中页眉中的空白行,然后按下"删除"键,即可删除页眉中不需要的空白行,使页眉更加整洁。
10.使用分节符设置不同的页眉:
通过在文档中使用分节符,可以设置不同页面的不同页眉,为文档中的各个部分添加个性化的页眉。
11.使用"快速部分跳转"快速修改页眉:
点击"视图"选项卡,然后选择"导航窗格",在导航窗格中选择"快速部分跳转",通过点击对应部分的页眉来快速进入编辑模式进行修改。
12.利用页眉参照物对齐:
在编辑模式下,选中需要对齐的元素,然后点击"布局选项",选择"对齐页眉到参照物",即可实现页眉内元素的对齐。
13.创建自定义页眉样式:
点击"设计"选项卡,然后在"头部和尾部"部分找到"页眉",选择"保存选择内容为新的建筑块",将自定义的样式保存为新的页眉样式。
14.使用快捷键快速编辑页眉:
通过按下"Alt"键并同时按下"P"、"H"、"E",可以快速进入编辑模式编辑页眉。
15.预览和保存修改后的页眉:
在完成对页眉的修改后,点击"关闭页眉和页脚"按钮,然后通过预览整个文档来查看修改后的页眉效果,并保存文档。
通过上述技巧,我们可以轻松消除Word页眉中的一条杠,提升文档的美观度和专业性。希望本文的内容能够帮助读者更好地处理和美化Word文档中的页眉部分。记住,一个精心设计的页眉可以给文档增色不少,使其更加专业和有吸引力。
版权声明:本文内容由互联网用户自发贡献,该文观点仅代表作者本人。本站仅提供信息存储空间服务,不拥有所有权,不承担相关法律责任。如发现本站有涉嫌抄袭侵权/违法违规的内容, 请发送邮件至 3561739510@qq.com 举报,一经查实,本站将立刻删除。!
本文链接:https://www.ccffcc.com/article-2743-1.html