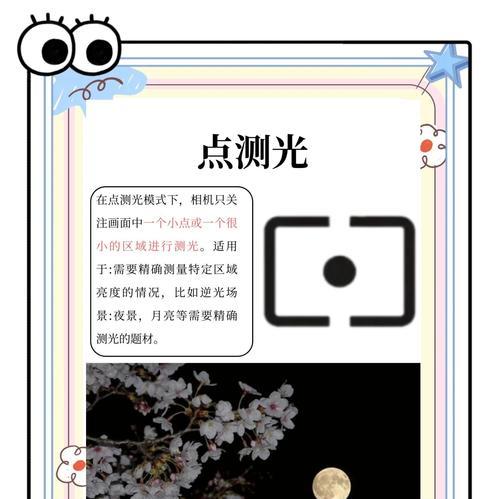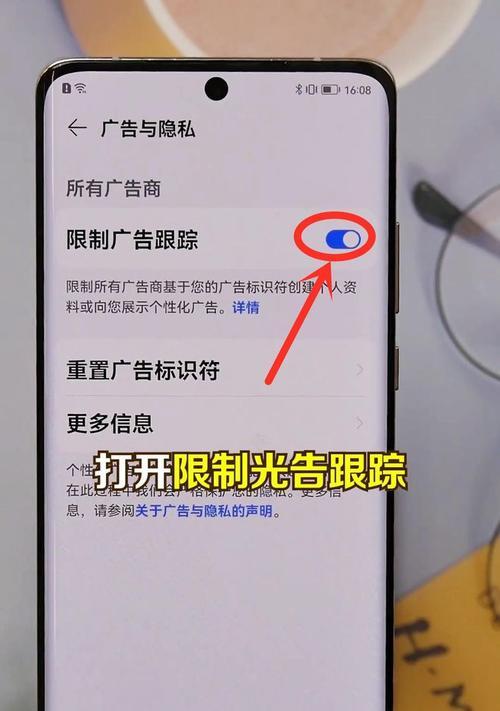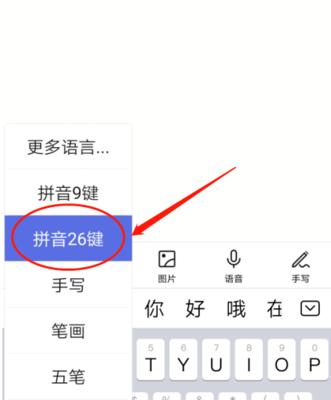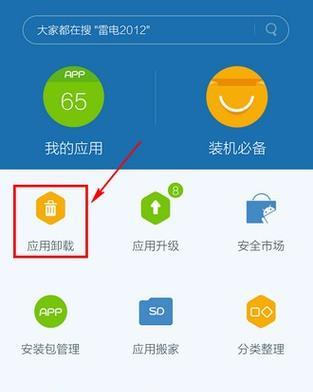华为手机扫描文件功能简单上手(1分钟教你快速掌握华为手机扫描文件功能)
- 网络知识
- 2024-09-11 10:28:01
- 143
在日常工作和学习中,我们经常需要将纸质文件转换为电子文件进行保存和分享。而华为手机提供了便捷的扫描文件功能,让我们可以随时随地将纸质文件转换为电子文件,极大地方便了我们的工作和学习。本文将以1分钟教你使用华为手机扫描文件功能为主题,为大家介绍具体的操作步骤和注意事项。

1.打开相机应用
-进入华为手机的主界面,找到相机应用的图标并点击。
2.选择扫描模式
-在相机应用界面的下方工具栏中,找到“扫描”按钮并点击。
3.确定对焦点
-将要扫描的文件放置在平整的桌面上,用手机对准文件上的内容,并确保对焦清晰。
4.扫描文件
-点击相机应用界面的快门按钮,手机会自动拍摄扫描文件,并显示在屏幕上。
5.裁剪扫描区域
-在屏幕上显示的扫描文件中,可以通过拖动边框来调整扫描区域的大小和位置,确保扫描到文件的全部内容。
6.选择保存路径
-在界面下方会显示出文件的保存路径,默认为相册中的“扫描件”文件夹,也可以点击“更多选项”进行路径的修改。
7.调整扫描参数
-点击屏幕上的“更多选项”按钮,可以对扫描参数进行调整,如色彩模式、清晰度等。
8.添加其他页面
-在扫描完第一页文件后,可以继续扫描其他页面,点击右下角的“+”按钮即可添加新的页面。
9.删除多余页面
-如果扫描了不必要的页面,可以通过点击每页右上角的垃圾桶图标来删除。
10.完成扫描
-点击右上角的“完成”按钮,系统会自动将扫描的文件保存到设定的路径中。
11.查看和编辑扫描文件
-进入相册应用,找到保存路径中的“扫描件”文件夹,即可查看和编辑已扫描的文件。
12.分享和导出扫描文件
-在相册应用中打开扫描文件后,点击右上角的分享按钮,可以选择各种方式分享或导出扫描文件。
13.扫描文件的注意事项
-扫描时应保持环境光线充足,避免出现阴影或模糊的情况。
14.文件扫描后的处理
-扫描文件保存后可以进行裁剪、旋转、调整色彩等操作,以获得更好的效果。
15.扫描文件功能的便利性和实用性
-华为手机的扫描文件功能提供了便捷的纸质文件转换为电子文件的方式,不仅方便了我们的工作和学习,还可以节省纸张,减少环境污染。
通过本文的指导,大家可以轻松掌握华为手机的扫描文件功能,将纸质文件转换为电子文件变得简单快捷。无论是在办公还是学习中,都能充分利用这个功能提高效率和便利性。
华为手机扫描文件功能一分钟上手
随着移动互联网的快速发展,人们越来越多地使用手机进行办公和文件管理。华为手机作为一款功能强大的智能手机品牌,其扫描文件功能十分实用,可以帮助用户快速扫描和保存文件。本文将以1分钟教您使用华为手机的扫描文件功能为主题,详细介绍了15个步骤,帮助您快速上手。
1.打开相机应用并选择扫描模式
打开华为手机的相机应用,在拍照模式下,选择扫描模式。
2.确定拍摄边界
调整拍摄框的大小和位置,确保要扫描的文件全部位于框内。
3.调整扫描设置
根据需要调整扫描的分辨率、色彩和对比度等设置,以获得更清晰的扫描效果。
4.对焦并拍摄文件
将相机对焦在文件上,点击拍摄按钮进行拍摄。
5.检查扫描效果并重拍
预览扫描结果,如有模糊或不清晰的部分,可选择重拍。
6.裁剪和旋转扫描图像
根据需要,可以裁剪扫描图像的边界或进行旋转操作,以得到更好的展示效果。
7.调整图像参数
如有需要,可以对扫描图像进行亮度、对比度、饱和度等参数调整,以达到更好的显示效果。
8.添加扫描标记
在扫描图像上添加标记、文字或签名等,以便于后续的文件管理和辨识。
9.保存扫描文件
点击保存按钮,选择保存位置和文件名,完成文件保存操作。
10.分享扫描文件
如有需要,可以将扫描文件通过邮件、微信等方式进行分享。
11.导出扫描文件
将扫描文件导出为PDF或图片格式,以方便在其他设备上查看和使用。
12.删除不需要的扫描文件
删除已经保存的不需要的扫描文件,释放存储空间。
13.批量扫描多页文件
通过连续拍摄多页文件,将其合并成一个文件,提高扫描效率。
14.使用OCR识别文本
利用华为手机的OCR功能,将扫描的文档转换为可编辑的文本文件。
15.设置快捷扫描方式
通过设置快捷方式,可以更快速地打开扫描功能,提高使用效率。
通过本文的指导,您可以快速掌握华为手机的扫描文件功能,轻松实现文件扫描、保存、分享和管理等操作,提高办公效率。无论是在工作中还是在日常生活中,都能够便捷地处理文件,享受智能手机带来的便利。
版权声明:本文内容由互联网用户自发贡献,该文观点仅代表作者本人。本站仅提供信息存储空间服务,不拥有所有权,不承担相关法律责任。如发现本站有涉嫌抄袭侵权/违法违规的内容, 请发送邮件至 3561739510@qq.com 举报,一经查实,本站将立刻删除。!
本文链接:https://www.ccffcc.com/article-2716-1.html