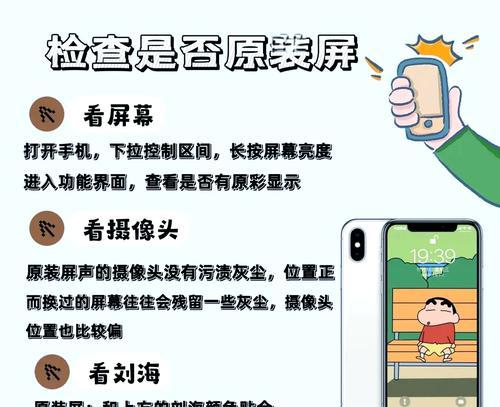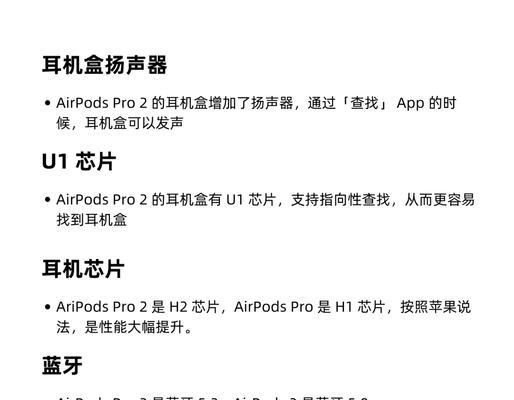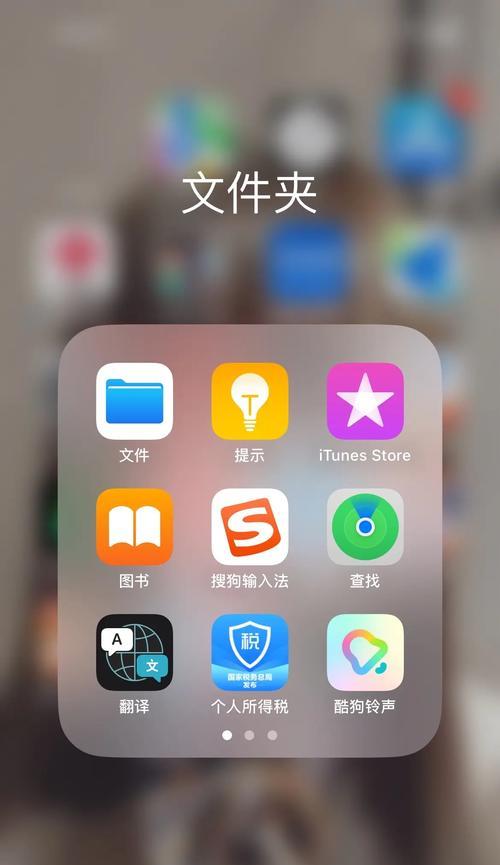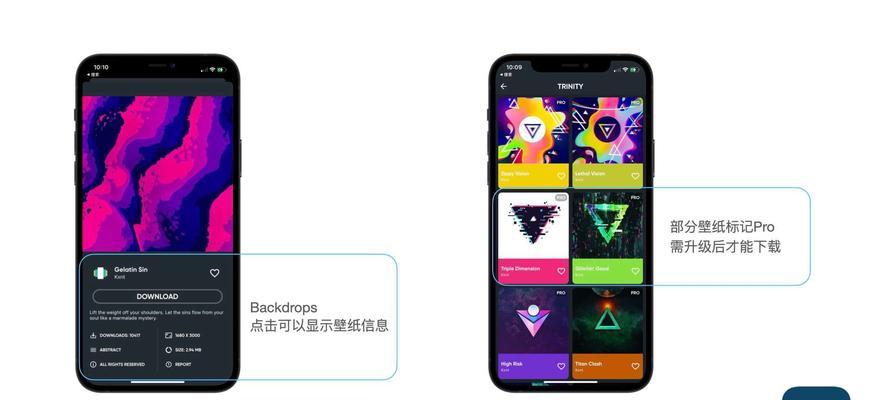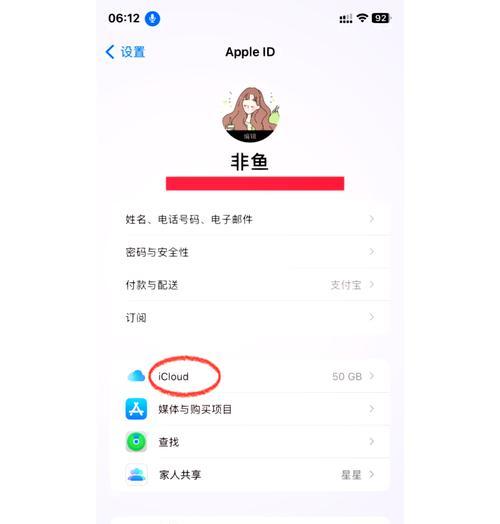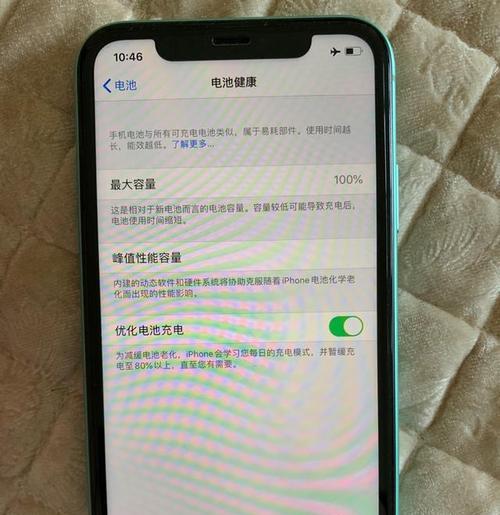iPhone设置双击截屏(掌握关于iPhone双击截屏的技巧)
- 数码百科
- 2024-08-25 13:56:02
- 36
作为现代人生活中不可或缺的工具,iPhone在我们的日常生活中扮演着重要的角色。而当我们想要捕捉屏幕上的重要信息时,使用截屏功能就显得尤为重要。然而,对于一些新手来说,如何设置双击截屏可能会感到困惑。本文将为您介绍设置iPhone双击截屏的技巧,帮助您更加高效地使用您的设备。
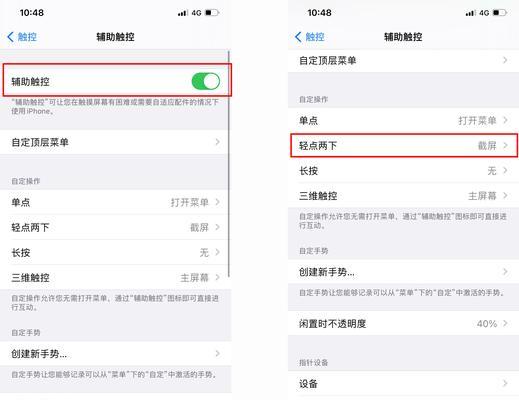
通过打开设置菜单进入截屏设置
点击“辅助功能”选项进入辅助功能设置界面
在辅助功能设置界面中找到“按键”选项并点击进入
在按键设置界面中选择“快速启动”
在快速启动选项中选择“截屏”功能
返回到设置界面并验证设置是否生效
在主屏幕上双击主屏幕按钮测试截屏功能是否已经生效
在截屏设置界面中选择适合自己的双击速度
了解截屏功能的其他快捷方式
通过设置,将双击截屏与其他功能进行组合
了解如何编辑和分享截屏图片
学习如何使用iPhone自带的标记工具对截屏图片进行标记
掌握如何通过AirDrop、iMessage等方式分享截屏图片
了解通过iCloud进行截屏图片的备份和恢复
小结:设置双击截屏,让您的iPhone使用更加高效便捷
通过打开设置菜单进入截屏设置
在您的iPhone主屏幕上,点击“设置”应用图标,进入设置菜单。
点击“辅助功能”选项进入辅助功能设置界面
在设置菜单界面中,找到“辅助功能”选项并点击进入。
在辅助功能设置界面中找到“按键”选项并点击进入
在辅助功能设置界面中,浏览界面直至找到“按键”选项,然后点击进入。
在按键设置界面中选择“快速启动”
在按键设置界面中,找到并选择“快速启动”选项。
在快速启动选项中选择“截屏”功能
在快速启动选项中,找到并选择“截屏”功能。
返回到设置界面并验证设置是否生效
点击返回按钮,回到设置界面,并验证设置是否生效。在接下来的步骤中,您可以双击主屏幕按钮来测试截屏功能是否已经生效。
在主屏幕上双击主屏幕按钮测试截屏功能是否已经生效
在主屏幕上快速双击主屏幕按钮,尝试截取当前屏幕的截屏。如果一切正常,您将会看到屏幕一闪并听到一个快照声音,表示截图已经成功。
在截屏设置界面中选择适合自己的双击速度
在截屏设置界面中,您还可以选择适合自己的双击速度。通过滑动滑块,调整双击速度来适应您的点击习惯。
了解截屏功能的其他快捷方式
除了双击主屏幕按钮进行截屏外,iPhone还提供了其他截屏快捷方式。在某些型号的iPhone上,同时按下“电源按钮”和“音量上键”即可完成截屏。
通过设置,将双击截屏与其他功能进行组合
您可以通过设置,将双击截屏与其他功能进行组合。您可以设置双击截屏后自动启动某个应用程序。
了解如何编辑和分享截屏图片
在成功截取屏幕后,您可以通过编辑工具对截屏图片进行一些简单的编辑,如裁剪、旋转、调整亮度等。之后,您还可以通过分享选项将截屏图片发送给其他人或保存到相册中。
学习如何使用iPhone自带的标记工具对截屏图片进行标记
iPhone还提供了一些内置的标记工具,您可以在截屏图片上进行标记。通过使用这些工具,您可以在截屏图片上绘制线条、添加文字或箭头等。
掌握如何通过AirDrop、iMessage等方式分享截屏图片
除了通过社交媒体和电子邮件分享截屏图片外,iPhone还支持使用AirDrop、iMessage等方式进行快速分享。这些方式不仅方便快捷,而且保护了您的隐私。
了解通过iCloud进行截屏图片的备份和恢复
如果您开启了iCloud备份功能,那么您的截屏图片将会在iCloud中进行备份。这意味着即使您的iPhone出现故障或被重置,您仍然可以通过恢复iCloud备份来获取您的截屏图片。
小结:设置双击截屏,让您的iPhone使用更加高效便捷
通过设置双击截屏功能,您可以更快速地捕捉屏幕上的重要信息,并且可以通过编辑和分享工具对截屏图片进行进一步处理。掌握这些技巧,让您的iPhone使用更加高效便捷。
如何设置iPhone双击截屏功能
在日常使用iPhone的过程中,截屏是我们经常会用到的功能之一。然而,如果每次都要通过按键来截屏,会相对麻烦且不够高效。幸运的是,iPhone提供了设置双击截屏的选项,让我们能够更方便地进行截屏操作。接下来,本文将详细介绍如何设置iPhone双击截屏功能,以及如何应用于实际生活和工作中。
如何找到设置双击截屏的选项
在iPhone的主屏幕上找到“设置”应用,并点击进入。在设置界面中,向下滑动并找到“辅助功能”选项,点击进入。在辅助功能界面中,继续向下滑动,找到“按键速度”选项,并点击进入。
开启“按键速度”选项
在“按键速度”界面中,你可以看到一个滑块控件。这个滑块控件决定了双击按键的速度。如果你希望双击截屏功能更加灵敏,可以将滑块向右滑动到更快的位置。如果你希望截屏操作相对慢一些,可以将滑块向左滑动到更慢的位置。调整完毕后,点击界面上方的“返回”按钮,回到辅助功能界面。
进入“可访问性快捷方式”设置
在辅助功能界面中,继续向下滑动,找到“可访问性快捷方式”选项,并点击进入。在这个界面中,你可以设置通过按下Home键、侧键或后盖按钮来触发的功能。
选择“截屏”作为快捷方式
在“可访问性快捷方式”界面中,你可以看到各种可选的功能。找到“截屏”选项,并点击选择。当选择了“截屏”后,你将看到一个勾号出现在选项旁边,表示已选择成功。
测试设置的双击截屏功能
现在,你可以按下Home键或侧键(取决于你的iPhone型号)双击来测试设置的双击截屏功能是否生效。如果一切正常,你将会看到屏幕闪动一下,并听到截屏的声音。同时,截屏的图片会自动保存到手机的相册中。
将双击截屏应用于工作中
设置好双击截屏功能后,你可以在工作中更加高效地进行截屏操作。比如,当你需要截取一段重要的信息或某个界面时,只需双击按键即可,无需再通过其他繁琐的操作。这将帮助你节省时间和精力,提高工作效率。
将双击截屏应用于学习中
学习过程中,我们常常需要截取一些重要的知识点或笔记。设置双击截屏功能后,你可以在阅读电子书、浏览网页或观看视频时,随时双击按键来截屏,快速记录重要内容。这将帮助你更好地整理和复习学习材料。
将双击截屏应用于生活中
生活中也有许多场景需要使用截屏功能,比如保存朋友圈中有意思的瞬间、记录银行转账单据等。通过设置双击截屏功能,你可以更加便捷地进行这些操作,避免因按键不灵敏而错过重要的瞬间。
养成双击截屏的使用习惯
设置好双击截屏功能后,需要逐渐养成使用习惯。在开始阶段,你可能会有一些不习惯,忘记使用双击截屏。但只要持续使用,逐渐培养出使用的习惯后,你将发现双击截屏功能带来的便利和高效。
其他相关设置介绍
除了双击截屏功能,iPhone还提供了许多其他实用的辅助功能。你可以设置长按Home键来调出Siri,或者设置三击Home键来打开缩放功能。通过探索“辅助功能”选项,你可以发现更多适合自己需求的设置。
如何取消双击截屏功能
如果你不再需要双击截屏功能,可以通过进入“可访问性快捷方式”界面,取消选中“截屏”选项即可。这样,你的iPhone将恢复到默认的截屏方式。
注意事项及问题解决
在设置双击截屏功能时,可能会遇到一些问题,比如设置无效或触发不灵敏等。针对这些问题,可以尝试重新设置、重启iPhone或进行系统更新等操作来解决。如果问题仍然存在,可以咨询苹果客服或前往售后服务点寻求帮助。
设置双击截屏的其他应用
除了iPhone自带的双击截屏功能,还有一些第三方应用也提供了类似的功能设置。通过下载这些应用,你可以自定义双击按键触发的功能,以适应个人的需求和习惯。
分享双击截屏的使用心得
在日常使用中,你可以通过双击截屏来记录一些有趣、有用或有意义的内容。你可以将这些截屏图片分享给朋友、家人或同事,一起分享快乐或交流工作经验。这将带来更多的互动和交流。
本文详细介绍了如何设置iPhone双击截屏功能,并提供了相关的应用场景和使用技巧。通过设置双击截屏功能,你可以在工作、学习和生活中更加高效地进行截屏操作,提高工作效率。同时,还提到了一些注意事项和问题解决方法,以及其他相关设置和第三方应用的介绍。希望本文能够帮助到你,让你能够更好地利用iPhone的功能。
版权声明:本文内容由互联网用户自发贡献,该文观点仅代表作者本人。本站仅提供信息存储空间服务,不拥有所有权,不承担相关法律责任。如发现本站有涉嫌抄袭侵权/违法违规的内容, 请发送邮件至 3561739510@qq.com 举报,一经查实,本站将立刻删除。!
本文链接:https://www.ccffcc.com/article-2506-1.html