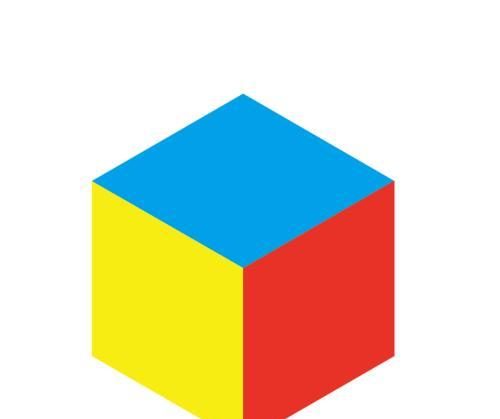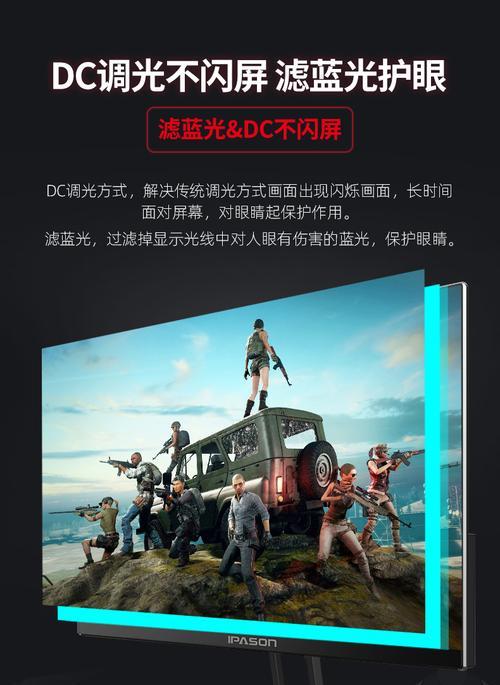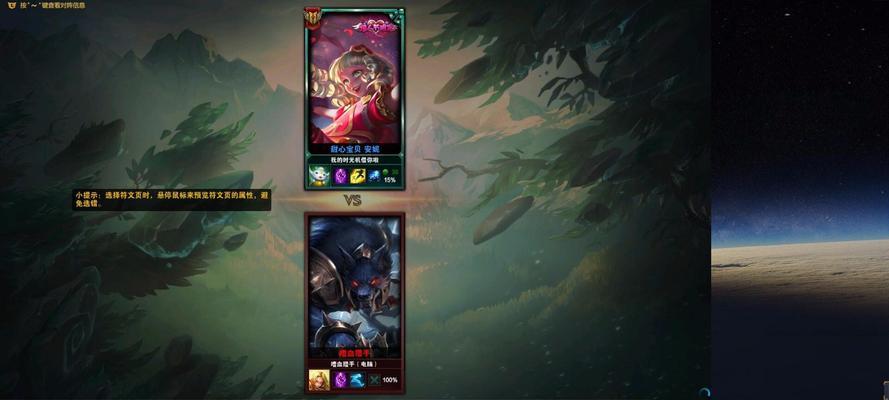文件管理器的开放方式(从不同角度解析文件管理器的打开方式)
- 网络知识
- 2024-08-06 13:56:01
- 70
文件管理器是计算机操作系统中的重要工具,它提供了打开、查看和管理计算机中各种类型文件的功能。本文将从不同角度分析文件管理器的打开方式,帮助读者更好地了解和使用这一工具。
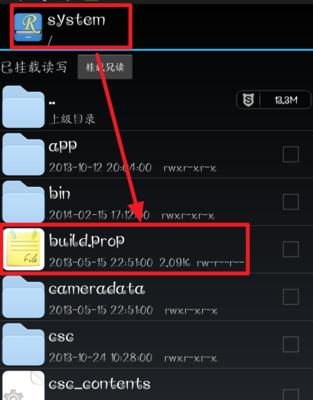
1.传统方式:通过“开始”菜单或桌面图标打开文件管理器
在传统的Windows操作系统中,用户通常可以通过点击“开始”菜单,然后选择“文件资源管理器”或直接点击桌面上的文件管理器图标来打开文件管理器。这是最常见也是最基本的打开方式之一。
2.快捷键方式:利用键盘快捷键快速打开文件管理器
对于熟练的计算机用户来说,可以通过按下特定的键盘快捷键来快速打开文件管理器。在Windows系统中,按下Win+E键可以直接打开一个新的文件管理器窗口。
3.右键菜单方式:通过右键菜单打开文件管理器
在桌面或任意文件夹窗口中,用户可以通过鼠标右键点击,并选择“打开”或“打开方式”来快速打开文件管理器。这种方式方便且快捷,适合需要频繁使用文件管理器的用户。
4.搜索功能:通过系统搜索功能打开文件管理器
在Windows和MacOS等操作系统中,用户可以通过系统内置的搜索功能来查找和打开文件管理器。只需在任务栏或菜单栏的搜索框中输入“文件管理器”或相关关键词,即可快速打开。
5.运行命令方式:通过运行命令来打开文件管理器
对于熟悉命令行操作的用户,可以通过运行特定的命令来打开文件管理器。在Windows系统中,用户可以按下Win+R键组合,然后输入“explorer”命令,即可打开文件管理器。
6.在浏览器中打开方式:通过Web应用打开文件管理器
现代操作系统中提供了一些基于Web的文件管理器应用程序,用户可以通过浏览器访问这些应用来进行文件管理操作。这种方式适用于需要跨设备或远程管理文件的场景。
7.快速启动方式:将文件管理器添加到任务栏或快速启动栏
用户可以通过将文件管理器的快捷方式添加到任务栏或快速启动栏上来实现快速打开。只需一次点击即可直接打开文件管理器,方便快捷。
8.系统托盘方式:通过系统托盘中的图标快速打开文件管理器
某些操作系统或文件管理器工具会在系统托盘中放置一个图标,用户可以通过点击这个图标来快速打开文件管理器。这种方式适用于对系统托盘功能熟悉的用户。
9.终端命令方式:通过终端命令行界面打开文件管理器
在一些Linux或Unix系统中,用户可以通过在终端命令行界面输入特定的命令来打开文件管理器。这种方式适用于熟悉命令行操作的高级用户。
10.热键方式:利用自定义的热键打开文件管理器
某些文件管理器工具允许用户自定义热键,通过设置特定的热键组合,用户可以快速打开文件管理器。这种方式适用于追求个性化和高效率的用户。
11.快速启动器方式:通过使用第三方快速启动器打开文件管理器
一些第三方快速启动器应用程序提供了自定义快捷方式的功能,用户可以将文件管理器添加到这些应用中,并通过简单的点击快速启动器来打开文件管理器。
12.网络共享方式:通过访问网络共享目录来打开文件管理器
如果用户需要访问远程计算机或网络上的共享文件夹,可以通过打开文件管理器并输入远程计算机的共享路径来实现。这种方式适用于跨网络或跨设备的文件管理。
13.触摸手势方式:通过触摸手势打开文件管理器
对于支持触摸屏的设备,用户可以通过特定的触摸手势(如捏合手势)来打开文件管理器。这种方式适用于平板电脑、触摸一体机等设备。
14.语音控制方式:通过语音命令来打开文件管理器
一些操作系统或第三方应用程序支持语音控制功能,用户可以通过说出特定的语音命令来打开文件管理器。这种方式适用于追求便利和智能化操作的用户。
15.自动启动方式:将文件管理器设置为系统启动项自动打开
用户可以将文件管理器设置为操作系统的自动启动项,这样每次开机或登录时都会自动打开文件管理器,方便用户快速进行文件管理操作。
文件管理器作为计算机操作系统中的重要工具,具有多种开放方式,通过不同的方式可以快速方便地打开文件管理器。用户可以根据自己的习惯和需求选择适合自己的打开方式,提高工作效率和用户体验。
探索文件管理器的多种打开方式
作为日常工作和生活中必不可少的工具,文件管理器在我们的电脑操作中扮演着重要的角色。然而,很多人可能只是简单地使用文件管理器打开文件夹和浏览文件,而没有充分利用其更多的功能和打开方式。本文将深入探讨文件管理器的多种打开方式,帮助读者提高工作效率和简化操作流程。
一、快捷键方式:打开文件管理器的利器
通过快捷键打开文件管理器可以极大地提高操作效率,无需鼠标操作,只需按下特定组合键即可快速打开。比如,在Windows系统中,可以使用"Win+E"组合键立即打开资源管理器,快速访问所需的文件和文件夹。
二、开始菜单方式:方便快捷的启动选项
通过开始菜单中的搜索栏,在输入框中键入“文件管理器”或者“资源管理器”等关键词,即可快速找到并启动文件管理器。这种方式适用于不习惯使用快捷键的用户,操作简单明了。
三、任务栏方式:常驻便捷的文件管理器
通过将文件管理器图标固定到任务栏上,可以方便地随时打开文件管理器。只需点击任务栏上的文件夹图标,即可快速启动文件管理器,方便进行文件操作和浏览。
四、快速访问方式:一键打开常用文件夹
在文件管理器的左侧导航栏中,有一个“快速访问”选项,可以将常用的文件夹添加到该列表中。通过单击快速访问中的文件夹,即可快速打开所需的文件夹,省去了手动搜索的麻烦。
五、资源管理器方式:通过命令行打开
在命令提示符或者运行窗口中输入“explorer.exe”命令,即可打开资源管理器。这种方式适用于喜欢使用命令行的用户,操作灵活多样。
六、桌面图标方式:直接访问桌面文件
将文件管理器的快捷方式添加到桌面上,可以直接从桌面访问文件管理器。这种方式对于频繁操作桌面文件的用户来说非常方便,可以一键打开并进行文件操作。
七、右键菜单方式:快速打开所需文件夹
通过右键单击Windows资源管理器中的空白区域,即可快速打开所需的文件夹。这种方式适用于临时需要打开某个文件夹的情况,无需在资源管理器中手动搜索。
八、键盘快捷方式:自定义操作流程
在文件管理器中,还可以通过设置自定义的键盘快捷方式来打开特定的文件夹或者执行特定的操作。用户可以根据自己的需求,设定方便快捷的操作方式,提高效率。
九、文件对话框方式:直接浏览文件夹
当我们在各种应用程序中需要打开文件夹时,可以使用文件对话框方式。在文件对话框中,可以直接点击左侧的“此电脑”或者“我的电脑”进入文件管理器,快速浏览文件和文件夹。
十、命令行方式:灵活多变的操作
通过命令行中的“cd”命令,可以直接切换到指定的文件夹。同时,还可以使用其他命令行参数来实现更多的操作,如新建文件夹、复制、移动等。
十一、拖拽方式:简洁高效的文件操作
通过拖拽文件或者文件夹到文件管理器的窗口中,可以快速实现文件的复制、移动等操作。这种方式简洁高效,适用于小规模的文件操作。
十二、搜索功能方式:精确快速的文件定位
在文件管理器中的搜索框中输入文件名或者关键词,即可快速找到相关文件。这种方式适用于大规模的文件操作,可以提高定位准确性和搜索效率。
十三、云服务方式:扩展文件管理范围
通过将云服务与文件管理器进行关联,可以直接在文件管理器中访问云端存储的文件。这种方式可以方便地管理云端文件,并将其整合到本地文件操作中。
十四、插件扩展方式:个性化定制操作功能
在某些文件管理器中,可以通过安装插件来扩展其功能。通过选择适合自己需求的插件,可以进行个性化定制,满足不同用户的特殊需求。
十五、快速启动方式:随时随地打开文件管理器
通过将文件管理器的快捷方式添加到操作系统的启动项中,可以在计算机启动时自动打开文件管理器,方便随时进行文件操作。这种方式适用于经常需要使用文件管理器的用户。
通过本文介绍的多种文件管理器的打开方式,读者可以根据自己的习惯和需求选择最适合自己的方式,提高工作效率和操作便捷性。充分利用文件管理器的各种功能和打开方式,将带来更加高效和愉快的电脑使用体验。
版权声明:本文内容由互联网用户自发贡献,该文观点仅代表作者本人。本站仅提供信息存储空间服务,不拥有所有权,不承担相关法律责任。如发现本站有涉嫌抄袭侵权/违法违规的内容, 请发送邮件至 3561739510@qq.com 举报,一经查实,本站将立刻删除。!
本文链接:https://www.ccffcc.com/article-1720-1.html