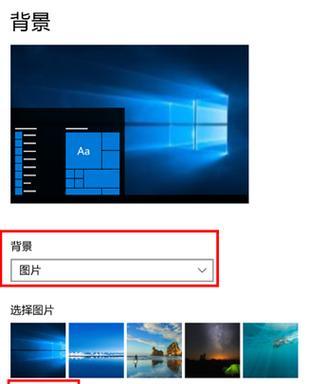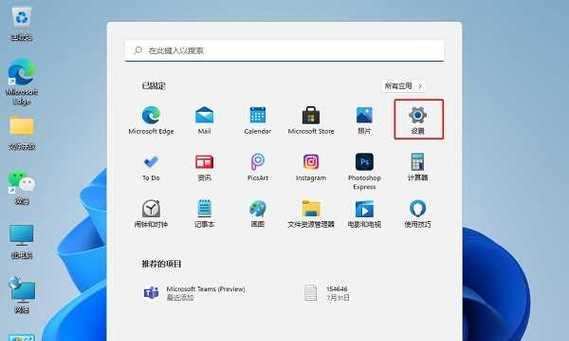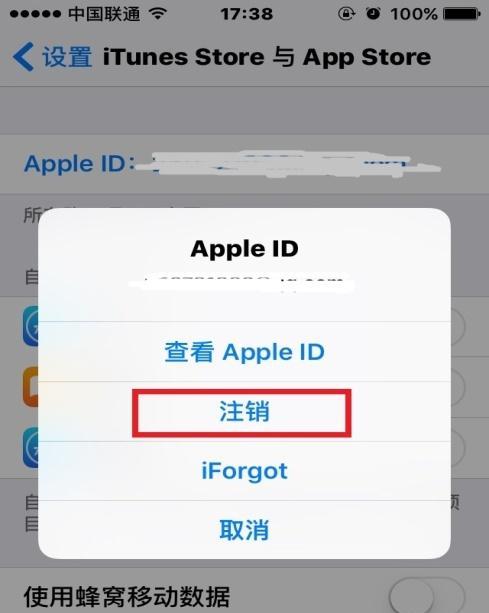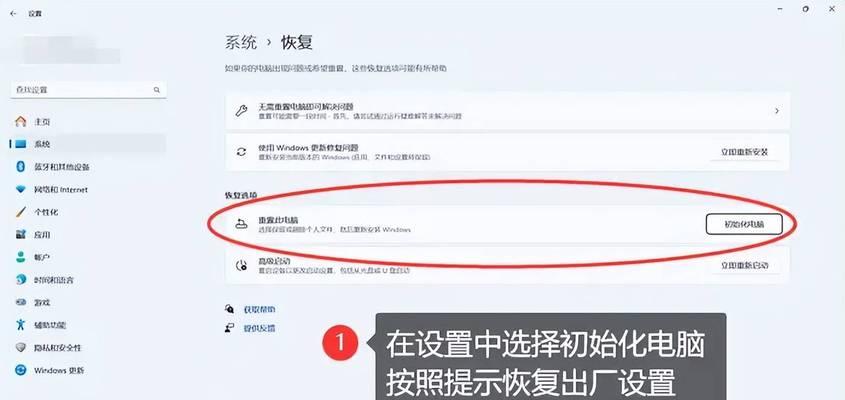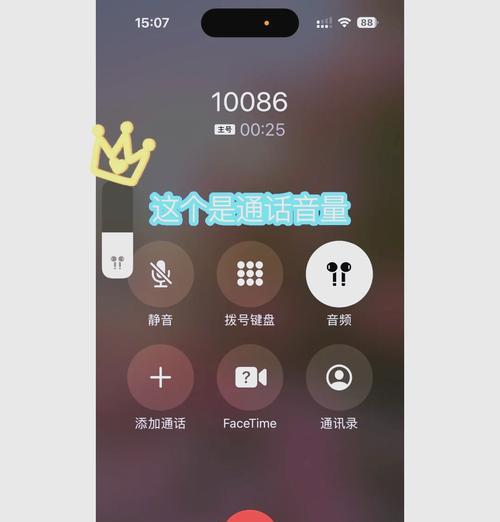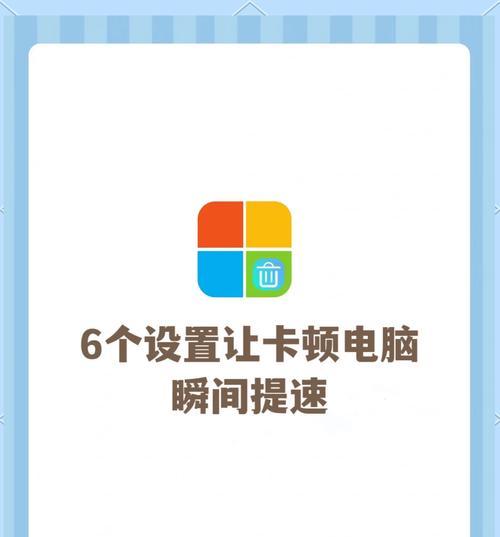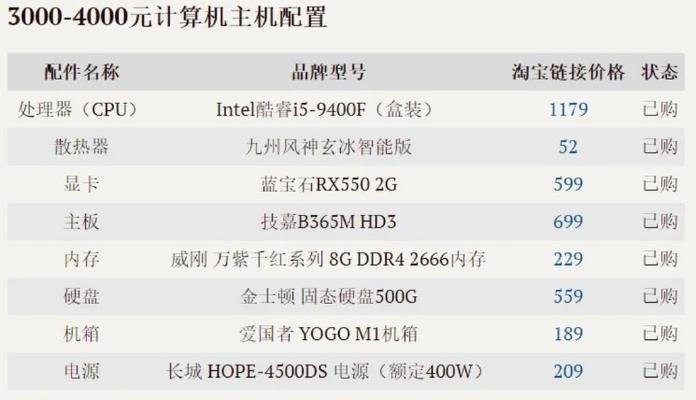电脑清除缓存指令的分享(轻松提升电脑速度)
- 数码百科
- 2024-06-11 11:28:02
- 272
在日常使用电脑时,我们经常会遇到电脑运行变慢、存储空间不足的问题。这通常是由于系统缓存堆积、临时文件过多等原因造成的。为了解决这些问题,我们可以利用电脑清除缓存指令来达到优化电脑性能、释放存储空间的目的。下面将为大家详细介绍一些常用的电脑清除缓存指令及其作用。
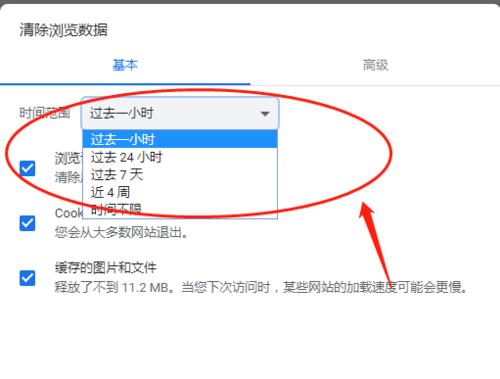
一、清除浏览器缓存
1.清除Chrome浏览器缓存
-关键字:Chrome浏览器缓存清除指令
-使用快捷键Ctrl+Shift+Delete调出清除数据界面,在选择清除内容时勾选“缓存”选项,并点击“清除数据”按钮即可。
2.清除Firefox浏览器缓存
-关键字:Firefox浏览器缓存清除指令
-在地址栏中输入“about:preferences#privacy”,在“网络设置”部分点击“清除数据”按钮,勾选“缓存”选项并点击“清除”按钮即可。
3.清除Edge浏览器缓存
-关键字:Edge浏览器缓存清除指令
-使用快捷键Ctrl+Shift+Delete调出清除数据界面,在选择清除内容时勾选“缓存”选项,并点击“清除”按钮即可。
二、清除系统缓存
4.清除WindowsDNS缓存
-关键字:WindowsDNS缓存清除指令
-以管理员身份打开命令提示符,输入命令“ipconfig/flushdns”并按下Enter键,等待执行完毕即可。
5.清除WindowsUpdate缓存
-关键字:WindowsUpdate缓存清除指令
-以管理员身份打开命令提示符,输入命令“netstopwuauserv”停止WindowsUpdate服务,然后删除目录C:\Windows\SoftwareDistribution中的所有文件和文件夹,最后再输入命令“netstartwuauserv”重新启动服务。
6.清除Mac系统缓存
-关键字:Mac系统缓存清除指令
-打开终端(Terminal)应用程序,输入命令“sudopurge”并按下Enter键,输入管理员密码后等待执行完毕即可。
三、清除应用程序缓存
7.清除AdobeCreativeCloud缓存
-关键字:AdobeCreativeCloud缓存清除指令
-打开命令提示符,输入命令“rmdir/s/q"%APPDATA%\Adobe\OOBE”并按下Enter键,等待执行完毕即可。
8.清除MicrosoftOffice缓存
-关键字:MicrosoftOffice缓存清除指令
-以管理员身份打开命令提示符,输入命令“cd%appdata%\Microsoft\Office\”切换到Office缓存所在目录,然后输入命令“del/s/qOfficeFileCache”删除缓存文件。
四、清除临时文件
9.清除Windows临时文件
-关键字:Windows临时文件清除指令
-使用快捷键Win+R打开运行对话框,输入“%temp%”并按下Enter键,进入临时文件夹,将其中的所有文件和文件夹删除即可。
10.清除Mac临时文件
-关键字:Mac临时文件清除指令
-在Finder中按下快捷键Shift+Command+G,输入路径“/private/var/folders/”并按下Enter键,进入文件夹,删除其中的所有文件和文件夹即可。
五、清除垃圾文件
11.清除垃圾回收站文件
-关键字:清除垃圾回收站文件指令
-右键点击垃圾回收站图标,选择“清空回收站”或“清空垃圾桶”即可清除其中的所有文件。
12.清除下载目录中的垃圾文件
-关键字:清除下载目录中的垃圾文件指令
-打开文件资源管理器,找到下载目录,将其中不需要的文件和文件夹删除即可。
六、
通过以上的介绍,我们了解了一些常用的电脑清除缓存指令及其作用。清除缓存可以帮助我们优化电脑性能,释放存储空间,提升使用体验。但在清除缓存之前,请务必备份重要数据,以免误删造成不必要的损失。希望本文能对大家解决电脑问题提供一些帮助。
电脑清除缓存指令
在使用电脑的过程中,我们经常会遇到电脑运行变慢、卡顿等问题。这很可能是由于电脑堆积了大量的缓存文件所致。通过清除缓存文件,可以有效提升电脑的性能,让电脑运行更加流畅。本文将介绍一些常用的电脑清除缓存指令,帮助你轻松提升电脑性能。
一:了解什么是缓存文件
缓存文件是指在电脑使用过程中存储的临时文件,包括浏览器缓存、系统缓存、应用程序缓存等。这些缓存文件可以帮助提高电脑运行效率,但长期堆积会占用大量的存储空间,并且可能导致电脑运行变慢。
二:清除浏览器缓存指令
在浏览器中输入关键指令,如“Ctrl+Shift+Delete”,可以打开浏览器清除缓存的选项。在这个选项中,可以选择清除不同类型的缓存文件,如浏览历史、cookie、缓存图像等。根据个人需求选择清除相应的缓存文件即可。
三:清除系统缓存指令
清除系统缓存可以帮助释放电脑内存,提高运行速度。在Windows系统中,可以使用命令提示符输入“ipconfig/flushdns”来清除DNS缓存,或输入“netshwinsockreset”来重置网络设置。在Mac系统中,可以通过终端输入“sudopurge”来清除系统缓存。
四:清除应用程序缓存指令
很多应用程序也会产生大量的缓存文件,如AdobePhotoshop、MicrosoftOffice等。通过在应用程序中查找相应的选项,或者在操作系统的文件管理器中手动删除相应的缓存文件夹,可以清除应用程序缓存。
五:清除DNS缓存指令
DNS缓存是保存已解析域名与对应IP地址之间映射关系的临时数据。在Windows系统中,可以使用命令提示符输入“ipconfig/flushdns”来清除DNS缓存;在Mac系统中,可以通过终端输入“sudokillall-HUPmDNSResponder”来清除DNS缓存。
六:清除Windows更新缓存指令
Windows系统自动下载和安装更新时,会生成更新缓存文件。过多的更新缓存文件不仅占用存储空间,还可能导致系统运行缓慢。在命令提示符中输入“netstopwuauserv”停止WindowsUpdate服务,然后进入“C:\Windows\SoftwareDistribution”文件夹,将其中的文件全部删除即可清除更新缓存。
七:清除垃圾文件指令
垃圾文件的堆积也会导致电脑性能下降。在命令提示符中输入“cleanmgr”打开磁盘清理工具,选择相应的磁盘驱动器,然后勾选要清理的文件类型,最后点击“确定”即可清除垃圾文件。
八:清除临时文件指令
临时文件是由应用程序在运行过程中生成的临时数据。在命令提示符中输入“%temp%”打开临时文件夹,将其中的所有文件和文件夹全部删除即可清除临时文件。
九:清除下载缓存指令
下载缓存是指下载的文件在打开前暂存在电脑上的临时存储位置。在操作系统的文件管理器中找到下载缓存文件夹,将其中的文件全部删除即可清除下载缓存。
十:清除应用程序缓存指令
不同应用程序的缓存文件保存位置各不相同,可以在应用程序的设置选项中找到相应的清除缓存选项,或者在操作系统的文件管理器中手动删除相应的缓存文件夹。
十一:定期清除缓存的重要性
定期清除缓存可以帮助电脑保持良好的性能。建议每隔一段时间,根据实际使用情况选择清除浏览器、系统、应用程序等缓存,以避免堆积过多的临时文件对电脑造成负担。
十二:注意事项和风险提示
清除缓存可能会导致某些应用程序需要重新加载数据,登录信息可能会丢失。在清除缓存之前,建议先保存好重要的工作和文件,并确保备份好重要数据。
十三:了解更多清除缓存的方法
本文介绍了一些常见的清除缓存指令,但仍有其他方法可供选择。可以参考各种系统和应用程序的官方文档,或者咨询专业人士,了解更多清除缓存的方法。
十四:清除缓存的效果和提升电脑性能
通过定期清除缓存,可以释放存储空间,提高电脑运行速度,减少卡顿现象,提升用户体验。
十五:
清除电脑缓存是提升电脑性能的重要步骤。通过了解不同类型的缓存文件和对应的清除指令,我们可以轻松地清理电脑中的临时数据,使电脑焕然一新,提升运行效率。在进行缓存清除时,记得注意保存重要数据,并定期执行清理操作,以保持电脑的良好性能。
版权声明:本文内容由互联网用户自发贡献,该文观点仅代表作者本人。本站仅提供信息存储空间服务,不拥有所有权,不承担相关法律责任。如发现本站有涉嫌抄袭侵权/违法违规的内容, 请发送邮件至 3561739510@qq.com 举报,一经查实,本站将立刻删除。!
本文链接:https://www.ccffcc.com/article-155-1.html