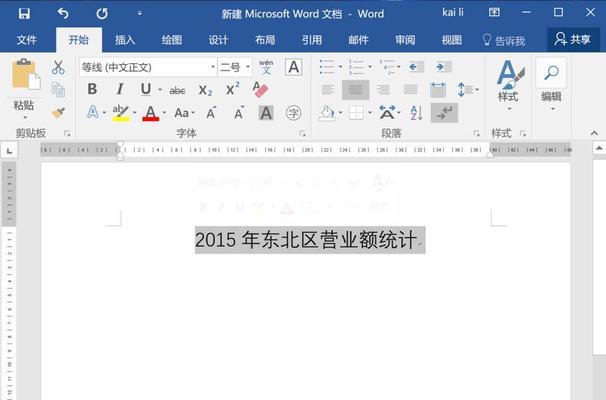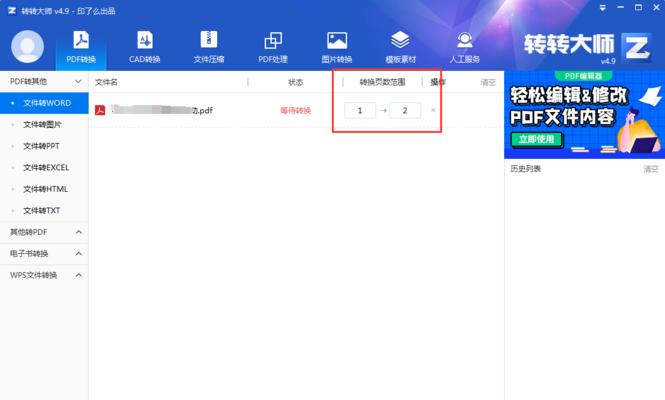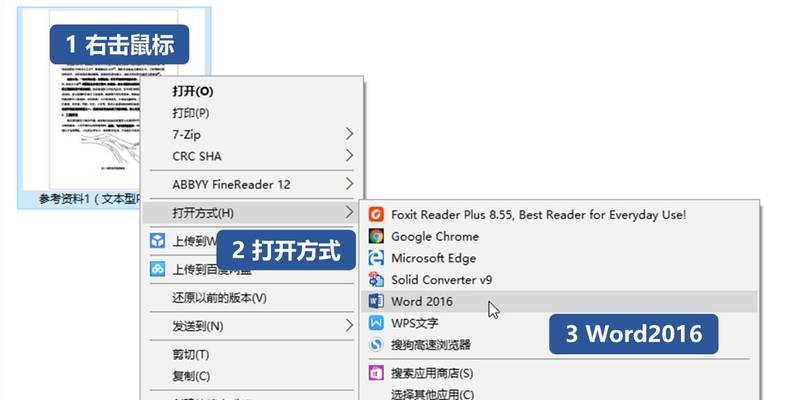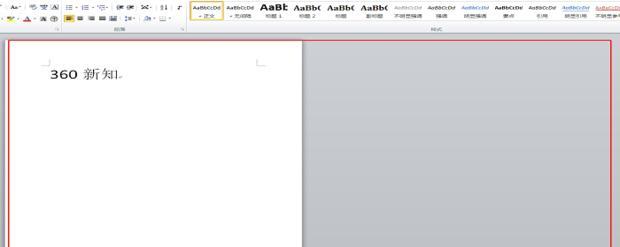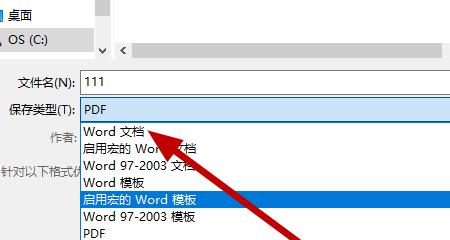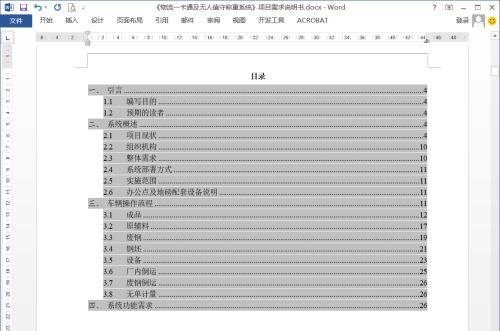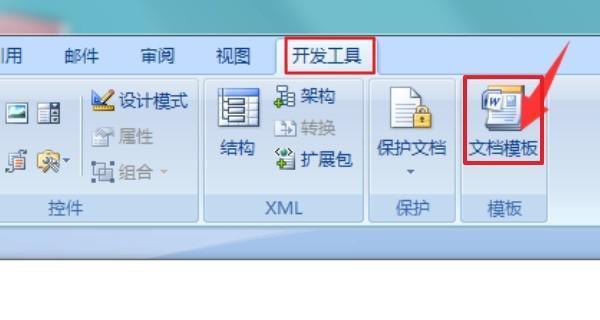教你如何在Word中设置密码保护文档(一步步教你保护Word文档的隐私安全)
- 家电维修
- 2024-07-27 10:56:02
- 43
在日常办公和学习中,我们常常需要使用到Word文档来存储和传递重要信息。为了保护文档中的隐私内容不被他人恶意篡改或窃取,设置密码成为一种常见的保护手段。本文将详细介绍在Word中设置密码保护文档的步骤及注意事项,帮助读者更好地保护自己的文档。
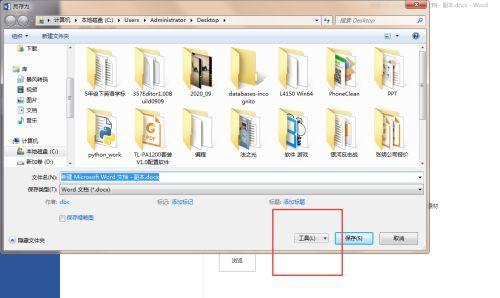
如何打开Word文档的加密功能
通过点击“文件”菜单栏下的“信息”选项,找到“保护文档”子菜单,然后选择“加密文档”即可进入加密设置页面。
选择合适的加密方式
在加密设置页面中,有两种加密方式可供选择,分别是“密码保护”和“高级加密标准”。前者只需要输入密码即可打开文档,后者则需要提供证书才能解密。
使用密码保护方式加密文档
在密码保护方式下,首先需要输入一个打开文档时需要使用的密码。建议选择复杂且不易被猜测的密码,以增加文档的安全性。然后再次输入确认密码,并点击“确定”按钮即可完成密码设置。
使用高级加密标准方式加密文档
在高级加密标准方式下,需要点击“更改密码”按钮来设置打开文档的密码。输入密码后,再次确认密码并保存设置。同时,还可以设置更高级的加密选项,如加密强度和密码复杂度。
密码保护注意事项
设置密码保护后,务必牢记所设定的密码。遗忘密码将导致无法打开文档,因此建议将密码记录在安全的地方,或者使用密码管理工具进行保存。
如何修改或删除密码
如果需要修改或删除已设置的密码,可以再次进入加密设置页面,点击“更改密码”按钮进行操作。在弹出的对话框中输入原密码后,可以选择修改密码或直接删除密码。
密码保护与共享文档
若需要与他人共享加密文档,务必将密码私下告知对方,并确保对方也有能力打开该文档。同时,注意在共享过程中避免文档被他人窃取或篡改。
应用密码保护于特定内容
除了对整个文档进行加密保护外,还可以选择对特定内容进行单独的密码保护。通过选中目标内容后,在右键菜单中选择“设置权限”并设置密码,即可实现对该部分内容的保护。
密码保护与文档备份
在设置密码保护之前,务必备份好原始文档。一旦忘记密码或出现其他问题,可以通过备份文件来恢复文档的原始状态。
密码保护与文档修复
在某些情况下,密码保护的Word文档可能会损坏或无法正常打开。此时,可以借助专业的文档修复工具来恢复文档的可访问性。
密码保护与文件格式兼容性
需要注意的是,Word中设置的密码保护只适用于.docx文件格式,对于较早版本的.doc文件并不适用。在进行格式转换时需要额外留意文档的安全性。
定期更改密码的重要性
为了保证文档的长期安全性,建议定期更改密码,特别是在重要文档中储存了大量敏感信息时。
密码保护与其他安全措施
除了设置密码保护外,还可以采取其他安全措施来增强Word文档的安全性,如设置只读权限、禁止复制粘贴等。
密码保护不是绝对安全的
需要注意的是,即使设置了密码保护,也并不能保证文档的绝对安全。对于专业黑客来说,破解密码并不是难事,因此仍需谨慎处理和储存重要文档。
通过以上步骤,我们可以轻松地在Word中设置密码保护文档,保障文档的隐私安全。然而,密码保护只是文档安全的一种手段,合理使用其他安全措施同样重要。希望本文能为大家提供有效的指导,确保Word文档的安全与隐私。
如何设置Word文件的密码保护
在日常工作和学习中,我们经常需要处理一些敏感信息或私人资料的Word文档。为了保护这些文件的安全性,我们可以使用Word的密码保护功能。本文将详细介绍如何设置Word文件的密码保护,以及需要注意的事项。
打开需要设置密码保护的Word文档
选择“文件”选项卡,点击“信息”选项
点击“保护文档”下拉菜单,选择“加密文档”选项
在弹出的对话框中输入密码,并确认密码
选择加密算法,根据需求选择“可编辑权限”或“只读权限”
输入确认密码,并点击“确定”按钮
保存并关闭加密的Word文档
重新打开文档时会要求输入密码验证
输入正确密码后方可查看和编辑文档内容
如需取消密码保护,打开已加密的Word文档
选择“文件”选项卡,点击“信息”选项
点击“保护文档”下拉菜单,选择“加密文档”选项
在弹出的对话框中,将密码框中的内容清空
点击“确定”按钮保存更改
重新打开文档时不再需要输入密码验证
通过本文的介绍,我们了解到如何设置Word文件的密码保护。通过简单的步骤和注意事项,我们可以有效保护敏感信息和私人资料的安全性。在使用密码保护功能时,务必选择强密码,并妥善保管好密码,避免丢失或泄露导致文件无法打开。请大家在处理重要文档时,养成加密保护的好习惯。
版权声明:本文内容由互联网用户自发贡献,该文观点仅代表作者本人。本站仅提供信息存储空间服务,不拥有所有权,不承担相关法律责任。如发现本站有涉嫌抄袭侵权/违法违规的内容, 请发送邮件至 3561739510@qq.com 举报,一经查实,本站将立刻删除。!
本文链接:https://www.ccffcc.com/article-1543-1.html