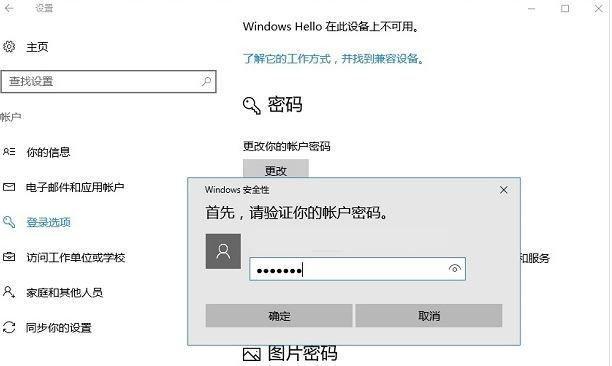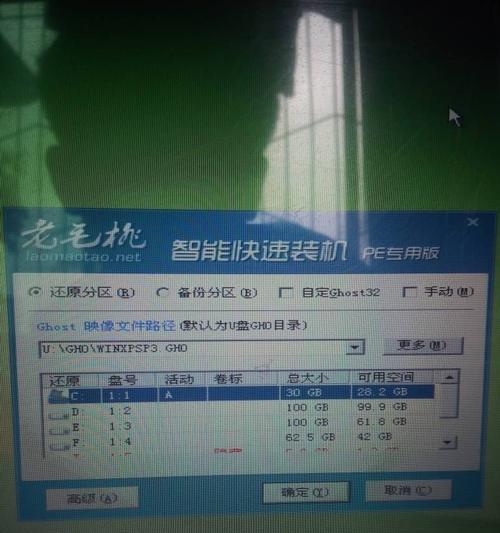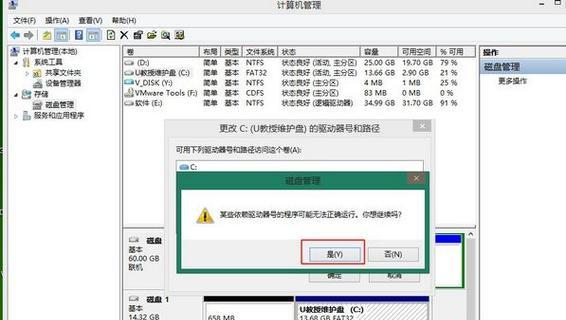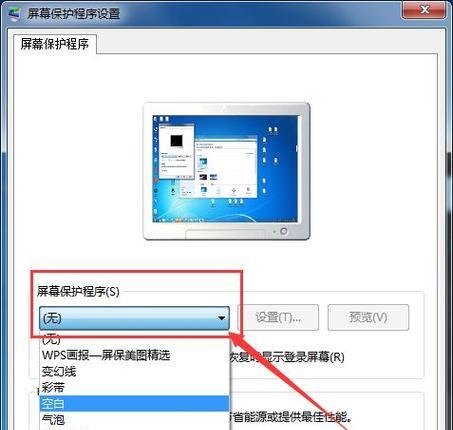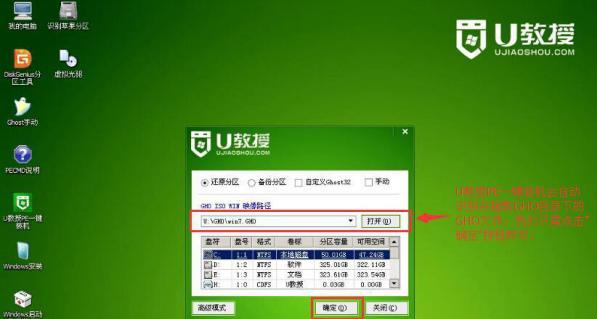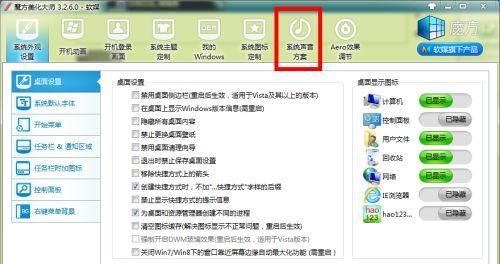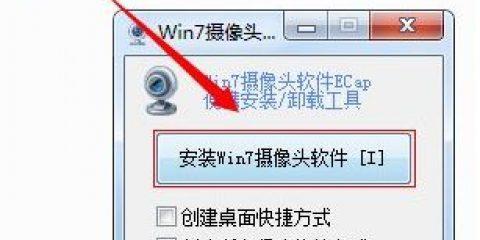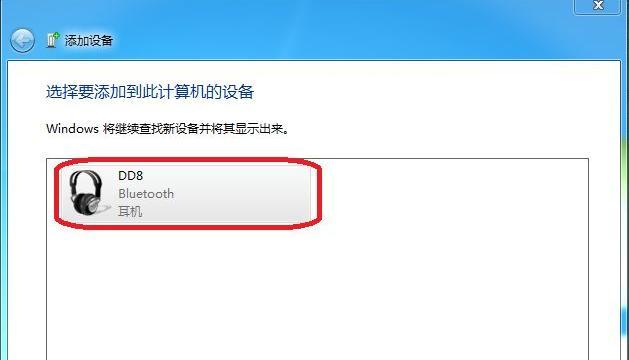Win7如何更改桌面文件夹路径(教你轻松定制桌面文件夹的存储位置)
- 家电维修
- 2024-07-26 11:28:01
- 90
在使用Windows7操作系统时,桌面是我们最常用的工作区域之一。然而,随着时间的推移,桌面上的文件和文件夹数量可能会越来越多,使得整个桌面变得杂乱不堪。为了更好地组织和管理桌面上的文件,我们可以通过更改桌面文件夹的存储路径来实现。
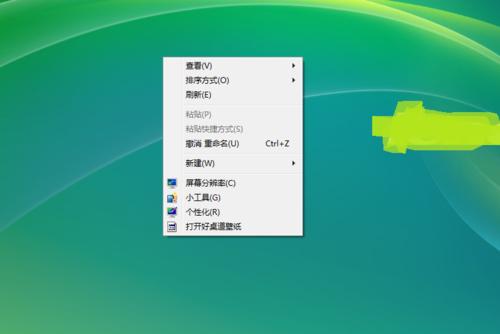
一、为什么要更改桌面文件夹路径
1.1提高桌面文件夹的管理效率
1.2避免将桌面文件夹与系统盘混杂在一起
1.3实现文件备份与迁移的便利
二、备份重要文件和文件夹
2.1确保重要文件的安全性
2.2将文件备份到指定的位置
2.3防止意外丢失和损坏
三、选择新的存储路径
3.1考虑磁盘空间和速度
3.2避免跨分区或硬盘移动文件
3.3将文件存储在较少使用的分区或硬盘上
四、更改桌面文件夹路径的步骤
4.1打开“注册表编辑器”
4.2定位到“桌面文件夹”注册表项
4.3修改“桌面文件夹”的路径数值
4.4重启计算机使更改生效
五、注意事项及常见问题
5.1小心操作以避免误操作
5.2注意路径中的特殊字符和空格
5.3遇到问题时可以恢复默认设置
六、桌面文件夹路径的效果和影响
6.1桌面上的文件和文件夹存储位置发生变化
6.2快捷方式和程序的目标路径也会随之改变
6.3桌面图标排列可能需要重新调整
七、案例分析:为桌面文件夹创建新的存储路径
7.1根据实际需求选择合适的存储路径
7.2在注册表编辑器中修改桌面文件夹路径数值
7.3检查并确认修改成功
八、常用工具推荐:第三方软件辅助修改路径
8.1EaseUSPartitionMaster
8.2MiniToolPartitionWizard
8.3AOMEIPartitionAssistant
九、
通过更改Win7桌面文件夹路径,我们可以更好地管理和组织桌面上的文件和文件夹。备份重要文件、选择合适的存储路径,并注意操作细节,可以轻松完成路径修改。使用第三方软件也是一种辅助修改路径的方法。让我们享受一个干净整洁的工作环境吧!
实现个性化桌面布局的小技巧
在使用Win7系统的过程中,我们经常会发现桌面上的文件夹路径不符合个人习惯或者组织需求。为了解决这个问题,本文将详细介绍如何在Win7系统中更改桌面文件夹路径,以实现个性化的桌面布局。通过简单的操作,您可以将常用的文件夹移动到桌面上,提高工作效率和访问便捷性。
一、设置桌面文件夹路径的方法
通过以下15个简单的步骤,您可以轻松地更改Win7系统桌面文件夹的路径,以满足个人需求和工作习惯。
1.打开“我的电脑”;
点击桌面上的“计算机”图标或者开始菜单中的“计算机”,打开“我的电脑”窗口。
2.找到当前桌面文件夹;
在“我的电脑”窗口中,找到位于左侧导航栏中的“桌面”选项。
3.右键单击桌面文件夹;
在“我的电脑”窗口中,右键单击位于左侧导航栏中的“桌面”选项,弹出菜单。
4.选择“属性”选项;
在右键菜单中,选择“属性”选项,打开“桌面属性”窗口。
5.进入“位置”选项卡;
在“桌面属性”窗口中,点击“位置”选项卡,显示当前桌面文件夹的路径。
6.点击“移动”按钮;
在“位置”选项卡中,点击“移动”按钮,弹出文件夹选择窗口。
7.选择新的文件夹路径;
在文件夹选择窗口中,浏览并选择新的文件夹路径,点击“确定”。
8.确认文件夹路径更改;
在“位置”选项卡中,确认新的文件夹路径已经显示在桌面文件夹路径栏中。
9.应用更改;
点击“应用”按钮,使更改生效。
10.关闭“桌面属性”窗口;
点击“确定”按钮关闭“桌面属性”窗口。
11.刷新桌面;
右键单击桌面,选择“刷新”,使桌面文件夹路径更改生效。
12.验证更改结果;
返回桌面,确认新的文件夹路径已经应用成功。
13.移动其他文件夹到桌面;
重复上述步骤,将其他常用文件夹移动到桌面,方便快捷访问。
14.调整文件夹位置;
通过拖拽或者右键菜单中的“排序”选项,调整桌面上文件夹的位置和顺序。
15.享受个性化桌面布局;
完成以上步骤后,您可以享受个性化的桌面布局,提高工作效率和访问便捷性。
通过本文的介绍,我们了解了如何在Win7系统中更改桌面文件夹路径,实现个性化的桌面布局。这个小技巧可以帮助我们快速访问常用文件夹,提高工作效率。只需简单的操作,就可以轻松实现个性化的桌面布局,让您的工作更加便捷舒适。赶快尝试一下吧!
版权声明:本文内容由互联网用户自发贡献,该文观点仅代表作者本人。本站仅提供信息存储空间服务,不拥有所有权,不承担相关法律责任。如发现本站有涉嫌抄袭侵权/违法违规的内容, 请发送邮件至 3561739510@qq.com 举报,一经查实,本站将立刻删除。!
本文链接:https://www.ccffcc.com/article-1498-1.html