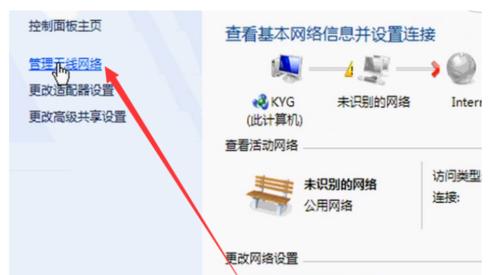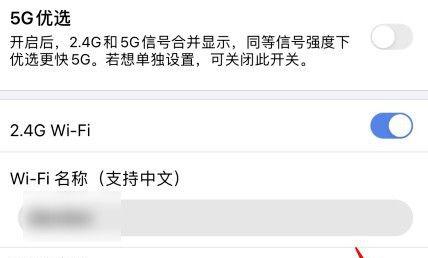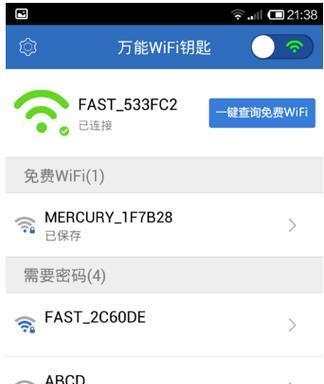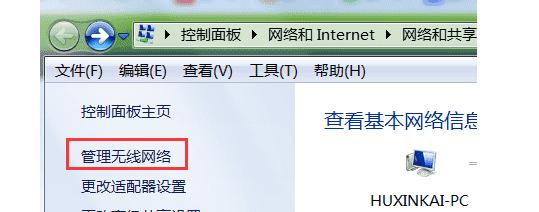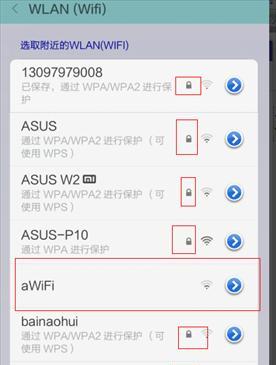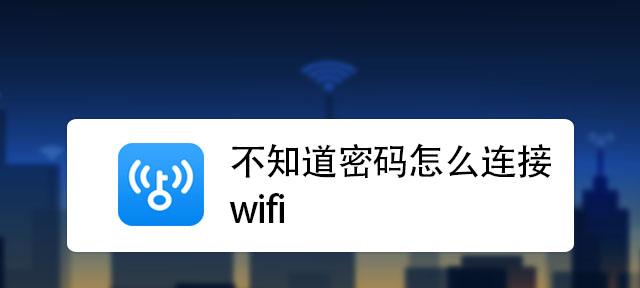利用iOS设备查看已连接WiFi密码的方法(忘记了WiFi密码)
- 家电维修
- 2024-06-05 17:57:51
- 91
对于许多人来说,已连接的WiFi密码往往是一个难以记住的细节。当你忘记了密码,却急需连接其他设备时,不妨试试以下教你如何利用iOS设备查看已连接WiFi密码的方法。
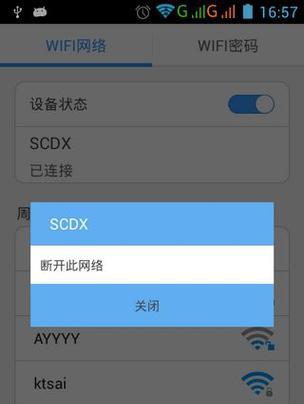
一:什么是已连接的WiFi密码?
二:查看已连接WiFi密码的前提条件
三:步骤一:进入iOS设备的“设置”菜单
四:步骤二:点击“WiFi”选项
五:步骤三:选择已连接的WiFi网络
六:步骤四:显示WiFi密码
七:步骤五:通过KeychainAccess查看更多WiFi密码
八:注意事项:部分iOS版本可能存在差异
九:解决问题:为什么我无法查看已连接WiFi密码?
十:替代方案一:使用Mac设备查看已连接WiFi密码
十一:替代方案二:重置路由器密码
十二:替代方案三:联系网络服务提供商
十三:安全提醒:正确管理和保护WiFi密码
十四:小贴士:记住WiFi密码的方法
十五:通过以上方法,利用iOS设备查看已连接WiFi密码不再成为难题。请务必妥善保护个人WiFi密码,确保网络安全。
无论是忘记WiFi密码还是想要管理已连接的网络,利用iOS设备查看已连接WiFi密码的方法可以帮助我们轻松解决问题。只需几个简单的步骤,就能找回保存在设备中的密码,方便我们连接其他设备或分享给他人。同时,我们也应该注意保护个人WiFi密码的安全性,避免被他人恶意利用。记住这些方法和小贴士,你将更好地管理和保护自己的网络连接。
iOS系统如何查看已连接WiFi密码
在我们日常生活中,连接到WiFi网络已成为一种常见的方式,但是很多时候我们会忘记之前连接的某个WiFi的密码,这时候我们怎么办呢?幸运的是,对于iOS系统的用户来说,获取已连接WiFi的密码是一个相对简单的过程。本文将详细介绍如何使用iOS设备查看已连接WiFi的密码。
一、进入设置选项
二、选择无线局域网选项
三、点击已连接的WiFi名称
四、滚动页面并点击“详细信息”
五、查看网络的IP地址
六、记住IP地址后退出设置界面
七、打开浏览器应用
八、在浏览器地址栏中输入之前记住的IP地址
九、输入用户名和密码
十、在路由器管理界面中查找WiFi密码
十一、如果有多个WiFi密码,选择正确的WiFi名称
十二、找到WiFi密码并记下来
十三、退出路由器管理界面
十四、返回设置界面
十五、验证WiFi密码是否正确
进入设置选项
段落一在iOS设备主屏幕上找到“设置”应用图标,点击进入。
选择无线局域网选项
段落二在“设置”界面中,向下滑动直到找到“无线局域网”选项,点击进入。
点击已连接的WiFi名称
段落三在“无线局域网”界面中,找到已连接的WiFi网络名称,并点击进入。
滚动页面并点击“详细信息”
段落四在WiFi详情页面中,向下滚动直到看到“详细信息”选项,点击进入。
查看网络的IP地址
段落五在“详细信息”页面中,可以看到当前WiFi网络的IP地址,记住这个IP地址。
记住IP地址后退出设置界面
段落六退出WiFi设置界面,返回到iOS设备的主屏幕。
打开浏览器应用
段落七找到并打开任意浏览器应用,比如Safari或Chrome。
在浏览器地址栏中输入之前记住的IP地址
段落八在浏览器应用中,点击地址栏,并输入之前记住的WiFi网络的IP地址。
输入用户名和密码
段落九根据你的路由器类型,输入正确的用户名和密码以登录路由器管理界面。
在路由器管理界面中查找WiFi密码
段落十登录成功后,进入路由器管理界面,在相应的菜单或设置选项中查找WiFi密码。
如果有多个WiFi密码,选择正确的WiFi名称
段落十一如果你有多个WiFi网络连接记录,在路由器管理界面中,选择与之前连接的WiFi名称相对应的密码。
找到WiFi密码并记下来
段落十二在路由器管理界面中,找到WiFi密码,并记下来,可以复制粘贴到备忘录或其他应用中保存。
退出路由器管理界面
段落十三在获取到WiFi密码后,退出路由器管理界面。
返回设置界面
段落十四返回到iOS设备的主屏幕,重新进入“设置”应用。
验证WiFi密码是否正确
段落十五在“设置”界面中,再次进入“无线局域网”选项,找到之前连接的WiFi网络名称,并输入刚才获取到的密码进行验证。如果连接成功,说明已成功获取并输入了正确的WiFi密码。
通过以上步骤,你可以轻松地在iOS设备上查看已连接WiFi的密码。记住,在操作过程中,确保你有合法的权限和正确的用户名密码,以免侵犯他人的隐私和网络安全。
版权声明:本文内容由互联网用户自发贡献,该文观点仅代表作者本人。本站仅提供信息存储空间服务,不拥有所有权,不承担相关法律责任。如发现本站有涉嫌抄袭侵权/违法违规的内容, 请发送邮件至 3561739510@qq.com 举报,一经查实,本站将立刻删除。!
本文链接:https://www.ccffcc.com/article-14-1.html