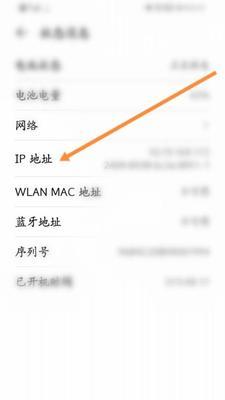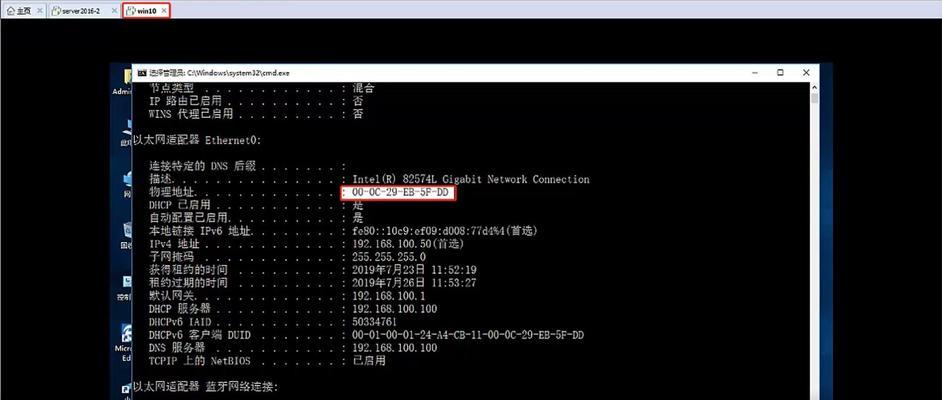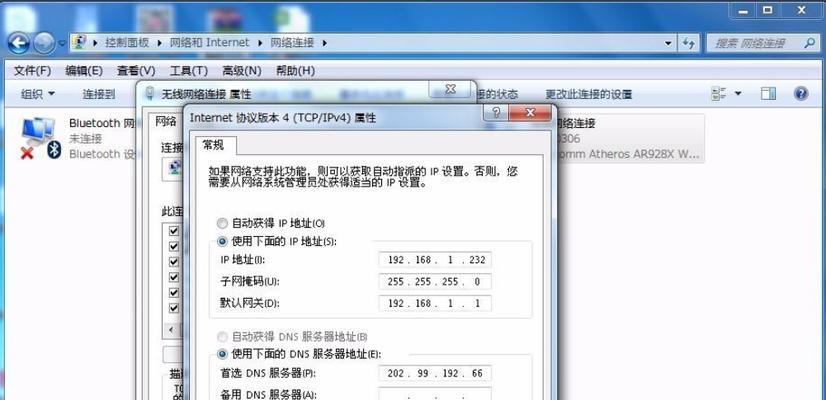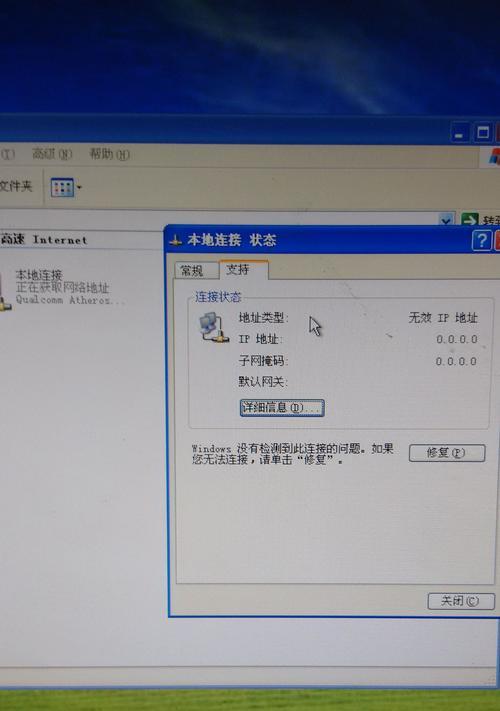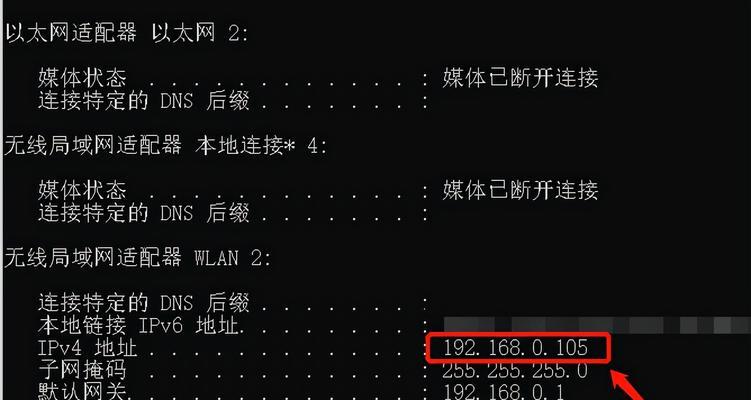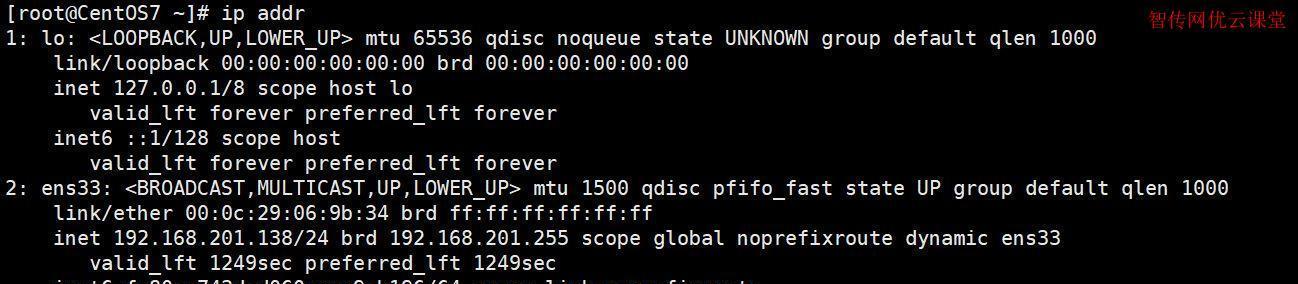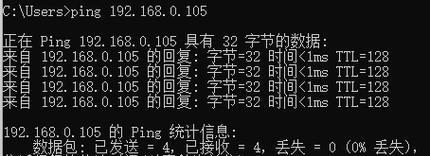电脑连接打印机ip地址设置方法(轻松连接打印机)
- 电脑技巧
- 2024-07-20 13:56:02
- 131
在现代办公环境中,打印机是不可或缺的设备之一。然而,有时候我们需要将打印机连接到电脑上,以便进行打印操作。本文将介绍一种简单的方法,帮助您快速设置打印机的IP地址,轻松连接您的电脑和打印机。
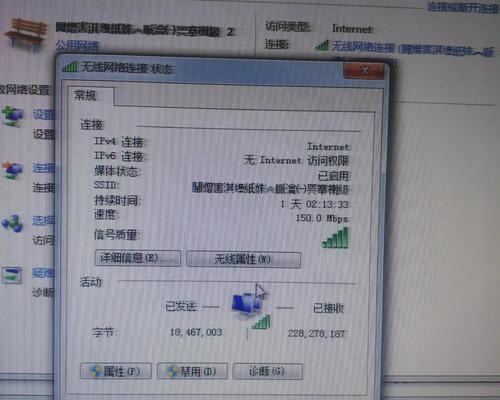
1.准备工作
2.查找打印机的IP地址
3.进入打印机设置界面
4.了解打印机网络设置选项
5.设置静态IP地址
6.配置子网掩码和网关
7.修改DNS服务器地址
8.保存设置并重新启动打印机
9.检查电脑网络设置
10.添加打印机设备
11.手动输入打印机IP地址
12.测试打印机连接
13.无法连接的问题排查
14.高级网络设置选项
15.使用软件工具进行设置
1.准备工作:确保您已经连接好打印机和电脑,并确保两者都正常工作。
2.查找打印机的IP地址:在打印机上查找IP地址的标签,通常可以在打印机背部或设置菜单中找到。
3.进入打印机设置界面:在电脑上打开浏览器,输入打印机的IP地址,进入打印机的设置界面。
4.了解打印机网络设置选项:浏览打印机设置界面,查找有关网络设置的选项,如IP地址、子网掩码、网关等。
5.设置静态IP地址:选择静态IP地址选项,并输入您希望为打印机设置的IP地址。
6.配置子网掩码和网关:根据您的网络配置,在相应的栏目中输入正确的子网掩码和网关信息。
7.修改DNS服务器地址:如果需要,您可以修改DNS服务器地址以便更好地连接到网络。
8.保存设置并重新启动打印机:在完成设置后,记得保存并重启打印机以使设置生效。
9.检查电脑网络设置:打开电脑的网络设置页面,确保您的电脑和打印机处于同一个网络中。
10.添加打印机设备:在电脑上搜索并添加打印机设备,选择使用IP地址连接。
11.手动输入打印机IP地址:在添加打印机设备的过程中,选择手动输入IP地址,并输入之前设置的IP地址。
12.测试打印机连接:进行测试打印操作,确保电脑和打印机已成功连接。
13.无法连接的问题排查:如果连接不成功,检查网络设置、IP地址等是否正确,并重新尝试连接。
14.高级网络设置选项:在打印机设置界面中,您可能会找到一些高级网络设置选项,可以根据需要进行调整。
15.使用软件工具进行设置:如果您不熟悉打印机设置界面,还可以使用一些专门的软件工具来帮助您进行IP地址设置。
通过以上方法,您可以轻松地将打印机连接到电脑上,并设置好IP地址,实现快速、稳定的打印操作。记住,正确设置IP地址对于成功连接打印机是至关重要的。希望本文的内容能够帮助到您。
如何设置电脑连接打印机的IP地址
在如今数字化的时代,电脑与打印机的连接已成为日常办公中不可或缺的一环。而通过设置IP地址,可以使电脑和打印机在同一个局域网中进行连接,进而实现快速、便捷的打印功能。本文将详细介绍电脑连接打印机IP地址设置的方法,帮助读者轻松完成网络连接。
1.确认网络环境:了解当前局域网环境,确保电脑和打印机在同一网络中,以便进行IP地址设置。
2.打印机准备工作:确保打印机处于开启状态,并保证其与电脑的物理连接正常。
3.打开打印机设置界面:在电脑浏览器中输入打印机的IP地址,进入打印机设置界面。
4.登录管理员账号:根据打印机提示,在登录页面输入管理员账号和密码,以获取管理权限。
5.进入网络设置选项:在打印机设置界面中,找到网络设置选项,点击进入。
6.选择动态或静态IP地址:根据实际需求,选择动态或静态IP地址。动态IP地址会自动从局域网中获取,而静态IP地址需要手动设置。
7.配置动态IP地址:若选择动态IP地址,点击相关选项后保存设置即可。
8.配置静态IP地址:若选择静态IP地址,需手动输入相关信息,包括IP地址、子网掩码、默认网关和DNS服务器等。
9.IP地址冲突解决:如果设置静态IP地址后发现冲突,可通过更改其他设备的IP地址或重新设置打印机的静态IP来解决。
10.保存设置并重启打印机:在完成IP地址配置后,保存设置并重启打印机,以使新设置生效。
11.电脑检查连接:在电脑上打开打印机管理工具,确认是否成功连接到打印机的IP地址。
12.打印机测试:进行一次打印机测试,确保打印功能正常,同时检查打印质量是否满足要求。
13.网络共享设置:如需在局域网内多台电脑共享打印机,需在电脑上进行网络共享设置。
14.防火墙配置:为了确保打印机在网络中正常通信,需要在电脑上配置防火墙,允许打印机的访问。
15.定期维护和更新:设置完IP地址后,定期检查打印机的网络连接状态,并根据需要更新打印机的固件,以保持正常运行。
通过简单的设置,我们可以实现电脑和打印机的IP地址连接,从而方便地进行打印操作。只要按照本文所述的步骤进行操作,就能轻松完成电脑连接打印机的IP地址设置。希望本文能对读者在办公和学习中的打印需求提供帮助。
版权声明:本文内容由互联网用户自发贡献,该文观点仅代表作者本人。本站仅提供信息存储空间服务,不拥有所有权,不承担相关法律责任。如发现本站有涉嫌抄袭侵权/违法违规的内容, 请发送邮件至 3561739510@qq.com 举报,一经查实,本站将立刻删除。!
本文链接:https://www.ccffcc.com/article-1395-1.html