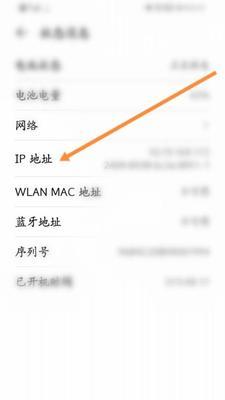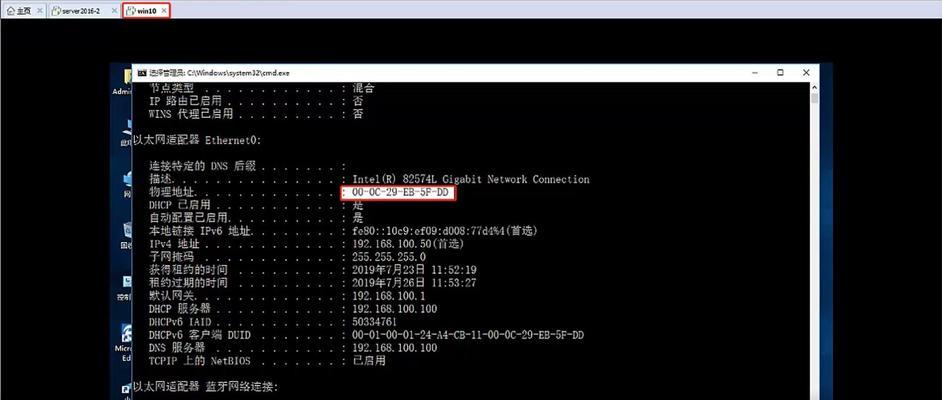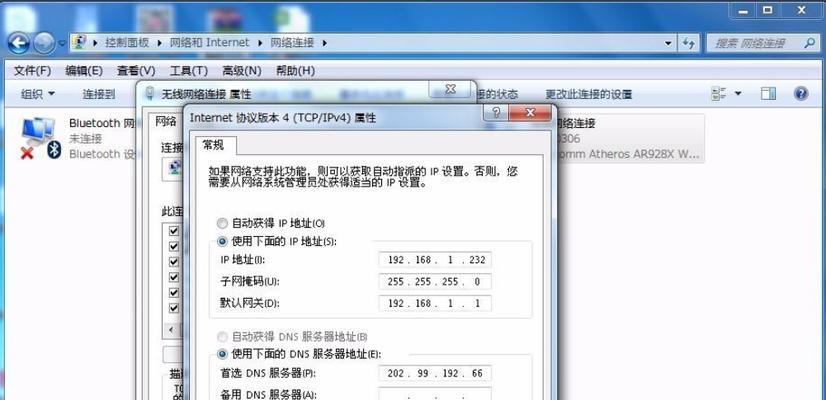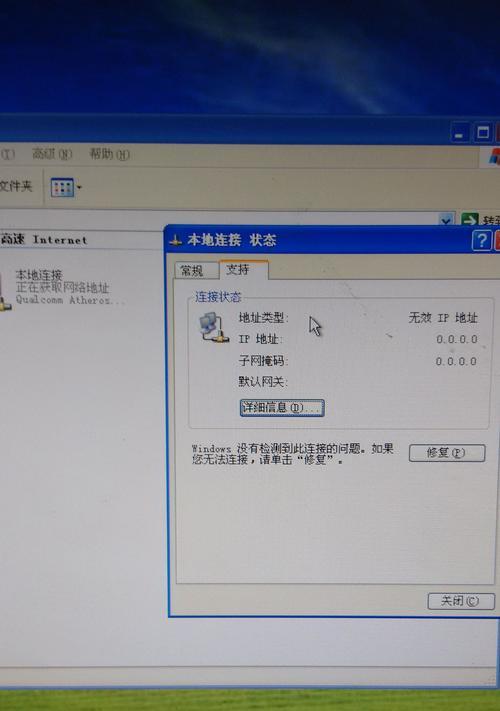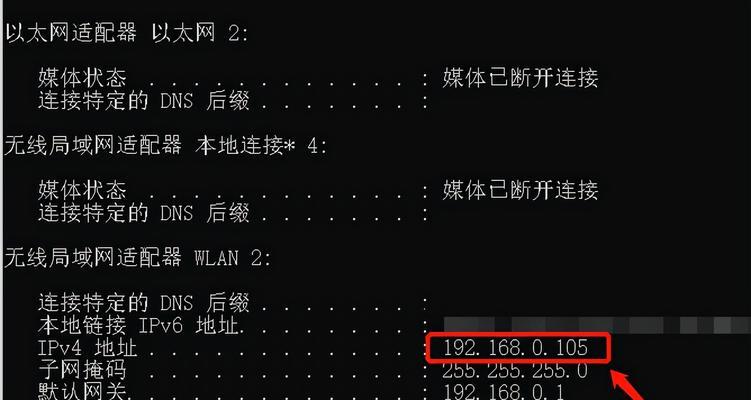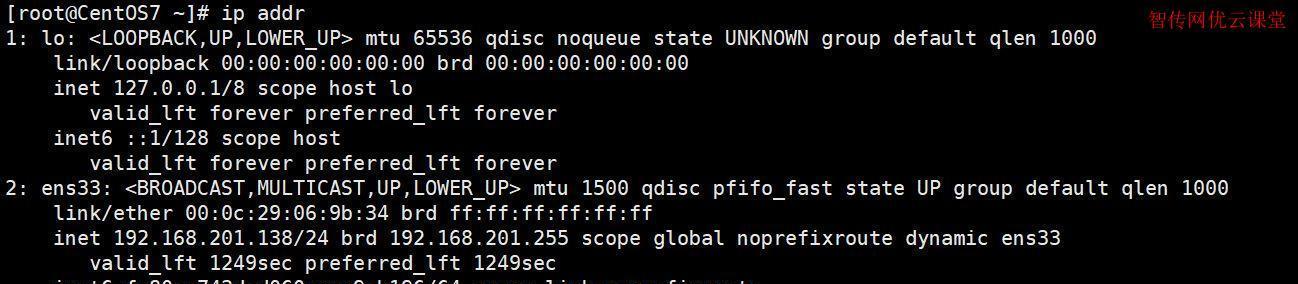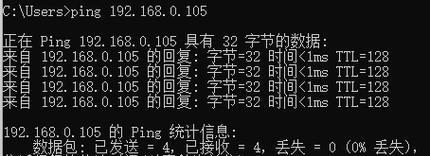手动设置IP地址和DNS的方法(快速设置网络连接的IP地址和DNS)
- 网络知识
- 2024-07-22 12:56:01
- 102
在日常使用电脑或手机连接网络时,我们通常使用自动获取IP地址和DNS的方式进行连接。然而,在特定情况下,我们可能需要手动设置IP地址和DNS,以满足特定的网络需求或解决网络连接问题。本文将介绍手动设置IP地址和DNS的方法,并帮助读者了解如何快速设置网络连接的IP地址和DNS。
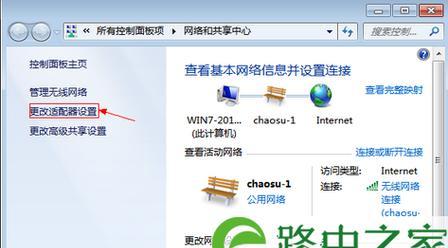
1.确定需要手动设置IP地址和DNS的原因
2.查看当前网络配置信息
3.打开网络设置界面
4.进入网络适配器属性设置
5.选择使用手动设置IP地址和DNS
6.输入所需的IP地址信息
7.输入所需的子网掩码信息
8.输入所需的默认网关信息
9.输入所需的首选DNS服务器信息
10.输入所需的备用DNS服务器信息
11.确认设置并保存更改
12.检查网络连接是否正常
13.解决可能出现的问题
14.恢复自动获取IP地址和DNS设置
15.保存网络配置并重启设备
内容详述:
1.确定需要手动设置IP地址和DNS的原因:了解自动获取IP地址和DNS无法满足需求的原因,例如需要使用特定的IP地址段或特定的DNS服务器。
2.查看当前网络配置信息:打开命令提示符窗口,输入"ipconfig"命令查看当前网络适配器的IP地址、子网掩码、默认网关以及DNS服务器等信息。
3.打开网络设置界面:打开控制面板,选择网络和Internet选项,进入网络和共享中心。
4.进入网络适配器属性设置:点击左侧菜单栏中的"更改适配器设置",找到当前使用的网络适配器,右键点击选择"属性"。
5.选择使用手动设置IP地址和DNS:在适配器属性窗口中,双击选择"Internet协议版本4(TCP/IPv4)",点击"属性"按钮,在弹出的窗口中选择"使用下面的IP地址"和"使用下面的DNS服务器地址"。
6.输入所需的IP地址信息:在IP地址栏中输入需要设置的IP地址,确保与当前网络的IP地址不冲突。
7.输入所需的子网掩码信息:在子网掩码栏中输入需要设置的子网掩码,确保与当前网络的子网掩码一致。
8.输入所需的默认网关信息:在默认网关栏中输入需要设置的默认网关,通常为当前网络的路由器IP地址。
9.输入所需的首选DNS服务器信息:在首选DNS服务器栏中输入需要设置的首选DNS服务器的IP地址。
10.输入所需的备用DNS服务器信息:在备用DNS服务器栏中输入需要设置的备用DNS服务器的IP地址,可选项。
11.确认设置并保存更改:点击确定按钮保存设置,并关闭相关窗口。
12.检查网络连接是否正常:打开浏览器,尝试访问一个网站,确认网络连接是否正常。
13.解决可能出现的问题:如果网络连接出现问题,检查设置是否正确,并重新确认IP地址和DNS服务器的配置。
14.恢复自动获取IP地址和DNS设置:在适配器属性窗口中,选择"自动获取IP地址"和"自动获取DNS服务器地址"。
15.保存网络配置并重启设备:确认网络配置无误后,保存设置并重启设备以使新的网络设置生效。
手动设置IP地址和DNS可以满足特定的网络需求,并解决一些网络连接问题。通过本文介绍的方法,读者可以快速而准确地进行网络连接的IP地址和DNS设置,提高网络连接的稳定性和性能。
详细步骤及注意事项
在某些情况下,我们需要手动设置IP地址和DNS来连接互联网。本文将介绍如何进行手动设置,并提供详细的步骤和注意事项。
了解IP地址和DNS的基本概念
确定需要手动设置IP地址和DNS的原因
查找当前网络连接的IP地址和DNS信息
进入网络设置界面,选择手动设置IP地址和DNS
填写需要手动设置的IP地址信息
填写需要手动设置的子网掩码信息
填写需要手动设置的默认网关信息
填写需要手动设置的首选DNS服务器信息
填写需要手动设置的备用DNS服务器信息
保存设置并测试连接是否成功
网络连接失败的常见问题及解决方法
通过命令行工具修改IP地址和DNS的方法
防止IP地址和DNS被非法修改的安全措施
切换网络环境时重新设置IP地址和DNS的步骤
手动设置IP地址和DNS是连接互联网时的常见操作,掌握相关知识和步骤能够帮助用户更好地进行网络设置和故障排除。
通过本文的介绍,我们了解了手动设置IP地址和DNS的方法,包括了解IP地址和DNS的基本概念、确定手动设置的原因、查找当前网络连接信息、填写需要手动设置的信息、保存设置并测试连接等步骤。同时,我们还学习了常见问题的解决方法,以及安全措施和切换网络环境时重新设置的步骤。掌握这些知识,能够让我们更好地进行网络设置和故障排除,提高网络连接的稳定性和安全性。
版权声明:本文内容由互联网用户自发贡献,该文观点仅代表作者本人。本站仅提供信息存储空间服务,不拥有所有权,不承担相关法律责任。如发现本站有涉嫌抄袭侵权/违法违规的内容, 请发送邮件至 3561739510@qq.com 举报,一经查实,本站将立刻删除。!
本文链接:https://www.ccffcc.com/article-1332-1.html