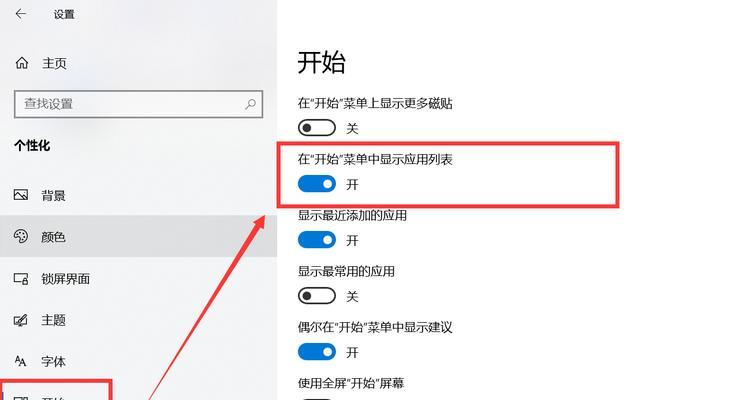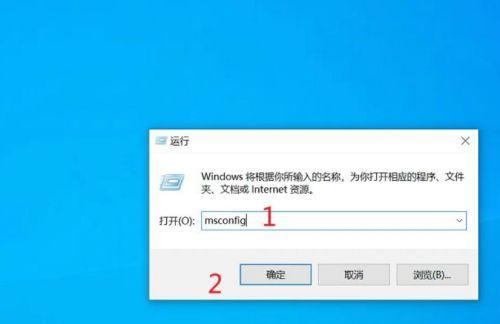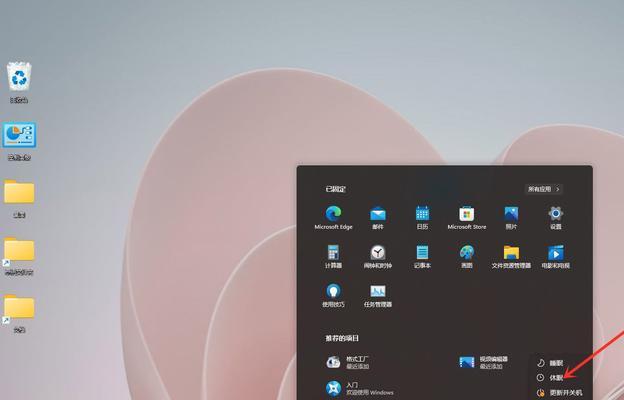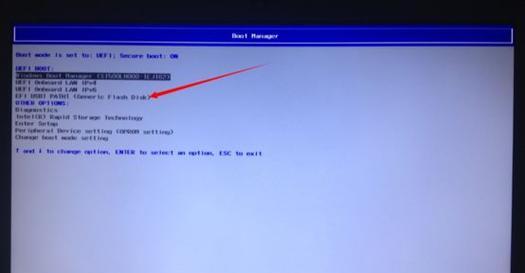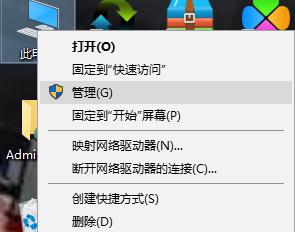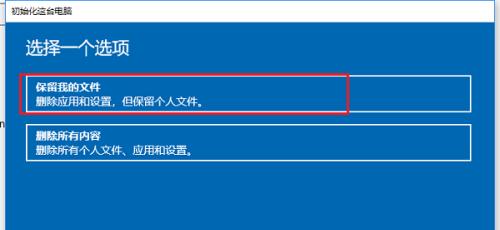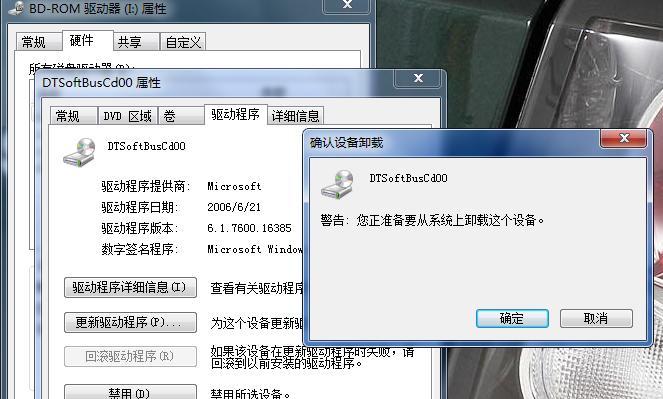使用Win10命令行指令定时关机,提高工作效率(如何利用Win10命令行指令定时关机来自动化管理电脑)
- 数码百科
- 2024-07-20 10:56:02
- 62
在日常工作中,我们经常需要长时间使用电脑。为了提高工作效率,我们可以利用Win10命令行指令定时关机功能来自动化管理电脑,确保电脑在我们不需要使用时能够自动关机,避免能源浪费和系统资源的占用。
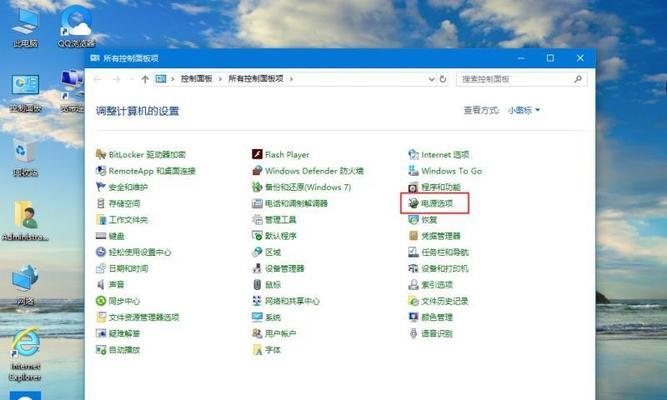
一、如何打开命令行窗口
通过使用快捷键组合Win+R,打开运行窗口后,输入cmd并回车,即可打开命令行窗口。
二、查看当前计算机状态和命令行关机指令的语法
在命令行窗口中输入shutdown/?,即可查看当前计算机的状态和可用的命令行关机指令语法。
三、立即关机
在命令行窗口中输入shutdown/s/t0,即可立即关机。其中/s表示关机操作,/t表示延迟时间,0表示立即执行。
四、定时关机
在命令行窗口中输入shutdown/s/t[延迟时间(秒)],即可设置延迟一定时间后自动关机。
五、取消定时关机
在命令行窗口中输入shutdown/a,即可取消已设置的定时关机操作。
六、定时关机并显示警告消息
在命令行窗口中输入shutdown/s/t[延迟时间(秒)]/c"消息内容",即可设置延迟一定时间后自动关机,并在关机前显示指定的警告消息。
七、定时关机并重启
在命令行窗口中输入shutdown/r/t[延迟时间(秒)],即可设置延迟一定时间后自动关机并重新启动计算机。
八、定时关机并注销当前用户
在命令行窗口中输入shutdown/l/t[延迟时间(秒)],即可设置延迟一定时间后自动关机并注销当前用户。
九、定时关机并睡眠
在命令行窗口中输入shutdown/h/t[延迟时间(秒)],即可设置延迟一定时间后自动关机并将计算机置于睡眠状态。
十、定时关机并断电
在命令行窗口中输入shutdown/s/f/t[延迟时间(秒)],即可设置延迟一定时间后自动强制关机并断电。
十一、定时关机并运行特定程序
在命令行窗口中输入shutdown/s/t[延迟时间(秒)]/c"消息内容"/f/r/m\\计算机名称,即可设置延迟一定时间后自动关机并在关机前运行特定程序。
十二、使用任务计划程序设置定时关机
通过Win10的任务计划程序,可以更加灵活地设置定时关机和其他自动化任务。
十三、注意事项:保存未完成的工作
在设置定时关机前,请确保保存好未完成的工作,以免丢失重要数据。
十四、注意事项:管理员权限
在命令行窗口中执行关机指令需要管理员权限,否则可能无法执行。
十五、利用定时关机提高工作效率
通过合理设置定时关机,我们可以在不需要使用电脑的时候自动关机,避免能源浪费和系统资源的占用,提高工作效率。
利用Win10命令行指令定时关机功能,我们可以根据个人需求灵活地设置电脑的关机操作,提高工作效率,同时节约能源。在使用过程中,我们需要注意保存未完成的工作,并确保拥有管理员权限才能顺利执行关机指令。通过合理使用定时关机功能,我们能够更好地管理电脑,提升工作效率。
如何使用Win10命令行指令定时关机
在使用Windows10操作系统的过程中,有时我们需要在特定的时间点自动关机。为了方便用户实现定时关机的功能,Windows10提供了命令行指令,通过简单的操作就能够轻松实现定时关机功能。本文将详细介绍如何使用Win10命令行指令定时关机,并为读者提供简易指南,帮助他们轻松掌握这一功能。
了解Win10定时关机的好处
Win10定时关机功能的好处是可以让用户在一段时间后自动关闭计算机,不需要用户手动操作。这在一些特定情况下非常有用,比如下载大文件时希望电脑在下载完成后自动关闭,或者在夜间设定一定时间后关闭电脑以省电。
准备工作:打开命令提示符
要使用Win10命令行指令定时关机,首先需要打开命令提示符。可以通过在开始菜单中搜索“cmd”或者按下Win+R键,然后输入“cmd”来打开命令提示符。
了解Win10定时关机的指令
在命令提示符中,我们可以使用“shutdown”命令来执行定时关机操作。该命令有许多参数可以帮助我们实现各种关机需求。比如,“-s”参数表示关机,“-t”参数后跟数字表示倒计时的秒数,“-f”参数表示强制关闭。
使用指定时间进行定时关机
通过在命令提示符中输入“shutdown-s-txxx”,其中“xxx”代表倒计时的秒数,我们可以指定计算机在xxx秒后自动关机。输入“shutdown-s-t3600”将使计算机在1小时后自动关机。
使用指定时间进行定时关机(2)
除了指定秒数,我们还可以使用24小时制的时间来实现定时关机。输入“shutdown-s-t22:30”将使计算机在晚上10点30分自动关机。
取消定时关机
如果在设置定时关机后发现不需要关机了,我们可以使用“shutdown-a”命令来取消定时关机。
重启计算机
除了关机,我们还可以使用“shutdown-r”命令来实现计算机的重启功能。输入“shutdown-r-t0”将立即重启计算机。
显示关机警告
如果我们希望在定时关机前弹出警告对话框,我们可以使用“-c”参数后跟字符串的方式来显示关机警告。“shutdown-s-t3600-c'即将关机,请保存工作'”将在关机前弹出警告对话框,并显示指定的字符串。
使用批处理文件实现定时关机
如果我们希望重复使用某个定时关机指令,可以将其保存为批处理文件。打开记事本并输入相应的命令,然后将文件保存为后缀为“.bat”的文件即可。
创建桌面快捷方式进行定时关机
为了方便使用,我们还可以在桌面上创建一个快捷方式,通过点击该快捷方式来进行定时关机操作。只需右键点击桌面,选择“新建”-“快捷方式”,然后输入关机命令即可。
运行任务计划程序进行定时关机
除了使用命令行指令,Windows10还提供了任务计划程序,通过该程序我们可以更加灵活地设置定时关机任务。只需在开始菜单中搜索“任务计划程序”,然后按照向导进行操作即可。
设置定时关机的安全性
在使用定时关机功能时,为了保证计算机的安全性,建议仅限管理员用户使用该功能,并确保将计算机上的所有未保存的工作提前保存。
常见问题解答
Q:我输入了关机指令,但电脑没有关机怎么办?
A:请确认您输入的指令是否正确,并且命令提示符中是否显示执行成功的信息。如果没有成功,请检查是否具有管理员权限。
常见问题解答(2)
Q:如何取消定时关机?
A:打开命令提示符,并输入“shutdown-a”命令即可取消定时关机。
通过本文的介绍,我们了解了如何使用Win10命令行指令实现定时关机功能。使用简单的命令就能够轻松实现自动关机,为我们提供了更多的便利。希望本文能够帮助到读者,使他们能够更好地利用Win10定时关机功能。
版权声明:本文内容由互联网用户自发贡献,该文观点仅代表作者本人。本站仅提供信息存储空间服务,不拥有所有权,不承担相关法律责任。如发现本站有涉嫌抄袭侵权/违法违规的内容, 请发送邮件至 3561739510@qq.com 举报,一经查实,本站将立刻删除。!
本文链接:https://www.ccffcc.com/article-1281-1.html